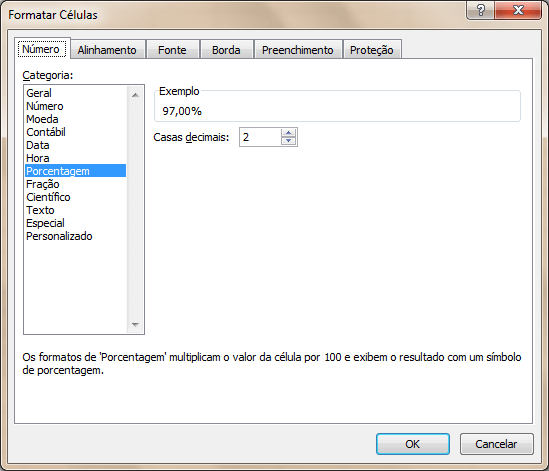Cálculo de porcentagem no Excel
Objetivo: Demonstrar como realizar cálculos com porcentagem no Excel.
Há algumas formas de realizar cálculos de porcentagem no Excel, vejamos eles:
1. Sendo uma venda de R$ 1.000,00 a qual será paga uma comissão de 7% temos:
- =1000*(7/100) ->(70)
- =1000*0,07 ->(70)
- =1000*7% ->(70)
2. Um produto foi vendido com um desconto de 3% ao valor de R$ 1.018,50, qual o valor do produto sem desconto?
Soluções: O valor de 100-3, representa o valor total do produto (100%) menos o desconto dado (3%), para se chegar ao valor inicial deve-se dividir o valor com desconto pelo valor principal menos o desconto, conforme os exemplos abaixo
- =1018,50/((100-3)/100) ->(1050)
- =1018,50/0,97 ->(1050)
- =1018,50/97% ->(1050)
Note que nas soluções pode também ser digitado o % para que o Excel entenda o número com o percentual e realize a operação de forma mais simples.
3. Em uma votação três candidatos receberam as seguintes quantidades de votos: Candidato A: 55, Candidato B: 22, Candidato C: 13, qual o percentual que cada candidato atingiu na votação?
Primeiro devemos somar os votos para obter o total
- =55+22+13 ->(90)
Agora devem ser realizados os cálculos para determinar os percentuais, para isso deve-se dividir a quantidade de votos de cada candidato pelo total.
- =55/90 ->(0,61)
- =55/90 ->(0,25)
- =55/90 ->(0,14)
Os valores resultados das equações são frações de um número 1 que representa 100%, para convertê-lo em percentual você pode clicar com o botão direito sobre a célula e em “Formatar Células” depois selecione a aba “Número” selecione depois na categoria selecione “Porcentagem” e clique em OK.
Outra forma de formatar é clicar em “Página Inicial” e no estilo de formatação porcentagem.
Ou ainda digite CTRL + SHIFT + % para que os campos selecionados sejam formatados automaticamente para o formato porcentagem. Eu sugiro esta forma como a mais rápida.
Observação: os valores que utilizei nos exemplos pode ser substituídos pelos endereços das células correspondentes.
Abraço
Marcos Rieper