Neste artigo você aprenderá como calcular a mediana no Excel passo-a-passo com download da planilha de exemplo gratuito.
1. O conceito de Mediana
A mediana é juntamente com a média e a moda uma medida de tendência central. Ela é caracterizada por desprezar as extremidades, sendo expressa pela média aritmética dos 2 elementos centrais, quando o número de elementos for par, ou pelo seu valor central, quando o número de elementos for ímpar. Assim, a mediana é o valor que separa a metade maior e a metade menor de um conjunto de valores, devidamente classificados/ordenados.
A imagem a seguir demonstra exemplos de medianas.
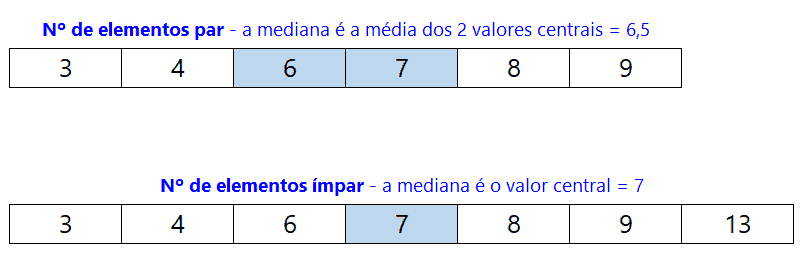
2. Métodos para o cálculo da Mediana no Excel
2.1. Usando a função MED
No Excel podemos calcular a mediana muito facilmente com a função MED. Ao usar esta função, basta informarmos o intervalo de valores. Podemos informar um intervalo contínuo de dados ou vários intervalos, separados por ponto e vírgula.
A imagem a seguir apresenta a simples aplicação da função MED para obter a mediana das taxas existentes no intervalo de D5 até D27, resultando em 50.
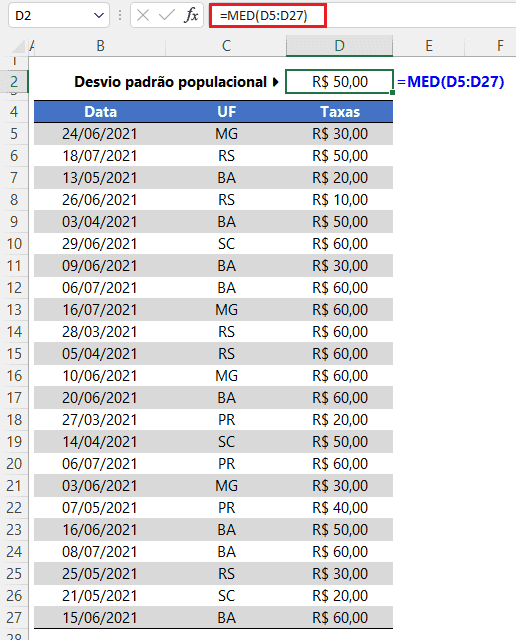
A fórmula empregada foi =MED(D5:D27).
2.2. Usando o suplemento de Análise de Dados
Podemos ativar o suplemento de análise de dados para calcular a mediana. Para ativar este suplemento, acesse Arquivo > Opções > Suplementos. No rodapé da janela de opções, em Gerenciar, clique no botão Ir. Aparecerá uma janela similar (ou idêntica) à janela a seguir.
Marque a opção “Ferramentas de Análise” e confirme com o botão Ok. Com isso, o acesso ao suplemento poderá ser feito através da Guia Dados, no grupo Análise.
Ao acionar o suplemento, aparecerá a janela a seguir. Basta escolher a opção Estatística Descritiva para ir até a tela de parâmetros.
A tela de parâmetros é apresentada a seguir.
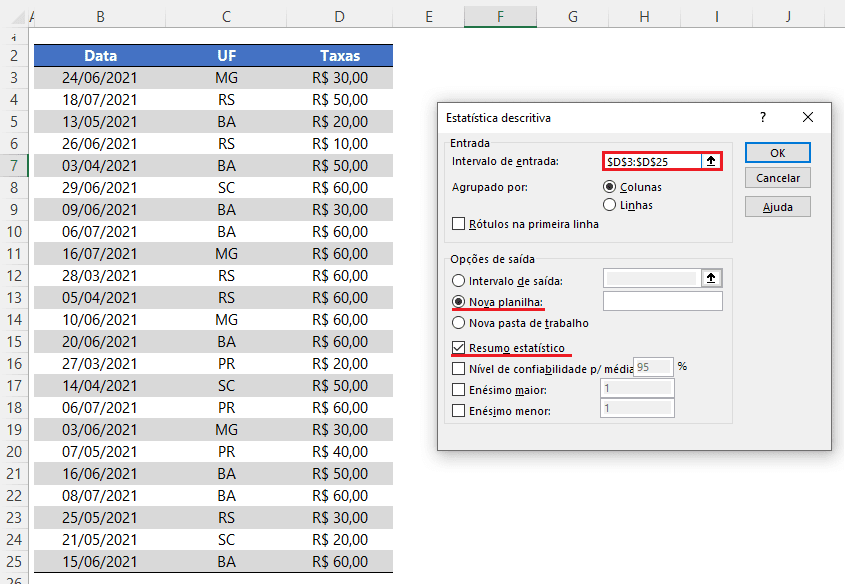
Em Intervalo de entrada é necessário indicar a faixa de valores. Se optarmos por selecionar os dados incluindo o nome do campo, deveremos marcar a opção Rótulos na primeira linha. Em nosso caso, a faixa de valores vai de D3 até D25 e optamos por não informar a célula D2, que é o rótulo da coluna (imagem anterior).
O resultado da análise poderá ser colocado em uma nova planilha ou pasta de trabalho a serem criadas, ou ainda na mesma planilha, em um intervalo a ser indicado (Intervalo de saída). Em nosso caso, optamos por criar uma planilha para obter os resultados.
Com a configuração acima montada, obtivemos uma nova planilha (posteriormente renomeada como Análise), contendo o resumo estatístico descritivo com base nos dados presentes entre D3 e D25. A planilha criada apresenta os resultados da análise, contendo a mediana na célula B5, conforme imagem seguinte.
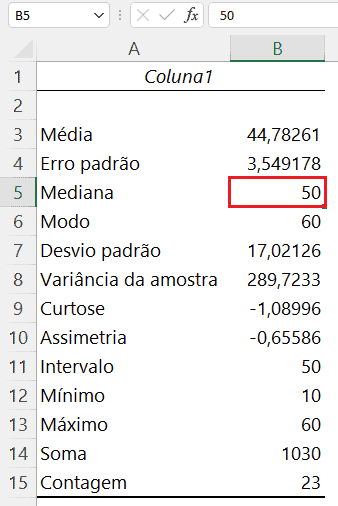
Da mesma forma que ocorreu com o valor calculado no item anterior, o resultado também foi 50.
2.3. Usando expressões DAX
Podemos empregar funções em DAX para calcular a medida da mediana. Para isso, usamos a função MEDIAN. A imagens a seguir apresenta o cálculo em DAX usando os mesmos dados do exemplo anterior, devidamente formatados como tabela, renomeada como fDados.
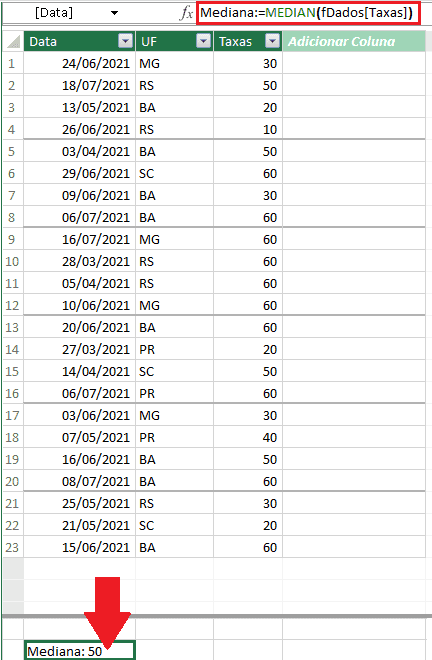
A medida escrita para a obtenção da mediana foi: =MEDIAN(fDados[Taxas]). Igualmente aos resultados obtidos com os métodos anteriores, o resultado também foi 50.
Download Planilha Mediana no Excel
Clique no botão abaixo para realizar o download da planilha de mediana no Excel, com exemplo de dados:
