Neste artigo você aprenderá como criar um gráfico velocity SCRUM em uma planilha Excel.
O que é Gráfico Velocity?
SCRUM é uma metodologia de execução de projetos criada com a proposta de executar projetos complexos em um tempo menor e com menor recursos.
Este método se resume em dividir os projetos em sprints que serão ciclos curtos de até duas semanas com um determinado número de atividades e uma entrega utilizável e testável ao final do ciclo.
Cata uma das tarefas são tem uma quantidade de pontos, estes pontos se referem a complexidade da tarefa e estão diretamente ligadas com a capacidade da equipe.
O gráfico velocity tem por finalidade permitir que o gerente de projetos possa acompanhar e mensurar a capacidade que o time do projeto consegue entregar a cada ciclo ou sprint.
O gráfico Velocity tem a seguinte aparência:
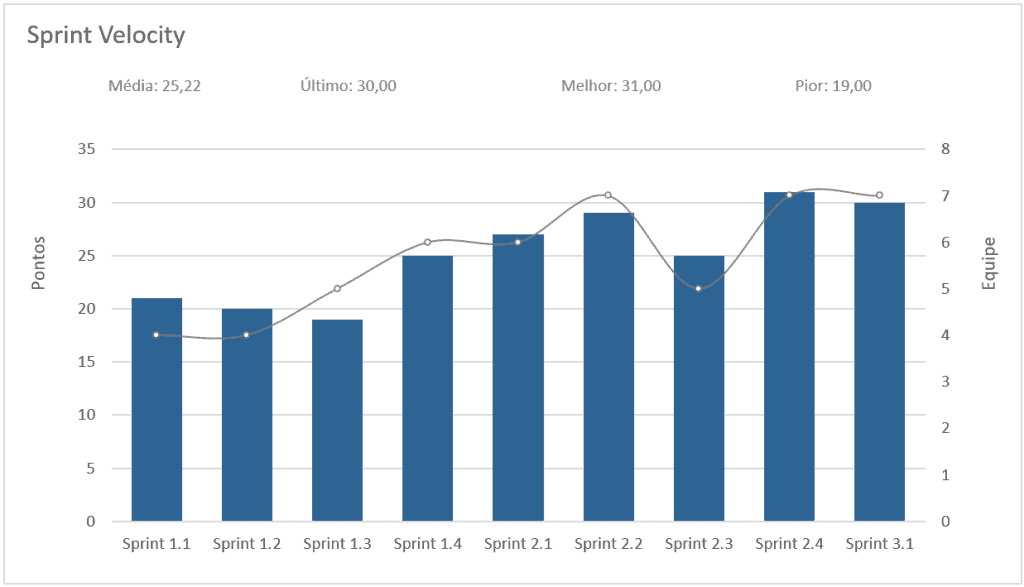
No gráfico temos no eixo X os Sprints e nos eixos Y esquerdo e direito, os Pontos e a quantidade de membros da Equipe respectivamente.
Analisamos então no gráfico de barras a quantidade de pontos que foram realizados pela equipe no ciclo e no gráfico de linha a quantidade de membros da equipe naquele Sprint.
A ideia é ajudar a ter um melhor acompanhamento da produção das equipes e também ter outros indicadores como a média de pontos, pontos do último sprint, maior quantidade de pontos de um sprint e menor quantidade de pontos de um sprint.
Como criar um gráfico Velocity no Excel?
Siga o passo-a-passo abaixo para criar um gráfico Velocity Scrum no Excel.
- Crie uma tabela com os seguintes campos:
- Sprint: Nome do sprint, por exemplo Sprint 1.2
- Pontos: Quantidade de pontos realizadas no Sprint
- Time: Quantidade de membros no sprint
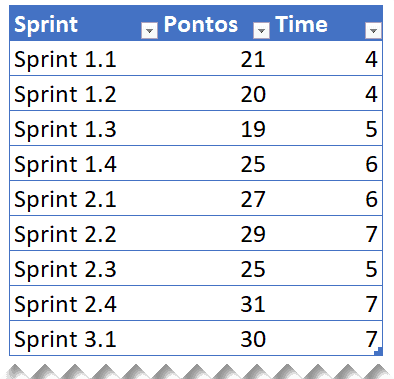
- Selecione a sua lista de dados e converta em tabela, assim novos itens serão automaticamente levados ao gráfico. Pressione ALT+T+A para converter em tabela a lista de dados.
- Clique sobre sua tabela e na guia Tabela de Design mude o nome da tabela para tVelocity para ter uma melhor organização
- Em outras células faça um resumo dos dados usando as seguintes fórmulas:
- Média: =”Média: “&TEXTO(MÉDIA(tVelocity[Pontos]);”0,00”)
- Último: =”Último: “&TEXTO(DESLOC(C7;CONT.VALORES(tVelocity[Pontos]);0);”0,00”)
- Melhor: =”Melhor: “&TEXTO(MÁXIMO(tVelocity[Pontos]);”0,00”)
- Pior: =”Pior: “&TEXTO(MÍNIMO(tVelocity[Pontos]);”0,00”)
- Estas fórmulas fazem a concatenação do texto Média, Último, Melhor ou Pior com o valor das fórmulas que retornam estas informações da sua tabela. Elas serão utilizadas no seu gráfico.
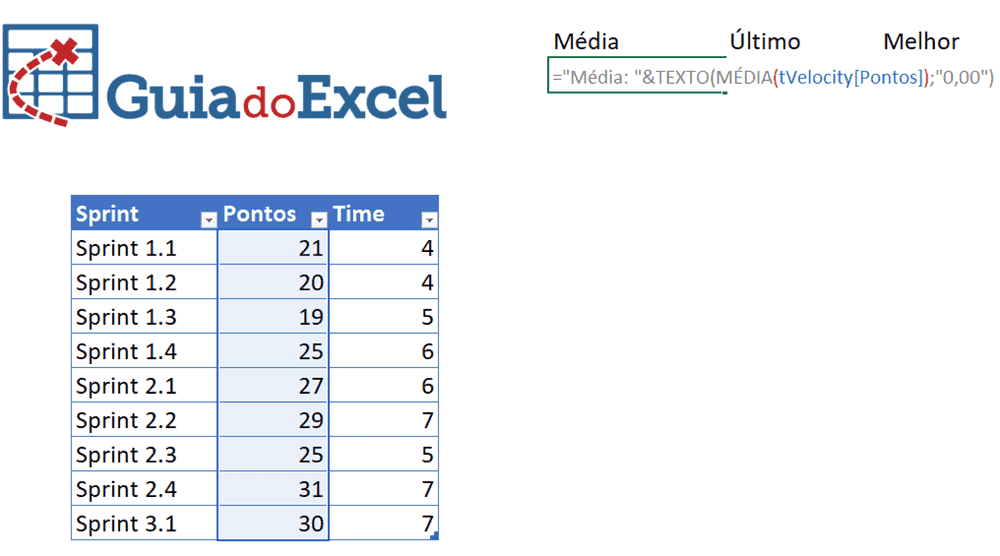
- Selecione a tabela e pressione as teclas de atalho ALT+F1 para criar um gráfico na sua planilha.
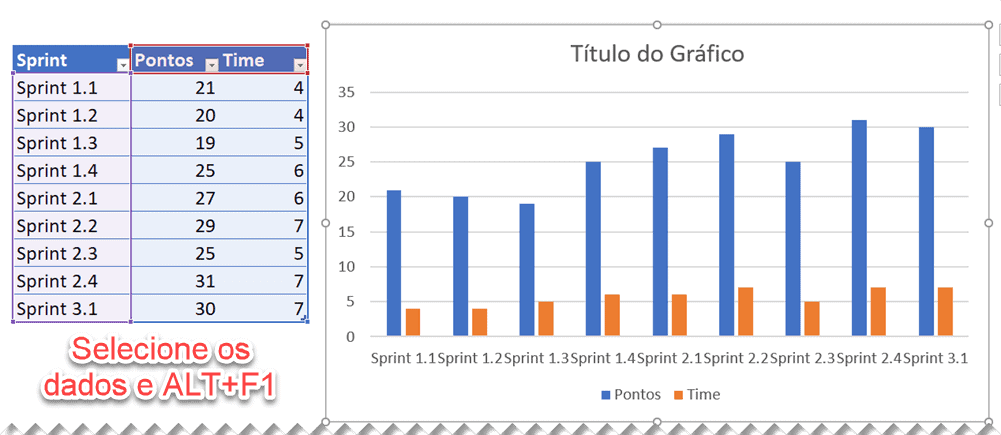
- Veja que o gráfico foi criado conforme acima, vamos agora formatá-lo.
- Clique com o botão direito sobre o gráfico e selecione a opção Alterar Tipo de Gráfico…
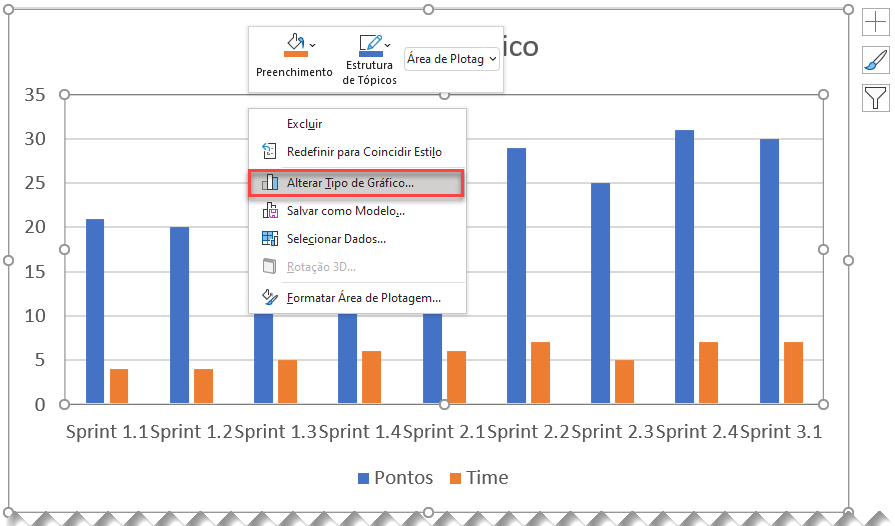
- Nas opções clique em Combinação e altere o tipo de gráfico do Time para Linha.
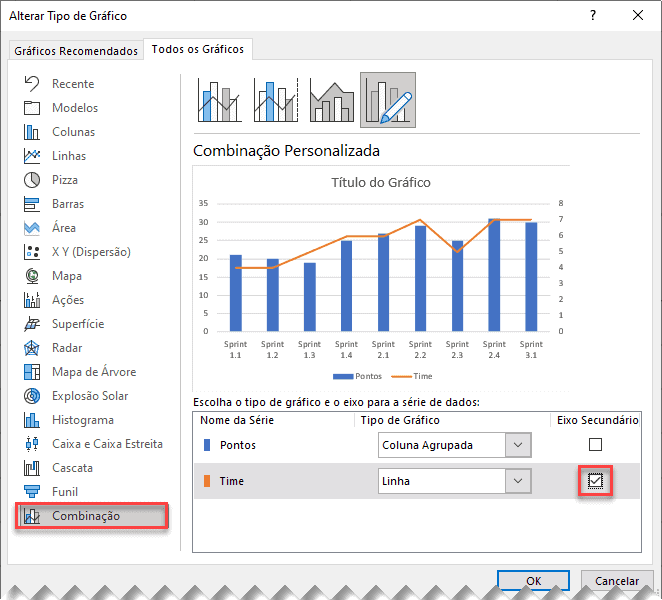
- O resultado é o gráfico abaixo aonde temos o eixo Y da esquerda com a quantidade de pontos realizados no Sprint e no eixo Y da direita do gráfico velocity temos a quantidade de membros do time. A primeira se refere ao gráfico de barras e o segundo ao gráfico de linhas.
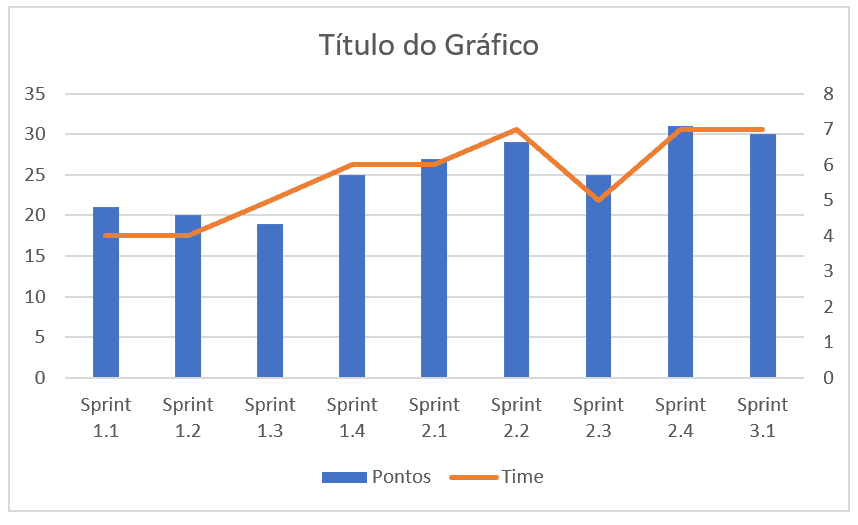
- Clique sobre o gráfico e no botão de formatação com o símbolo + que aparece no canto superior esquerdo marque a opção Títulos dos Eixos.
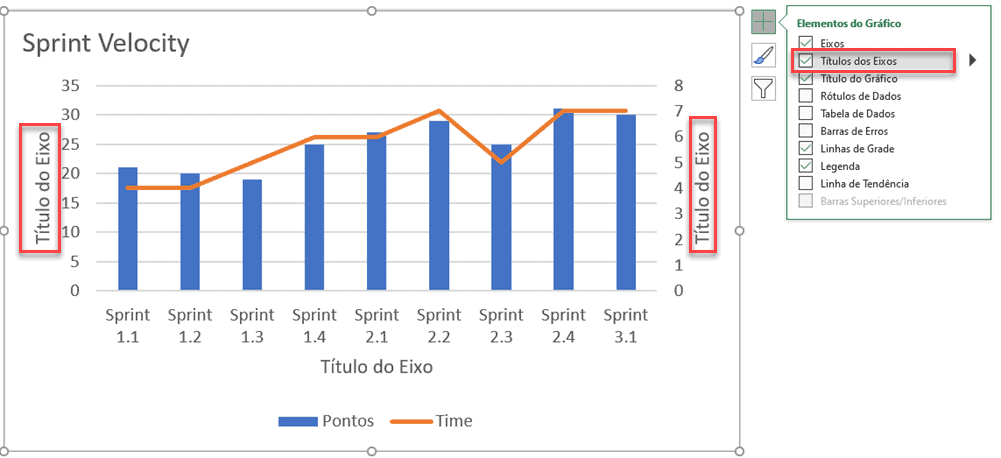
Altere os nomes dos Eixos Y e apague os eixos e legendas selecionando e pressionando a tecla delete.
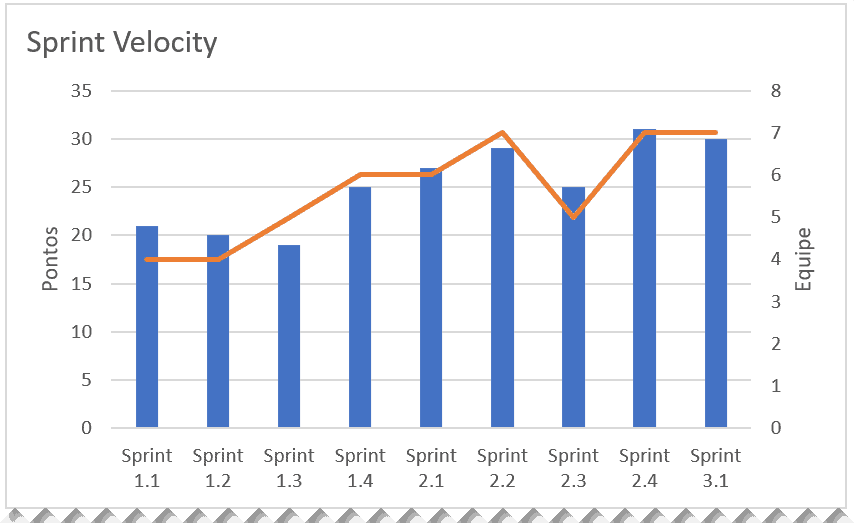
- Agora iremos incluir os indicadores no gráfico.
- Para isso clique na guia Inserir->Formas->Caixa de texto
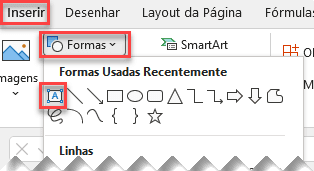
- Clique sobre a borda da forma e na barra de fórmulas selecione o cálculo da primeira fórmula
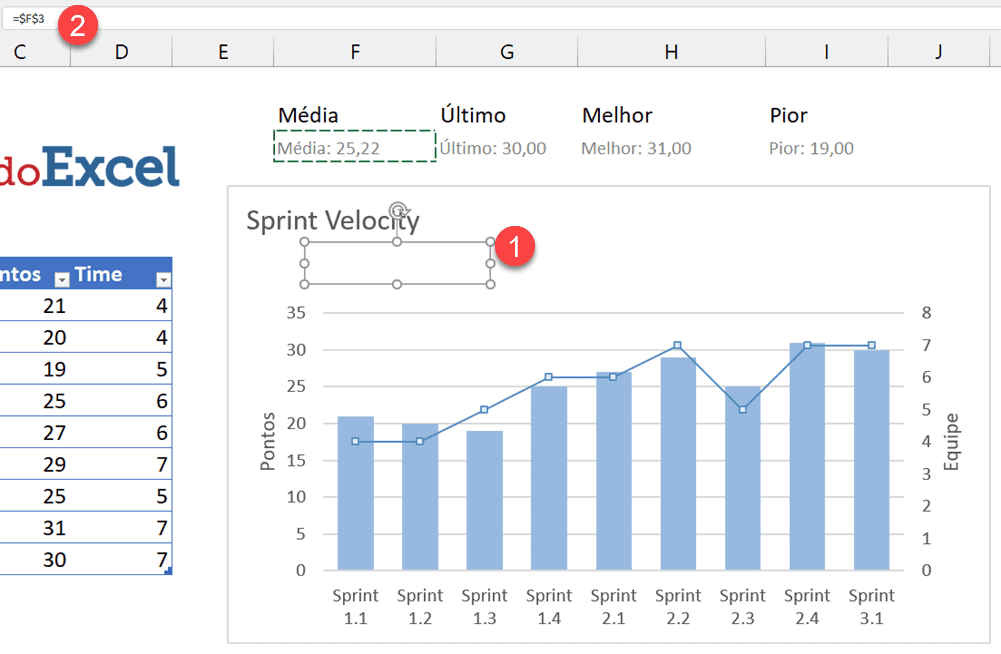
- Deve ser clicado como acima para funcionar, primeiro no 1, clicar na borda da caixa de texto, em seguida 2, clicar na fórmula ou digitar na barra de fórmula.
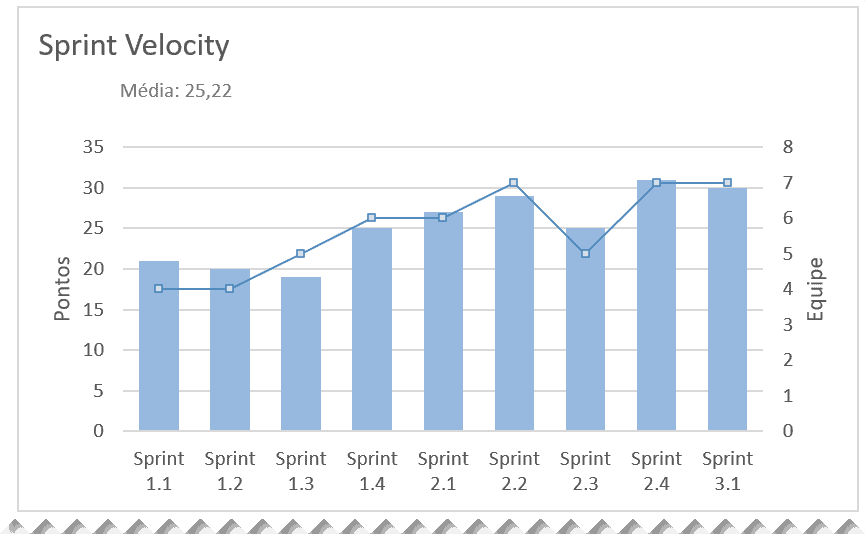
- O resultado é como acima, e qualquer alteração dos dados no gráfico mudarão não só a fórmula mas também este card no gráfico velocity automaticamente.
- Repita a operação para todos os demais indicadores e posicione no gráfico velocity scrum acima dele conforme a imagem.
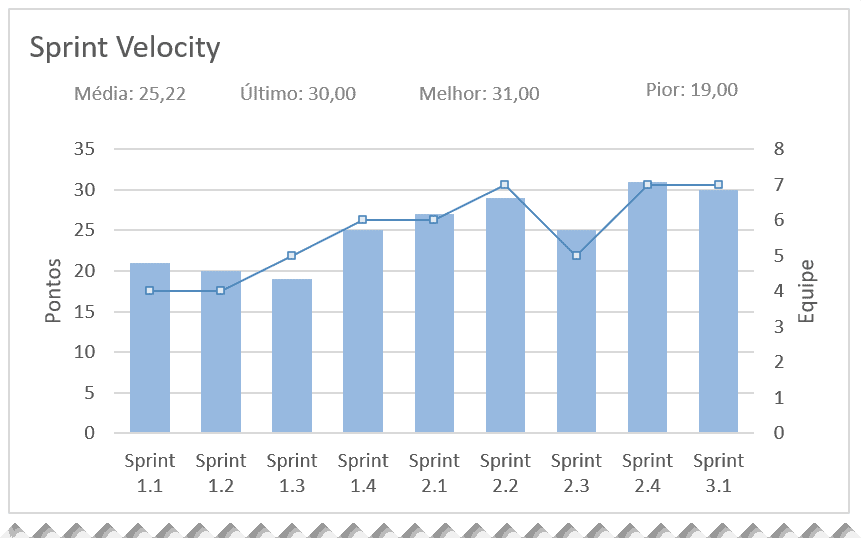
- Clique sobre todas as caixas de texto e sobre o gráfico e clique com o botão direito e selecione a opção Agrupar->Agrupar conforme abaixo. Desta forma ao movimentar o gráfico as caixas de texto com os cards acompanharão o gráfico.
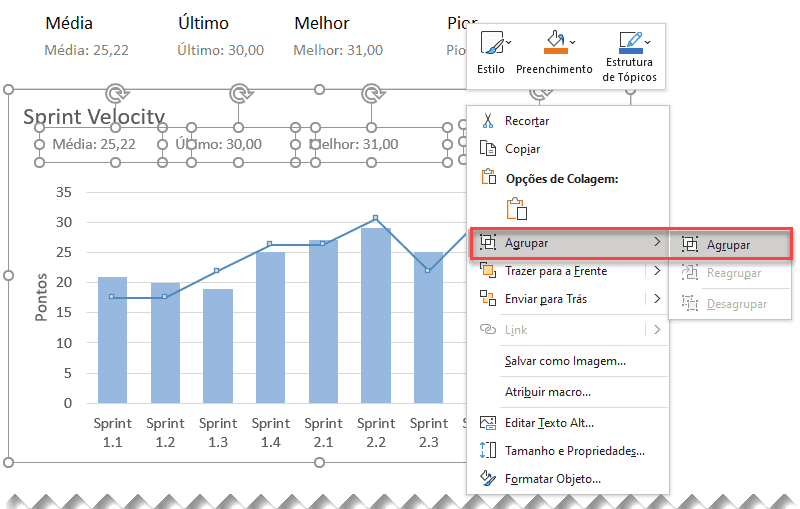
- E por fim temos o gráfico velocity SCRUM com a aparência abaixo no Excel.
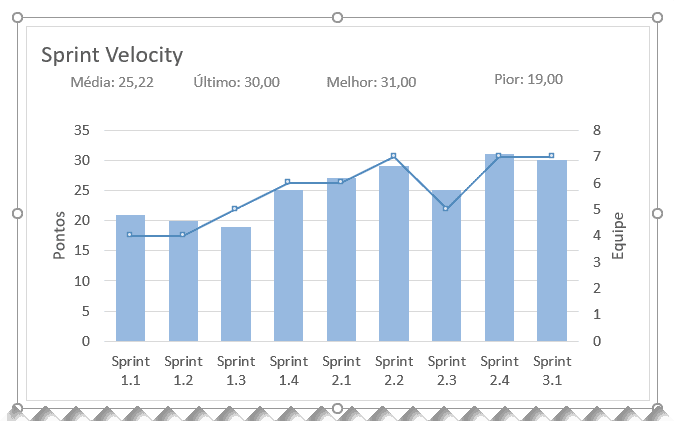
Download da Planilha do Gráfico Velocity
Realize o download dos arquivos texto do download de Exemplo deste artigo neste botão abaixo. Basta se inscrever na nossa newsletter gratuita para o download automático.
Planilha de controle de apontamentos e atividades Excel
Como controlar as atividades da sua equipe? Esta planilha de gerenciamento de apontamentos e atividades em Excel permite que você tenha uma visão clara das atividades da equipe em qualquer momento com o quadro Kanban e consiga realizar o gerenciamento das atividades com os relatórios.
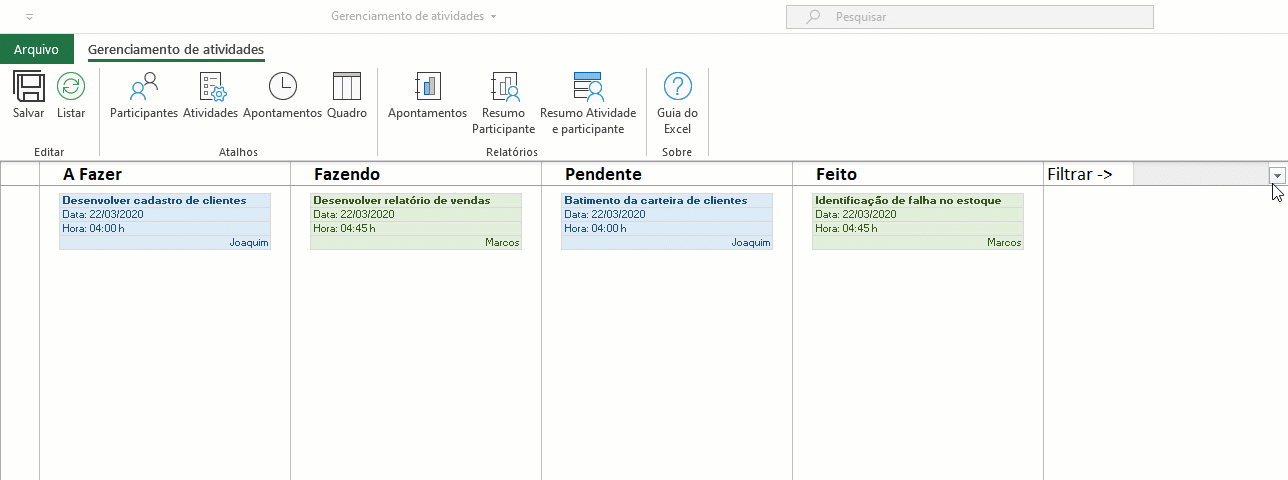
Conheça detalhes deste sistema de gerenciamento de projetos aqui:
