Gráfico Burndown Scrum Excel
Neste artigo você aprenderá o que é e como criar passo-a-passo um gráfico Burndown, utilizado no Scrum em Excel.
Qual o objetivo do gráfico Burndown?
“O objetivo do gráfico burndown é representar diariamente o progresso do trabalho em desenvolvimento. Ou seja, após cada dia de trabalho o gráfico apresenta a porção de trabalho finalizada em comparação com o trabalho total planejado.
É comum a Equipe de Desenvolvimento usar esse gráfico ao longo da Sprint, para medir os pontos das histórias finalizadas ao longo dos dias da Sprint e ter uma visibilidade do seu ritmo de trabalho, verificando se o ritmo está adequado para atingir a meta da sprint, cumprindo com o que foi planejado.” MyScrumHalf
Como criar o gráfico?
Montando a tabela
- Crie a seguinte tabela, colocando os dias do sprint, as atividades que serão realizadas e uma relação das datas previstas para o desenvolvimento.
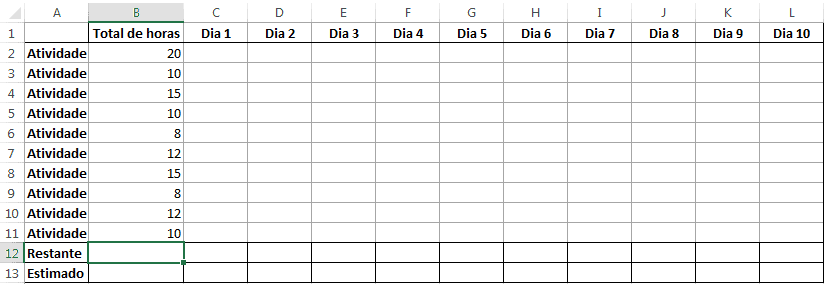
- Nas células B12 e C12 digite a função =SOMA($B$2:$B$11), ela irá mostrar a soma do total de horas iniciais.
- Na célula C13 digite a função =B13-($B$13/CONT.VALORES($C$1:$L$1)), nela você terá o valor total dividido pela quantidade de dias da sua tabela. Ou seja, a média prevista de horas das atividades ao longo dos dias. Arraste este cálculo até a célula L13.
- Em C12 digite a função =SE(SOMA(C2:C11)>0;B12-SOMA(C2:C11);””), este cálculo irá verificar se houve algum lançamento de horas no dia, se houve retornará o cálculo das horas restantes do sprint, senão retornará “”. Arraste esta função até L12.
Agora vamos ao gráfico
- Selecione o intervalo B12:L13.
- Pressione as teclas ALT+F1, o sistema irá criar automaticamente o gráfico.
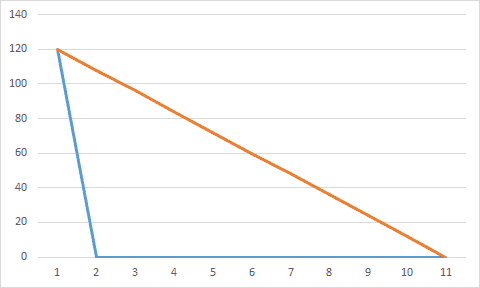
- A esta altura o gráfico já está quase pronto, o principal problema que temos nele é que não temos nenhum lançamento em restante e o gráfico está difícil de compreender. Por este motivo vamos criar uma forma de que o gráfico “restante” somente seja exibido para os campos aonde a soma seja maior que 0.
- Clique na guia Fórmulas e no botão Gerenciador de Nomes. Em refere-se a digite a função =DESLOC(Atividades!$B$12;0;0;1;CONT.NÚM(Atividades!$B$12:$L$12)). Esta função irá aumentar o intervalo da célula B12 conforme a quantidade de valores encontrados entre B12 e L12.
- Clique no gráfico, selecione na guia Ferramentas de Gráfico o botão Selecionar Dados.
- Selecione o primeiro intervalo de dados, Restante, e mude os valores da série para: =’Gráfico burndown.xlsm’!Restante, perceba que é obrigatório colocar o nome da pasta de trabalho e depois o nome definido, senão não funcionará.
- Feito isso o seu gráfico já estará funcionando corretamente, ao você digitar horas no primeiro dia, o gráfico já será automaticamente preenchido.
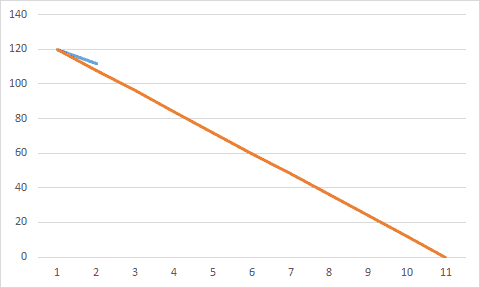
- Agora basta você formata como desejar.
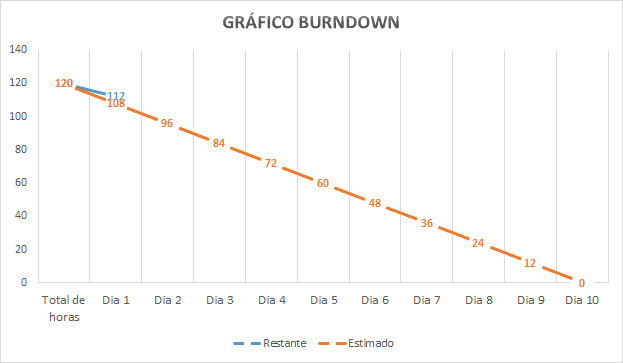
A leitura que se faz é a seguinte. Estava previsto que no dia 1, teríamos restante 108 horas de trabalho, mas no entanto foram trabalhadas apenas 8 horas no projeto e não 12, por este motivo teremos que compensar nos dias seguintes os dias não trabalhados.
O perfeito é que o gráfico restante esteja sempre sobre o estimado ou abaixo, fazendo com que o projeto seja entregue no dia previsto.
Planilha de controle de apontamentos e atividades Excel
Como controlar as atividades da sua equipe? Esta planilha de gerenciamento de apontamentos e atividades em Excel permite que você tenha uma visão clara das atividades da equipe em qualquer momento com o quadro Kanban e consiga realizar o gerenciamento das atividades com os relatórios.
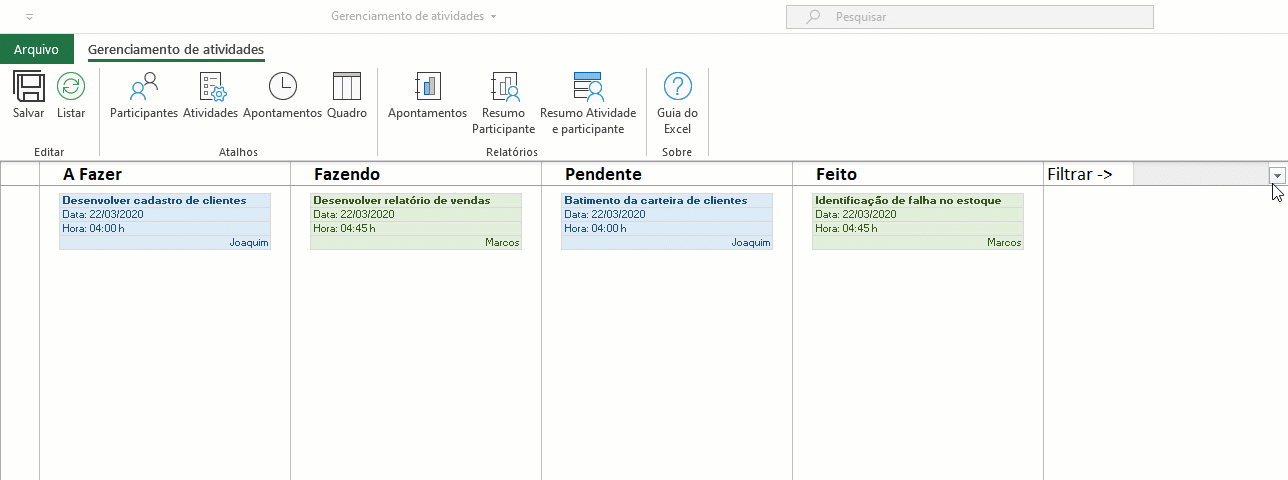
Clique neste link para ver detalhes: https://www.guiadoexcel.com.br/planilha-de-apontamentos-e-atividades-excel/
Baixe a planilhaAbraço
Marcos Rieper
