Neste artigo é demonstrado como formatar data com a função texto no Excel
1. INTRODUÇÃO Formatar Data no Excel
A função TEXTO é uma função útil para modificar a maneira de exibir um número ao aplicar códigos de formatação. Podemos tornar o número mais legível implementando abreviações ou ainda, por exemplo, exibir o número com unidades de medidas, que podemos aplicar para montar textos dinâmicos com aninhamentos com outras funções no Excel. Neste artigo utilizaremos a função TEXTO para formatar datas no Excel.
Nela iremos então demonstrar como formatar data no Excel com a função Texto.
2. SINTAXE DA FUNÇÃO TEXTO
A imagem a seguir exibe a sintaxe da função TEXTO.
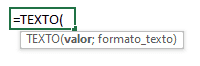
A função TEXTO possui dois argumentos, ambos obrigatórios. O primeiro argumento é valor, que é um valor numérico do qual se deseja a conversão para texto. Este valor que se deseja formatar pode ser um número decimal, inteiro, negativo, data, hora etc. O segundo argumento é o formato_texto. Ele é a formatação a ser aplicada ao valor fornecido no primeiro argumento. Devemos colocar este código de formatação entre aspas. A possibilidade de formatações é muito ampla, servindo para percentuais, CNPJ, CPF, frações, CEP, valores monetários etc.
3. EXEMPLOS DE APLICAÇÃO PARA DATAS
A função TEXTO pode utilizar vários códigos de formatação para as datas. Neste contexto, usaremos “d” para representar dia, “m” para mês e “a” para ano. Podemos usar estas letras mais de uma vez.
3.1. Formatar Data com a função Texto para exibir o dia no Excel
A imagem a seguir mostra a função TEXTO usada para aplicar formatação nas datas e exibir o dia de várias formas.
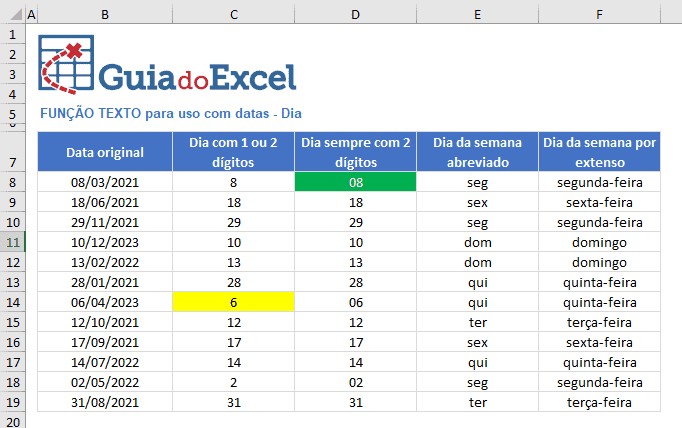
Ao utilizar a formatação como “d” ou ”dd” o resultado será o dia formatado como número. A fórmula utilizada na 2ª coluna na imagem anterior foi =TEXTO(B8;”d”), com o código “d” (apenas uma letra d). Desta forma, indicamos que desejamos apenas 1 dígito. Para datas que contenham os dias entre 1 e 9 (exemplo em amarelo), teremos o resultado formatado com apenas um dígito. Caso o dia seja entre 10 e 31, ele terá dois dígitos já pertencentes ao próprio número. A fórmula utilizada na 3ª coluna na imagem anterior foi =TEXTO(B8;”dd”), com o código “dd” (com a letra d duas vezes). Desta forma, indicamos que desejamos sempre 2 dígitos. Para datas que contenham os dias entre 1 e 9, um zero será acrescentado antes (exemplo em verde). As datas com dias entre 10 e 31 terão o resultado com os dois dígitos já pertencentes ao número correspondente ao dia.
Ao utilizar o código de formatação com a letra d mais de duas vezes (“ddd” ou “dddd”) teremos como resultado o dia da semana da data. O código de formatação “ddd” exibe o dia da semana de forma abreviada com 3 caracteres e o código “dddd” exibe o dia da semana por extenso. A fórmula utilizada na 4ª coluna da imagem anterior foi =TEXTO(B8;”ddd”) e na 5ª coluna da imagem anterior foi =TEXTO(B8;”dddd”).
A tabela a seguir fornece um resumo.

3.2. Formatando para exibir o mês
De forma bastante similar, podemos usar o código de formatação com a letra m para expressar o mês (textualmente ou com caracteres numéricos). Podemos usar “m”, “mm”, “mmm”, “mmmm” ou “mmmmm”. A imagem a seguir mostra a função TEXTO usada para aplicar formatação nas datas e exibir o mês de várias formas.
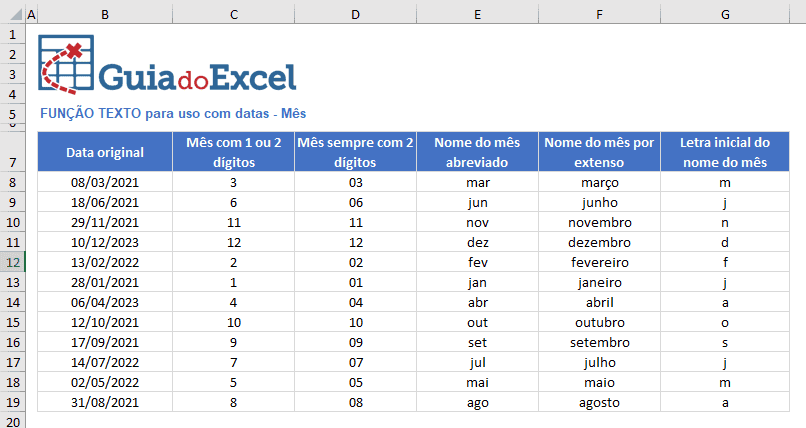
A fórmula utilizada na 2ª coluna da imagem anterior foi =TEXTO(B8;”m”). Respectivamente, na 3ª, 4ª, 5ª e 6ª colunas foram utilizadas as fórmulas =TEXTO(B8;”mm”), =TEXTO(B8;”mmm”), =TEXTO(B8;”mmmm”) e =TEXTO(B8;”mmmmm”). Note que utilizar a letra m mais do que 2 vezes retornará o nome do mês ou sua primeira letra. Para retornar o mês abreviado usamos o código “mmm” e por extenso usamos “mmmm”. Para exibir apenas a primeira letra do nome do mês usamos “mmmmm”.
A tabela a seguir fornece um resumo para formatar Data com a função Texto no Excel.
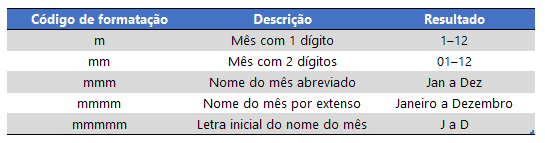
3.3. Formatando para exibir o ano
Da mesma forma que o descrito para dia e mês, podemos usar o código de formatação com a letra a para expressar o ano (com caracteres numéricos). Podemos usar “a”, “aa”, “aaa” ou “aaaa”. A imagem a seguir mostra a função TEXTO usada para aplicar formatação nas datas e exibir o ano de várias formas.
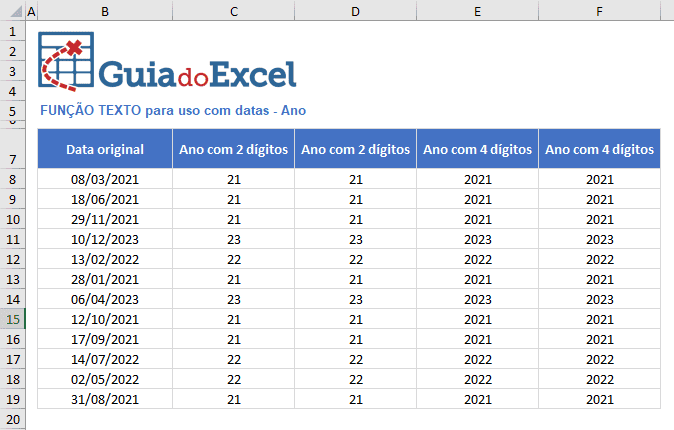
A fórmula utilizada na 2ª coluna da imagem anterior foi =TEXTO(B8;”a”). Respectivamente, na 3ª, 4ª e 5ª colunas foram utilizadas as fórmulas =TEXTO(B8;”aa”), =TEXTO(B8;”aaa”) e =TEXTO(B8;”aaaa”).
A tabela a seguir fornece um resumo.
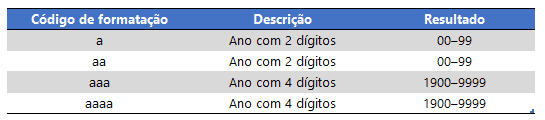
P.S. 1: A data-limite mínima para o Excel é 01/01/1900 e a data-limite máxima que o Excel é capaz de suportar é 31/12/9999. Com isso, os anos vão desde 1900 até 9999.
P.S. 2: Existe um certo desuso dos códigos com quantidade ímpar de letras: “a” e “aaa” visto que são substituídos por “aa” e “aaaa”.
3.4) Formatos combinados
Podemos fazer combinações com dia, mês e ano. A imagem a seguir mostra algumas possibilidades para a mesma data, 05/06/2022. Note que podemos colocar separadores que não sejam barras (usamos hífen e espaço em alguns exemplos).
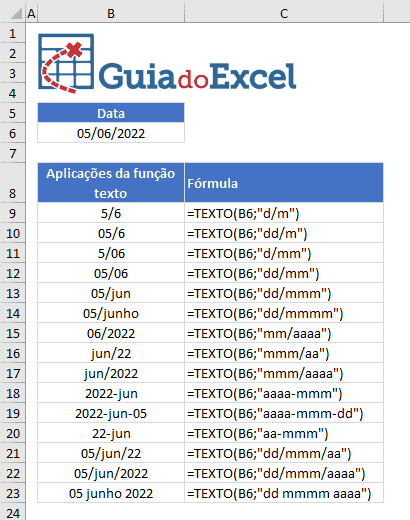
3.5. Casos práticos da função texto para formar frases com datas formatadas
Pode ser necessário concatenar textos que envolvam datas. Tendo em vista que uma data é, antes de tudo, um número inteiro, o resultado pode não sair com esperado. Veja na imagem a seguir onde desejamos concatenar uma frase para conter uma data. Note que o resultado não é exibido de forma adequada porque a data passa a fazer parte do resultado final sendo exibida como um número de série.
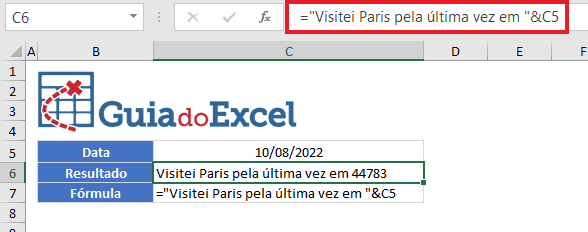
Para contornar este problema lançamos mão da função TEXTO com o código de formatação “dd/mm/aaaa”. Na imagem podemos visualizar como ficou o ajuste.
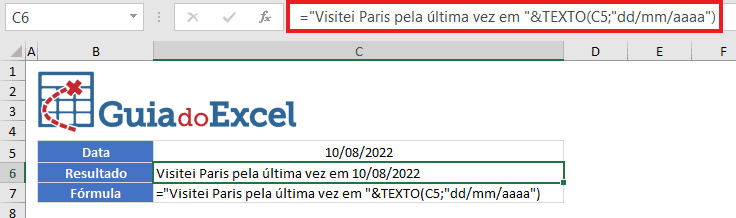
Podemos ainda aprimorar a fórmula e, dentro de uma mesma função TEXTO, inserir um código de formatação mais representativo. Veja-o na imagem a seguir.
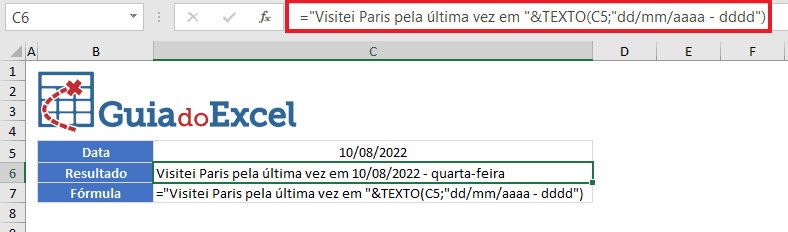
Veja a seguir mais um exemplo de uma combinação de funções TEXTO para formar frases.
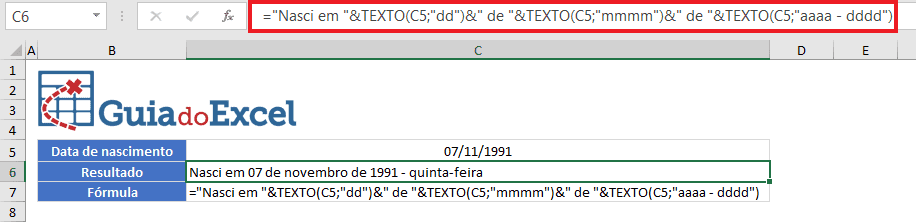
4. Cuidados ao Usar a Função Textl para Formatar Data
Esta função é classificada no catálogo do Excel como uma função de texto e retorna sempre textos. Isso implica dizer que os dados resultantes deixam de ser números e passam a ser textos. Isso pode trazer algumas dificuldades ao tentarmos usar os resultados em cálculos ou quando vamos exibir os dados no autofiltro, por exemplo.
Veja na imagem a seguir um conjunto de dados distribuídos em duas colunas.
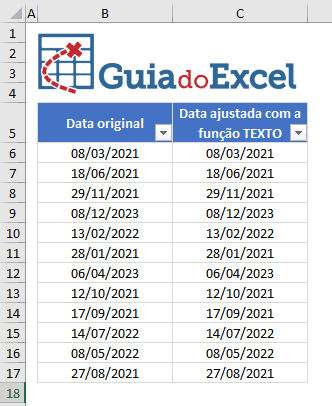
Note que o autofiltro revela que na primeira coluna os dados são de fato datas, ao exibir a estrutura das mesmas, com agrupamentos de anos e meses.
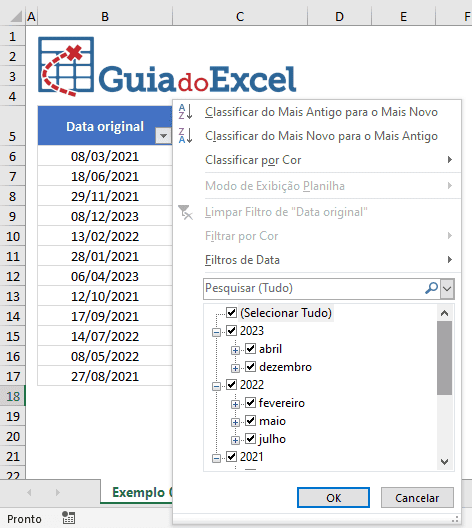
Agora vamos analisar a segunda coluna onde os dados foram formatados com a função TEXTO. Perceba que o autofiltro deixa de exibir o agrupamento dos anos e meses, como também não exibe os dados em ordem cronológica. Um impacto previsível é que estes dados não são reconhecidos na tabela dinâmica como datas válidas para as nossas análises temporais.
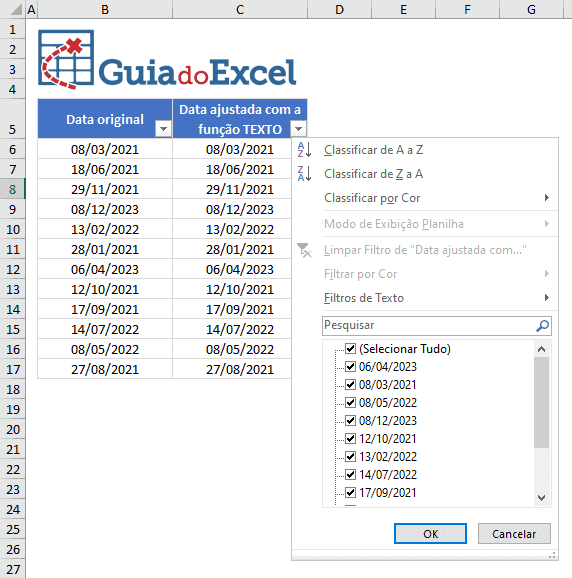
Download Planilha de Textos para Formatar Datas
Realize o download da planilha de formatar datas como Texto no Excel neste botão abaixo. Basta se inscrever na nossa newsletter gratuita para o download automático.
Curso Excel Completo – Do Básico ao VBA
Quer aprender Excel do Básico, passando pela Avançado e chegando no VBA? Clique na imagem abaixo:

