Neste artigo você aprenderá como concatenar dados no Excel.
1. Introdução Concatenar Excel
Dentre as inúmeras funções de texto no Excel temos atualmente funções que permitem fazermos a união/junção de duas ou mais strings (cadeias de caracteres), unindo em apenas uma. A mais antiga delas, a função CONCATENAR, é tema deste artigo.
Recentemente tivemos a disponibilização das funções CONCAT e UNIRTEXTO. Estas duas permitem concatenarmos com mais eficiência, permitindo que utilizemos intervalos contínuos referenciados. Isto é uma ótima vantagem frente à função CONCATENAR, que requer cada elemento separadamente para que sejam concatenados. UNIRTEXTO, em especial, ainda apresenta vantagem quando comparada à CONCAT, possibilitando empregarmos delimitadores entre os elementos, além de ignorar valores vazios.
A seguir, vamos entender como implementar a função CONCATENAR no Excel.
2. Estrutura/sintaxe da função Concatenar
A função CONCATENAR possui uma sintaxe simples: o primeiro argumento é obrigatório e os demais são opcionais. CONCATENAR permite até 255 argumentos, podendo cada argumento ser texto, número ou referência de célula.
A imagem a seguir mostra a sintaxe da função CONCATENAR.
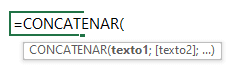
3. Exemplos práticos de aplicação Concatenar Excel
3.1. Telefone contendo o DDD
Caso tenhamos DDD e telefone separadamente, podemos obter o número completo rapidamente e de maneira muito trivial com a função CONCATENAR. A imagem a seguir mostra o resultado em que CONCATENAR terá apenas 2 argumentos, ou seja: cada uma das partes do telefone.
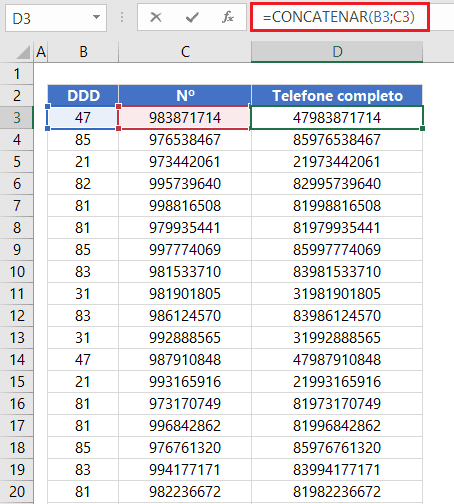
3.2. Obter um endereço completo com base em suas partes
Utilizaremos a função CONCATENAR para montar um endereço completo, unindo as suas partes. No exemplo a seguir, temos campos com o Logradouro, Nº, Cidade e UF. Obteremos os endereços completos unindo estas partes. Note, que na função CONCATENAR teremos 7 argumentos, sendo os argumentos ímpares (1º, 3º, 5º e 7º) as partes do endereço disponibilizadas nas células. Os argumentos pares são separadores no endereço. Eles são introduzidos na função CONCATENAR utilizando-se aspas (que são qualificadores de texto).
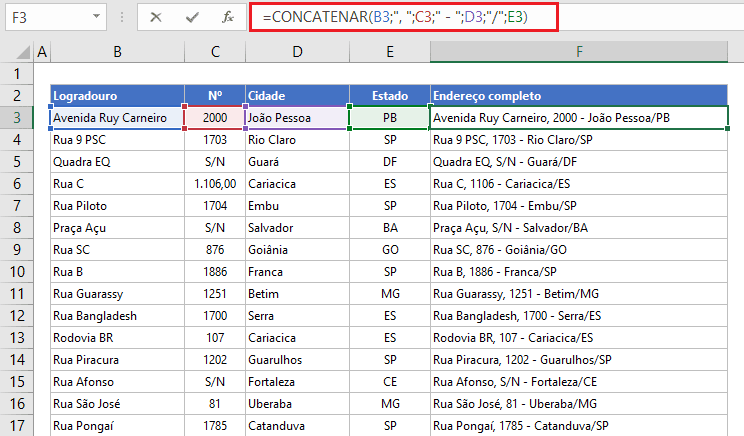
Note que a vírgula é inserida após o nome do Logradouro, o hífen é inserido entre o Nº e a Cidade e por fim a barra é inserida antes da UF.
3.3. Obter uma data com base na concatenação do dia, mês e ano
Caso tenhamos os números que representam dia (entre 1 e 31), mês (entre 1 e 12) e ano (a partir de 1900), podemos utilizar a função CONCATENAR para obter uma data. A ideia é unir estas 3 partes, separando-as por barras. A imagem a seguir mostra este tratamento.
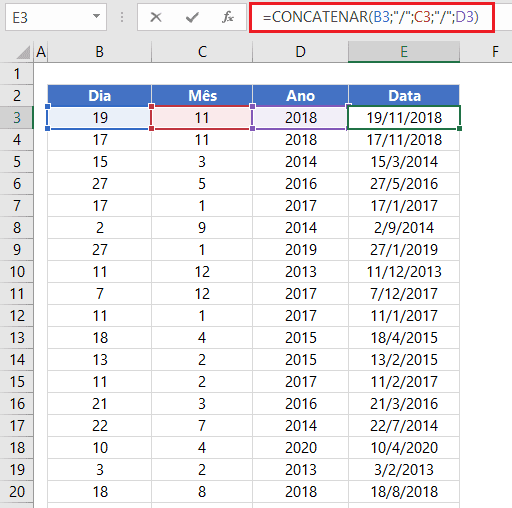
Embora visualmente tenhamos uma data, os resultados obtidos são textos. Isso fica evidente por conta da própria natureza da função CONCATENAR que, uma vez sendo função de texto, retorna textos como resultados. Outra evidência é a aplicação de filtro. O campo não exibe agrupamentos para anos e meses, sugerindo que não temos datas válidas. Para contornar este problema, uma solução é introduzir a fórmula obtida como único argumento das funções DATA.VALOR ou VALOR, ou ainda, somar zero ao final ou antes da função CONCATENAR. Empregando alguma destas sugestões, estaremos convertendo o texto em data/número.
3.4. Usando CONCATENAR para montar frases automáticas
Podemos ter uma aplicação prática que é a formação de frases com a função CONCATENAR. Veja na imagem a seguir um exemplo.
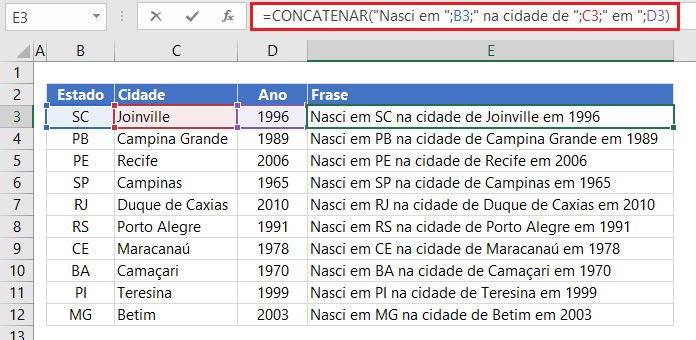
4. O operador de concatenação (&)
No Excel, podemos usar o operador de concatenação (&) para reproduzir o mesmo efeito da função CONCATENAR. Você poderá baixar a pasta de trabalho deste artigo ao final, contendo ambas soluções: com CONCATENAR e com o operador (&).
Para efeito de informação, a tabela a seguir mostra as fórmulas utilizando o operador de concatenação equivalentes às fórmulas em que empregamos a função.
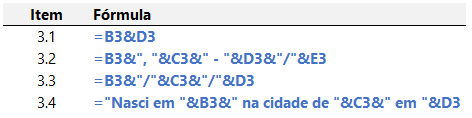
Download da Planilha Exemplo Concatenar Excel
Realize o download da planilha de concatenar Excel deste artigo no botão abaixo. Basta se inscrever na nossa newsletter gratuita para o download automático.
