A função SE Excel é uma das funções mais populares do Excel e permite que você faça comparações lógicas entre um valor e aquilo que você espera. (Microsoft)
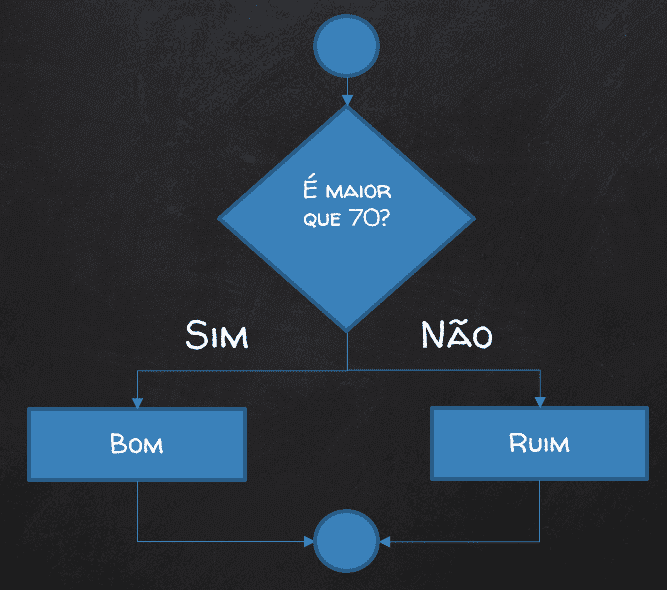
Na imagem acima nós temos um exemplo de como funciona a função SE no Excel.
No exemplo temos um fluxograma aonde verificamos é feita uma pergunta.
“O valor é Maior que 70?”
Com a resposta ao valor que estamos testando, temos então dois caminhos:
- É maior do que 70, então o valor retornado é a palavra Bom
- O valor é menor ou igual a 70, então é retornada a palavra Ruim
O fluxograma acima representa exatamente para que serve a função SE de forma simplificada.
Basicamente ela realiza um teste e se for verdadeiro retorna um valor e senão for realiza ou retorna outro.
Operadores da Função SE do Excel
A função SE utiliza os seguintes operadores para verificar se uma condição é atendida ou não.
- > : Maior
- < : Menor
- = : Igual
- <> : Diferente
- VERDADEIRO ou FALSO

Estas verificações podem ser comparação entre números, textos e datas.
Podem ser utilizados valores fixos, células ou fórmulas.
Sintaxe da Função SE
A função SE tem a seguinte sintaxe:
= SE(Teste_Lógico; [Valor_Se_Verdadeiro]; [Valor_Se_Falso]

Na sintaxe da fórmula nós temos então estes três parâmetros:
- Teste_Lógico: Esta é a condição para verificar se o valor é verdadeiro, e caso seja verdadeiro é retornado então VERDADEIRO ou FALSO se não tiver nenhum valor ou fórmula no parâmetro Valor_Se_Verdadeiro.
- [Valor_Se_Verdadeiro]: Estes parênteses em um parâmetro no Excel significa que ele é opcional. Você pode passar um valor fixo, célula ou ainda uma função ou fórmula no parâmetro. Se não informar nada o retorno será VERDADEIRO, se a condição do teste lógico for atingida.
- [Valor_Se_Falso]: Como no parâmetro anterior, este também é um parâmetro opcional. Funciona como o anterior e podem ser passados dados a ele da mesma forma. Caso não seja atendida a condição o retorno será este parâmetro ou se não tiver dados informados nele, será FALSO.
Exemplos de Uso da Função SE
No exemplo abaixo temos um uso simples da função SE aonde verificamos a condição da nossa primeira imagem no artigo.
A função faz o seguinte: Se o valor da célula C7 é Maior do que 70 então retorna Bom, senão retorna Vazio.
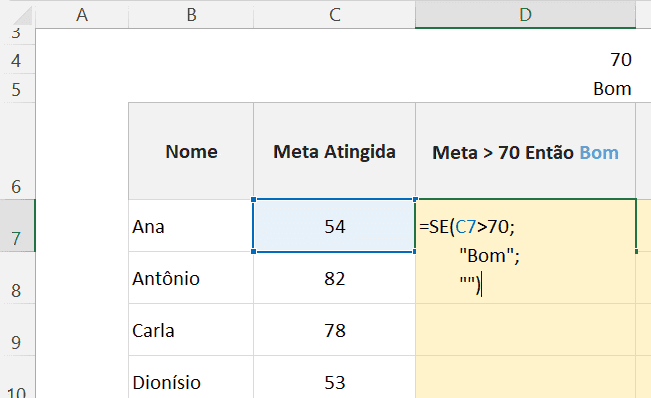
Na imagem abaixo temos o mesmo exemplo, porém nela usamos células para passar os valores de forma que possamos mudar a condição e também o valor de retorno diretamente na célula.
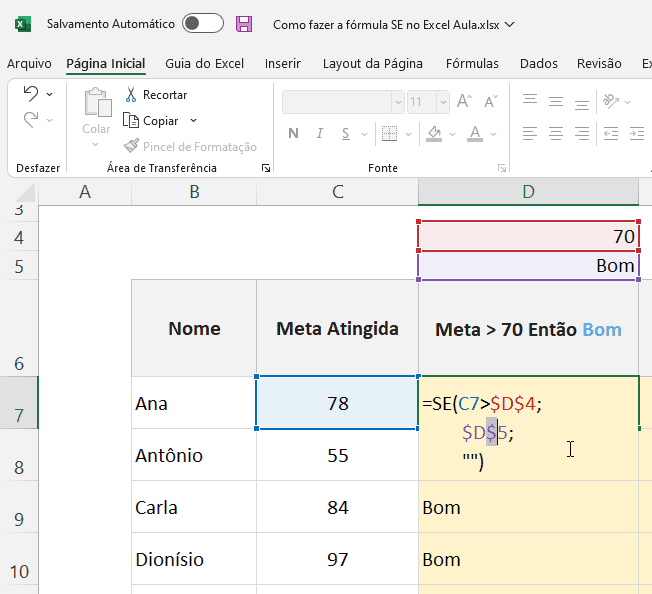
Na função usamos então a fórmula:
=SE(C7>$D$4;$D$5;””)
Função SE com Duas Condições ou Mais.
Na fórmula seguinte nós temos então um exemplo diferente de SE com duas condições.
Para isso usamos a função SE e a função E.
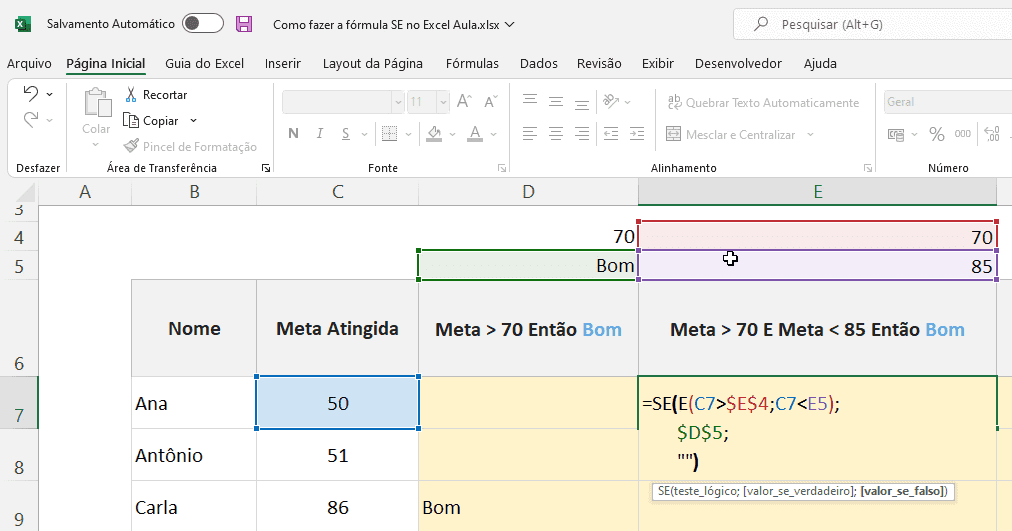
A função que usamos então é a seguinte:
=SE(E(C7>$E$4;C7<E5);$D$5;””)
A função E permite que realizemos várias verificações de condições no Excel.
Passamos então =E(lógico1; lógico2; …), então da mesma forma que passamos no SE a condição, passamos as condições no E passando os testes lógicos separados por ponto e vírgula.
A condição E só retorna VERDADEIRO se todas as condições forem atendidas.
Se não for atendida qualquer condição ela não irá retornar VERDADEIRO, retornaria FALSO.
Função SE Encadeada
A função SE também é muito utilizada de forma encadeada.
Ou seja, se não for atendida uma condição, então fazer uma outra verificação.
Abaixo temos um exemplo na imagem.
Se o valor estiver entre 70 e 85 então retornar Bom, senão, Verificar se o valor da meta é entre 85 e 100 e retornar Ótimo, senão retornar o próprio Valor.
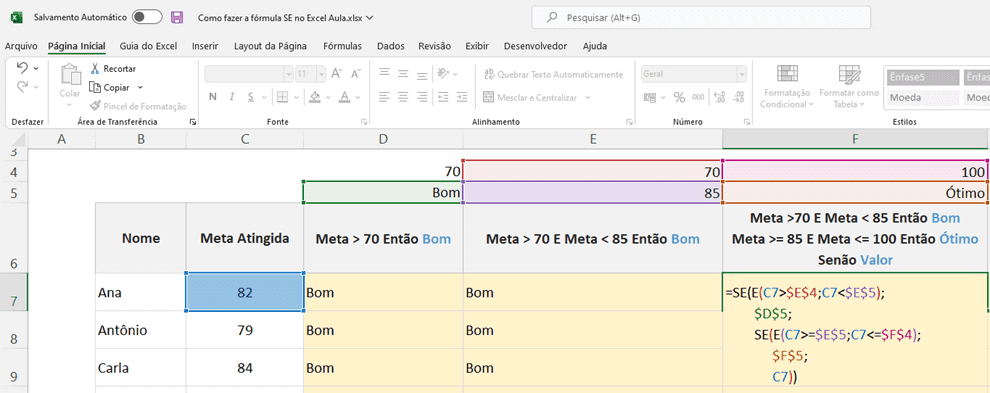
A fórmula que usamos foi a seguinte:
=SE(E(C7>$E$4;C7<$E$5);$D$5;SE(E(C7>$E$5;C7<=$F$4);$F$5;C7))
Como pode notar acima, temos na fórmula o uso da função E para verificar as duas condições e no parâmetro [Valor_Se_Falso] da primeira fórmula SE nós temos então o uso da segunda função SE.
- =SE(E(C7>$E$4;C7<$E$5);$D$5; : Primeira condição, se estiver dentro dos valores temos o retorno Bom.
- SE(E(C7>$E$5;C7<=$F$4);$F$5;C7)) : No segundo temos o uso da função SE novamente para a seguinte condição.
Função SE com Uma OU Outra Condição
A função Se também pode ser utilizada com a função OU para verificar se uma ou outra condição são atendidas. Pode adicionar quantas condições desejar.
Na função OU passamos as condições de forma semelhante a função E. Porém, diferente da função E, temos então se uma ou outra função forem atendidas.
OU(C7<=$E$4;C7>$F$4)
Na condição acima temos então se o valor é menor ou igual a 70 ou maior do que 70.
Se uma das condições forem atendidas temos então o retorno VERDADEIRO.
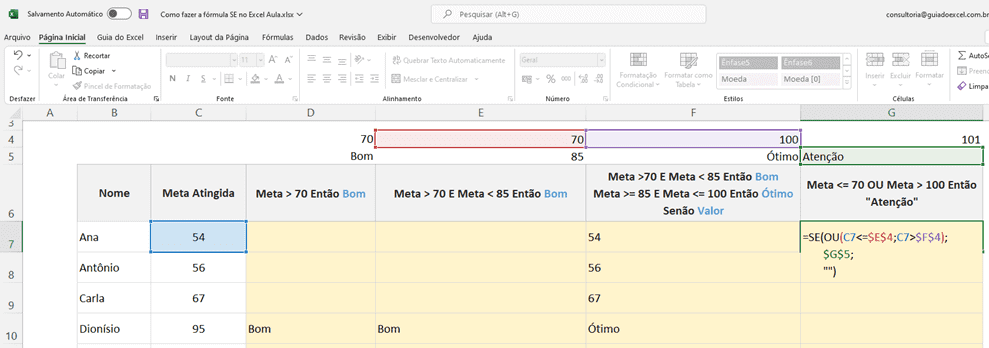
No exemplo abaixo temos então:
=SE(OU(C7<=$E$4;C7>$F$4);$G$5;””)
Várias Funções SE Encadeadas
A função SE permite que você utilize várias funções SE encadeadas.
No exemplo temos então abaixo a verificação se a função se é igual a banana ou maior que 85, se é laranja ou maior que 80, etc.
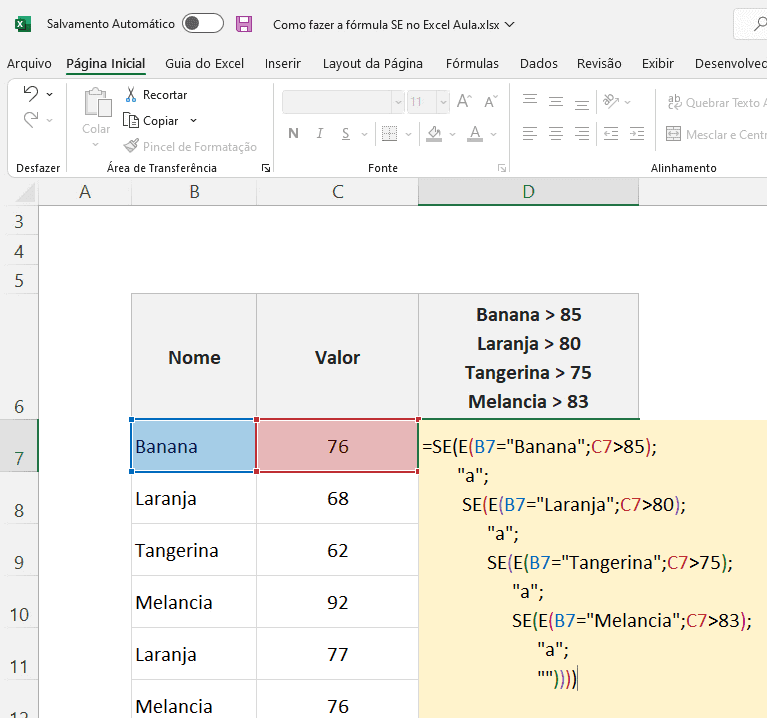
No exemplo temos então a fórmula.
=SE(E(B7=”Banana”;C7>85); “a”;
Esta parte da fórmula verifica se é banana e retorna a letra “a” se for.
O mesmo se repete para laranja, sendo passada a função no parâmetro se falso.
=SE(E(B7=”Banana”;C7>85); “a”; (E(B7=”Laranja”;C7>80); “a”;
Se repete então para todas as frutas sendo passado sempre no parâmetro falso, o mesmo pode ser aplicado com fórmulas e outras condições.
Nós mudamos então a fonte para Webdings e temos o retorno abaixo.
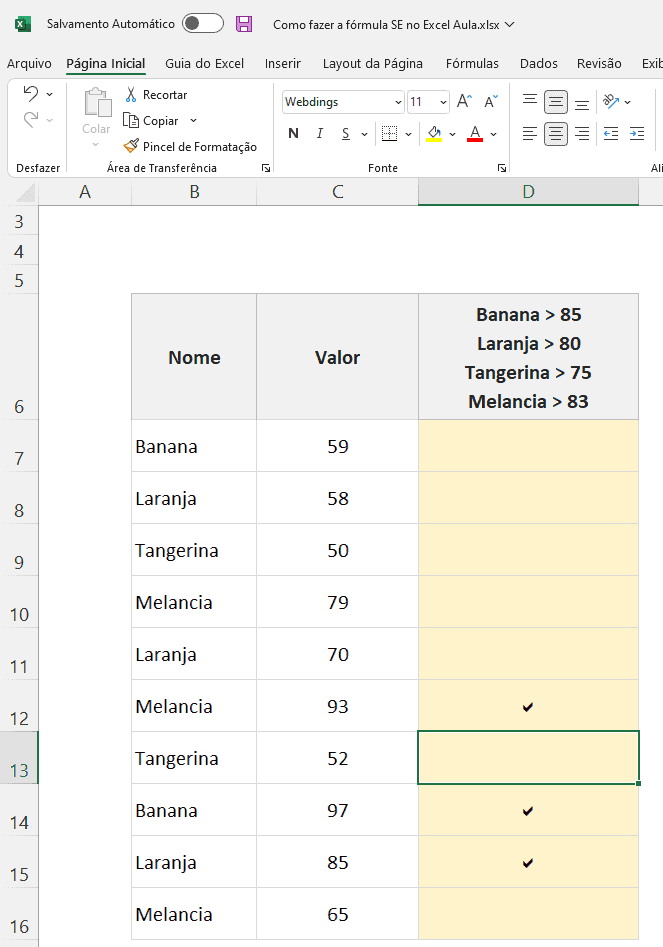
Função SE e OU no Excel
No exemplo abaixo temos cálculos sendo realizados no retorno da função e também a verificação se uma condição ou outra é realizada.
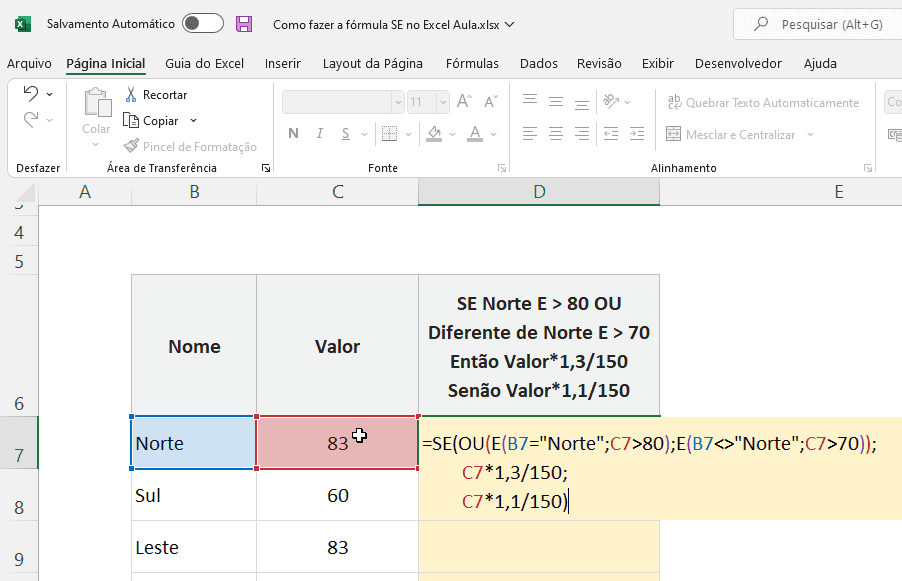
=SE(OU(E(B7=”Norte”;C7>80);E(B7<>”Norte”;C7>70));C7*1,3/150;C7*1,1/150)
Na fórmula nós temos então então a verificação se o valor é norte E maior que 80 OU valor é diferente de norte E maior que 70.
Como pode notar estamos passando as condições E, dentro da condição OU, fazendo assim duas verificações dentro da função OU, que assim como a E, permite que possamos usar fórmulas dentro ela e fazer várias verificações.
Por fim temos então o retorno do cálculo aonde multiplicamos o valor conforme a condição atingida ou não.
Função SE com Fórmulas no Excel
Como vimos anteriormente, a função SE verifica se alguma condição é atendida.
Se for atendida retorna VERDADEIRO e dá o retorno da condição se o valor é verdadeiro.
Também podemos usar fórmulas para isso.
No exemplo abaixo temos a verificação se é o dia do aniversário e retorna feliz aniversário no Excel.
Para isso usamos a seguinte sintaxe:
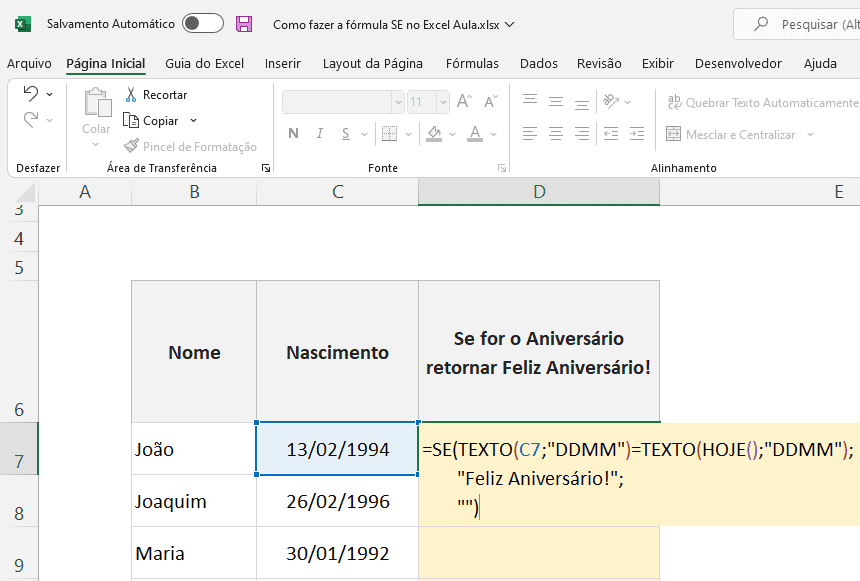
=SE(TEXTO(C7;”DDMM”)=TEXTO(HOJE();”DDMM”);”Feliz Aniversário!”;””)
A função TEXTO retorna um valor convertido formatado, mas no como texto, não apenas formatado.
Então ela converte o valor da data 13/02/1994 em 1302, como faria usando a formatação DDMM em personalizar.
Com isso usamos novamente a função fazendo uso dela com a função HOJE() e igualmente a convertendo em DDMM.
Esta comparação retorna VERDADEIRO ou FALSO, e neste caso, se for VERDADEIRO, retorna Feliz Aniversário, senão, retorna “”, ou vazio para entender melhor.
Também podem ser aplicados emojis ou emoticons nas fórmulas, para isso pode usar a tecla Windows + . (ponto)
Irá aparecer a janela abaixo.
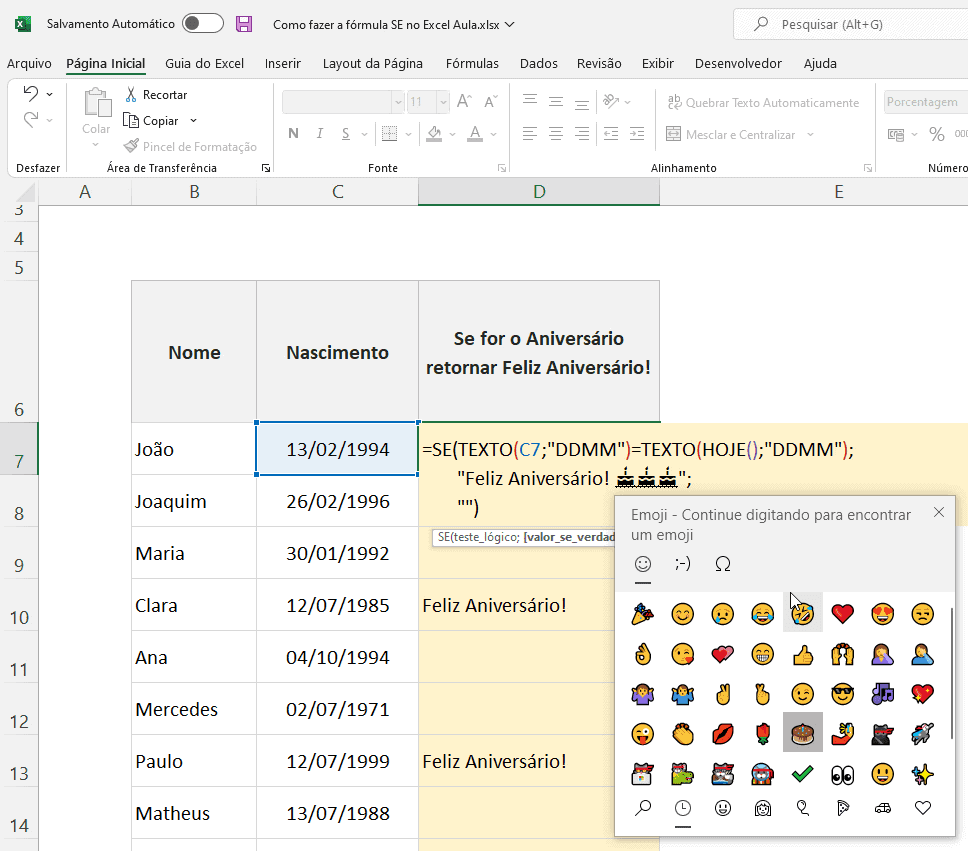
Basta então selecionar os ícones que deseja e o resultado será:
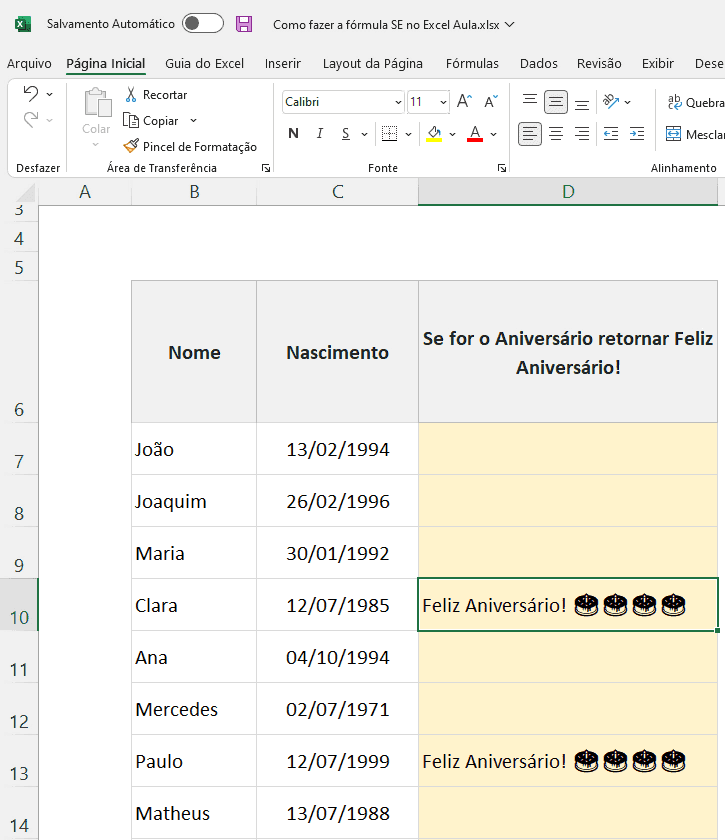
Download Planilha da Aula Função SE no Excel
Clique no botão abaixo para realizar o download do arquivo de exemplo:
