Veja neste artigo maneiras de contar o número de caracteres no Excel.
Vamos lá!
Função NÚM.CARACT
A função NÚM.CARACT no Excel, como o próprio nome diz, realiza a contagem do número de caracteres do conteúdo de uma célula.
Sua sintaxe é simples
=NÚM.CARACT(texto)
Ao perceber o que esta função possibilita de resultado, você pode até pensar que não terá muita utilidade, porém, para determinadas análises a utilização desta função é de extrema importância.
Imagine o seguinte cenário, você possui uma tabela onde contêm dados de contato dos clientes, as informações deveriam ser inseridas obedecendo o seguinte padrão:
(xx)x xxxx-xxxx, logo 15 caracteres.
Perceba que, contabiliza-se até mesmo os espaços existentes.
Nesta tabela o usuário responsável por alimentar os dados, insira em alguns campos caracteres a menos (esquece de inserir o espaço, parênteses, dígitos a menos referente ao nº do contato), logo, como poderá verificar isto. Vejamos o exemplo a seguir.
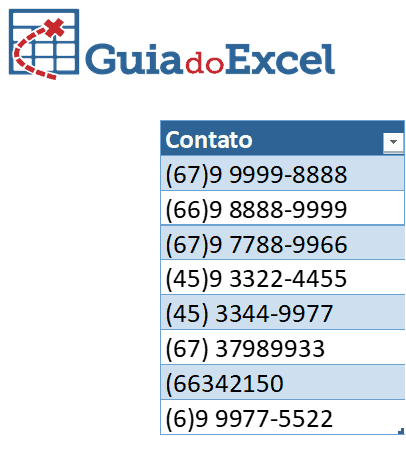
Agora, iremos acrescentar uma coluna a direita, a fim de verificar o total de caracteres em cada campo especificado (nesta pequena base, fica claro saber que existe informações inseridas de modo errado, porém imagine uma base com 10 mil linhas?). Nesta coluna utilizaremos a função NÚM.CARACT para nos auxiliar nesta verificação.
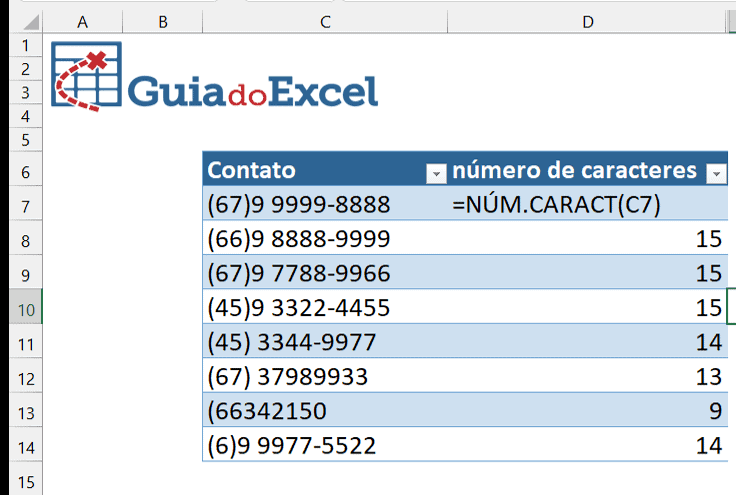
Perceba que existem campos onde o número de caracteres é inferior a 15, logo, significa que os dados foram inseridos de maneira incorreta.
Agora pense, que poderá criar uma lógica, que retorne a informação que os dados estão inseridos dentro do padrão (ok) ou fora do padrão (Padronizar formato do dado inserido).
Neste caso, ao invés da coluna “número de caracteres”, iremos inserir uma coluna chamada STATUS DE PADRONIZAÇÃO, nesta coluna trabalharemos em conjunto a função SE e a função NÚM.CARACT.
Sabendo que a função SE, necessita do resultado de um teste lógico, para retornar um valor caso o teste lógico seja verdadeiro e outro valor caso o teste lógico seja falso, realizaremos o teste lógico, verificando se o conteúdo de cada célula da coluna “CONTATO”, possui 15 caracteres. Caso esta comparação seja VERDADEIRA, retorne “OK”, caso contrário, retorne “DADO INCORRETO”.
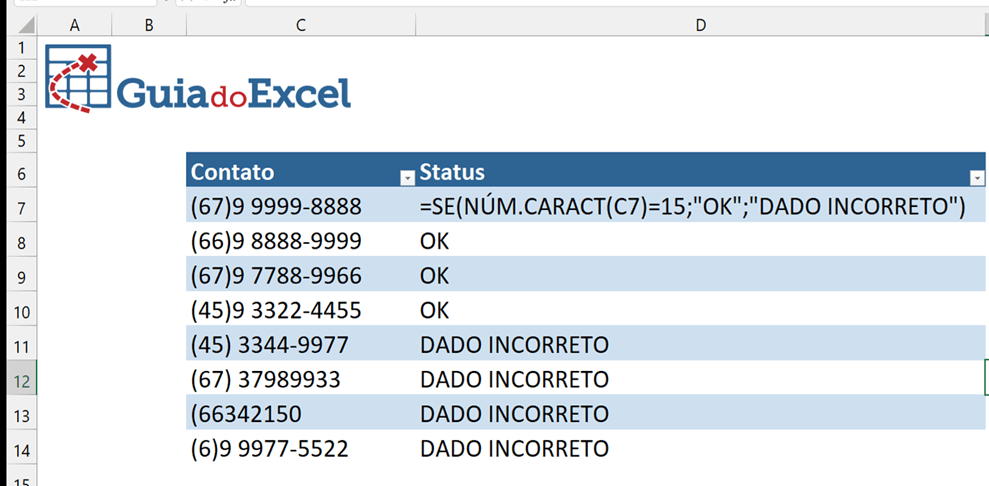
Esta é uma das formas de se utilizar a função NÚM.CARACT, além disso , ressalta-se que ela é utilizada como função auxiliar para o tratamento de extração de texto, com função DIREITA, ESQUERDA, EXT.TEXTO.
Contando Caracteres no Power Query
Outra maneira de contar caracteres é via Power Query, para tanto, clique em alguma célula ou selecione a tabela onde temos os dados dos contatos.
Agora siga os passos:
Guia Dados – > Grupo Obter e Transformar Dados -> Obter Dados -> De Outras Fontes -> Da Planilha (Tabela/Intervalo)
Ou
Com a tabela dos contatos ativa, clique com o botão direito do mouse, selecione “Obter dados da planilha”
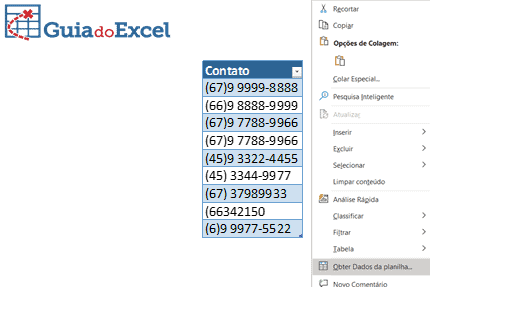
Feito isto, sua tabela será enviada para o Editor do Power Query.
Selecione a coluna “CONTATO”, vá até a guia ADICIONAR COLUNA.
Com esta guia selecionada, vá até ao grupo DO TEXTO e selecione EXTRAIR, surgirá algumas opções, selecione DURAÇÃO.
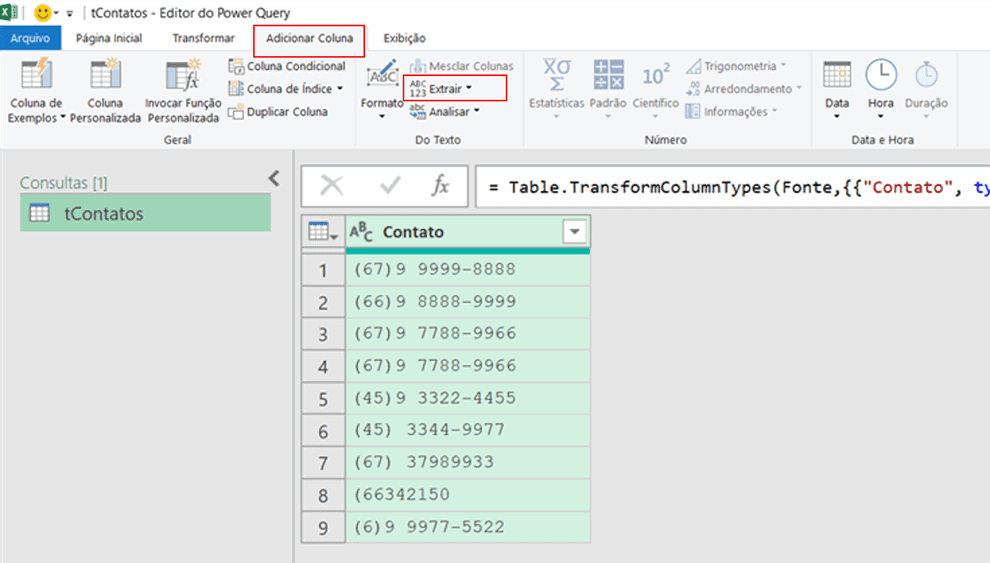
Perceba que uma nova coluna surgiu, nomeada como comprimento, pois refere-se ao número de caracteres, o Power Query utilizou a função da Linguagem M, Text.Lenght, para realizar esta contagem, poderá observar ao analisar a barra de fórmulas a expressão:
= Table.AddColumn(#”Tipo Alterado”, “Comprimento”, each Text.Length([Contato]), Int64.Type)
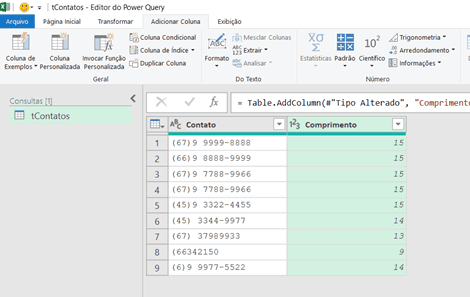
Vamos agora adicionar uma coluna personalizada, que fará a comparação, se o número de caracteres for diferente de 15, RETORNE “DADO INCORRETO”, se for igual a 15, retorne “OK”.
Para isto, vá até a guia ADICIONAR COLUNA e selecione COLUNA PERSONALIZADA.
Surgirá a caixa COLUNA PERSONALIZADA, nela informe o nome da coluna para STATUS, no campo de fórmulas insira a função if, realizando a comparação citada acima:
if [Comprimento] < > 15
then “DADO INCORRETO”
else “OK”
Clique em ok.
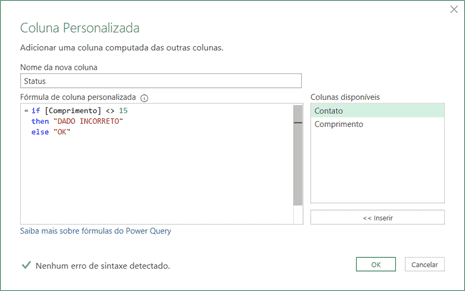
Será criada uma coluna com o STATUS.
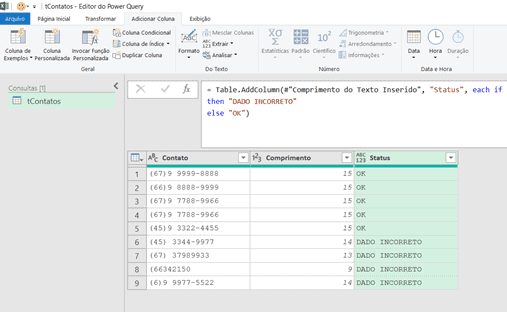
Agora poderá ir em PÁGINA INICIAL -> Fechar e Carregar Para -> Tabela -> Nova Planilha.
Deste modo, será criada uma nova planilha, que realizará este tratamento de verificação automaticamente para você, renomeie a planilha para o nome desejado.
À medida que você acrescentar novas linhas na tabela de base, bastará ir a guia DADOS -> ATUALIZAR TUDO, que sua tabela criada pelo Power Query realizará automaticamente todas as etapas aplicadas no editor do Power Query, resultando na nova tabela com o nº de caracteres e a coluna de Status, podendo assim verificar facilmente os campos onde existem irregularidades e buscar a correção.
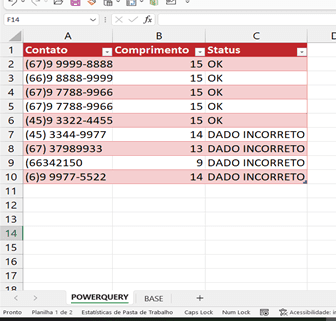
Tentei apresentar de forma simples e resumida algumas funcionalidades para se realizar esta contagem e algum modo de aplicar no dia a dia.
Espero ter ajudado em mais este artigo. Faça uma excelente leitura e pratique.
Download da Planilha Contar Número de Caracteres Excel
Realize o download da planilha deste artigo no botão abaixo. Basta se inscrever na nossa newsletter gratuita para o download automático.
