Leia como contar números pares e ímpares no Excel passo-a-passo neste artigo.
1. Introdução Contar Pares e Ímpares no Excel
Principalmente no estudo de loterias, é comum a contagem de números pares e números ímpares para compor as análises estatísticas. No Excel, temos várias opções para contar os números ímpares e os números pares.
Seja qual for o seu objetivo, este artigo propõe diversas opções com fórmulas para obtermos estas contagens. Podemos ter primordialmente a utilização das funções ÍMPAR e ÉPAR, que avaliam diretamente o número indicando FALSO ou VERDADEIRO, além da conhecida função MOD, que retorna o resto da divisão entre 2 números, permitindo estabelecer se o número em questão é ímpar ou é par de acordo com o resto da divisão de cada número por 2.
A seguir, estudaremos algumas fórmulas propostas para obtermos as contagens dos números ímpares e dos números pares.
2. Como Realizar as Contagens
Para todas as soluções abordadas, tomaremos como base os dados a seguir.
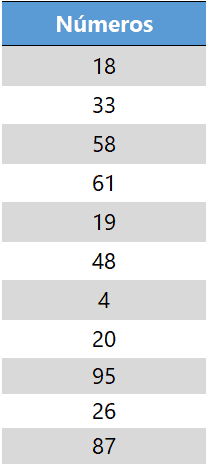
2.1. Contagem de Números Pares no Excel
a) Usando a função ÉPAR
A função ÉPAR, ao avaliar um número, retorna VERDADEIRO caso ele seja par e FALSO caso ele seja ímpar. Para calcularmos a quantidade de números pares de um intervalo, utilizaremos a função ÉPAR de maneira matricial. Em vez de informamos apenas um único número como argumento da função ÉPAR, informarmos o intervalo completo com todos os números a contar.
Esta função, curiosamente, não avalia corretamente dados matriciais. Não adianta informar apenas o intervalo dos números dos quais se deseja obter a contagem de pares porque inexplicavelmente isso resulta em erro de #VALOR!. Uma saída intrigante é simplesmente somar zero ao intervalo (B3:B13+0 na imagem a seguir). Com isso, teremos resultados booleanos: falsos e verdadeiros.
Na fórmula ilustrada na próxima imagem, somamos zero aos resultados de ÉPAR para “converter” os valores booleanos: VERDADEIRO torna-se 1 e FALSO torna-se 0. Com isso, cada número par foi corretamente considerado por ÉPAR, com indicação de VERDADEIRO, que agora está representado por 1. Para finalizar, basta somar os valores que teremos a contagem de números pares, conforme está demonstrado na imagem seguinte.
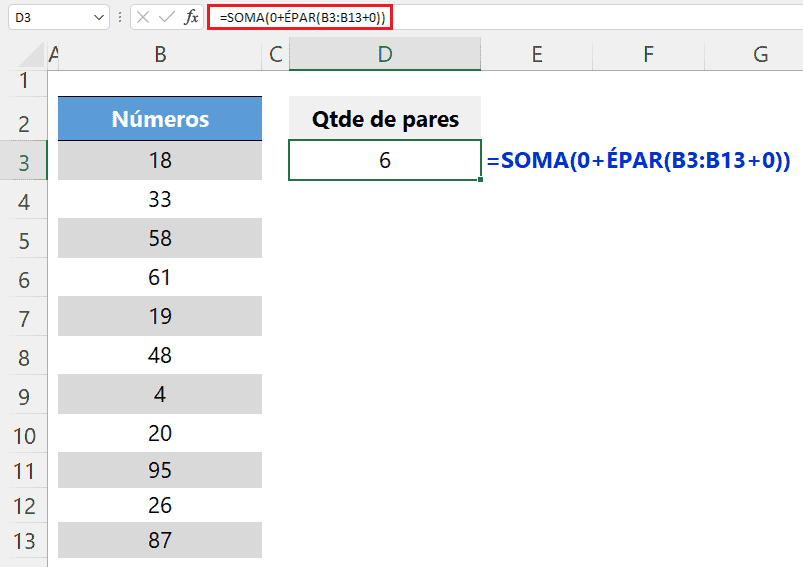
A fórmula inserida e descrita foi: =SOMA(0+ÉPAR(B3:B13+0)).
b) Usando a função MOD
Indiretamente, podemos concluir que um número é ímpar ou par ao dividi-lo por 2 e verificarmos o resto desta divisão. Como bem sabemos, o resto desta divisão, quando igual a 0, permite concluirmos que se trata de um número par. Por outro lado, este resto, quando igual a 1, implica que temos um número ímpar.
Fundamentado nisto, podemos contar pares ao analisar os restos das divisões (de todos os números analisados) por 2. Usamos a função MOD para retornar o resto da divisão entre cada número (do intervalo) por 2. Com a função SE, verificamos se cada resto é 0. Quando isso ocorre, alocamos o valor 1, que fica disponível para ser somado, resultando na contagem desejada.
Isto está elencado na imagem seguinte.
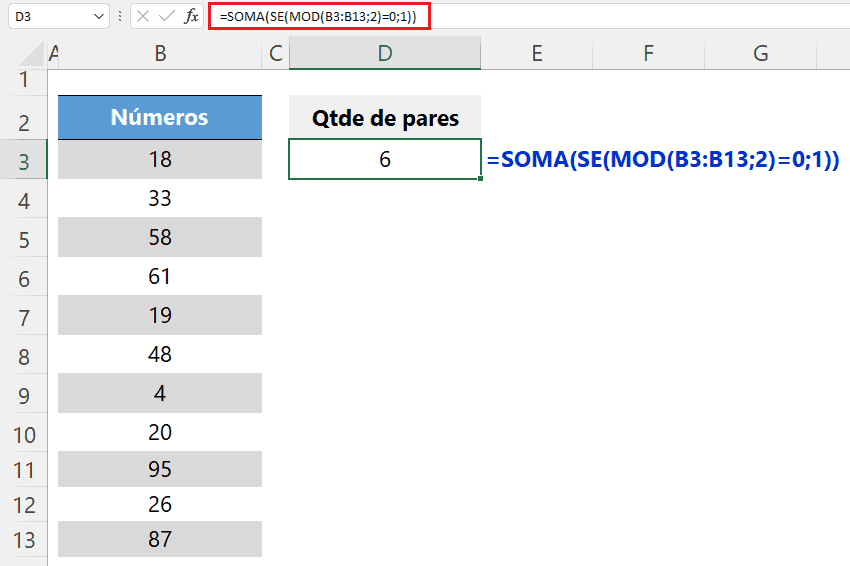
A fórmula inserida e descrita foi: =SOMA(SE(MOD(B3:B13;2)=0;1)). Uma fórmula alternativa proposta: =SOMA(0+(MOD(B3:B13;2)=0)).
2.2. Contagem de Números Ímpares no Excel
Após compreender as soluções para contar os números pares, torna-se trivial contar os números ímpares. Basicamente, na fórmula em que usamos a função ÉPAR, trocamos para a função ÉÍMPAR, e, no caso da função MOD (item b), alteramos o resto da divisão para 1, em vez de 0.
a) Usando a função ÉÍMPAR
A função ÉÍMPAR, ao avaliar um número, retorna VERDADEIRO caso ele seja ímpar e FALSO caso ele seja par. Para calcularmos a quantidade de números ímpares de um intervalo, utilizaremos a função ÉÍMPAR de maneira matricial. Em vez de informamos apenas um único número como argumento da função ÉÍMPAR, informarmos o intervalo completo com todos os números a contar.
Esta função, assim como ÉPAR, não avalia corretamente dados matriciais. Não adianta informar apenas o intervalo dos números dos quais se deseja obter a contagem de ímpares porque isso resulta em erro de #VALOR!. Uma saída, como realizado para a função ÉPAR, é somar zero ao intervalo (B3:B13+0 na imagem a seguir). Assim, teremos resultados falsos e verdadeiros.
Na fórmula ilustrada na próxima imagem, somamos zero aos resultados de ÉÍMPAR para “converter” os valores booleanos: VERDADEIRO torna-se 1 e FALSO torna-se 0. Daí, cada número ímpar foi corretamente considerado por ÉÍMPAR, com indicação de VERDADEIRO, estando agora expressado por 1. Para finalizar, basta somar os valores que teremos a contagem de ímpares, conforme está demonstrado na imagem seguinte.
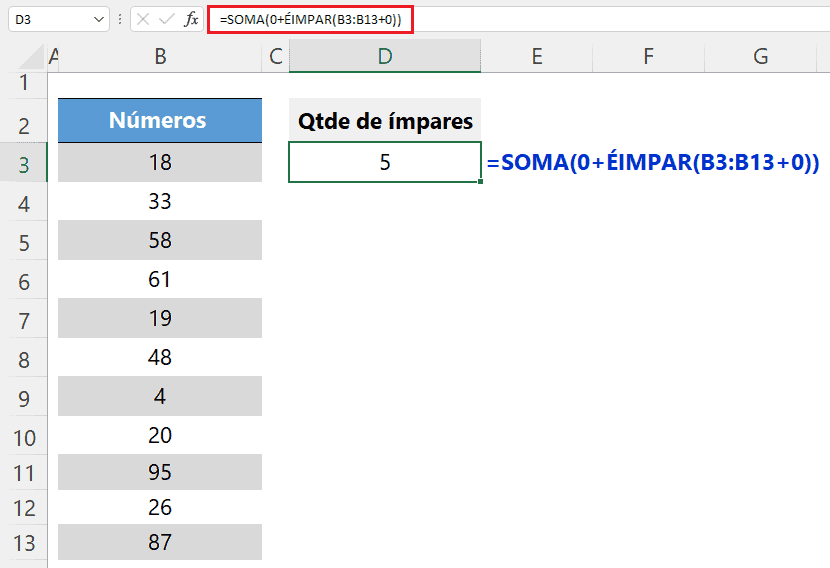
A fórmula inserida e descrita foi: =SOMA(0+ÉIMPAR(B3:B13+0)).
b) Usando a função MOD
Concluímos que um número é ímpar ou par ao dividi-lo por 2 e verificarmos o resto desta divisão. Caso o resto desta divisão seja igual a 1, teremos certeza de que se trata de um número ímpar.
Dado o exposto, podemos contar os números ímpares ao analisar os restos das divisões (de todos os números analisados) por 2. Usamos a função MOD para retornar o resto da divisão entre cada número (do intervalo) por 2. Com a função SE, verificamos se cada resto é 1. Quando isso ocorre, atribuímos o valor 1, que fica disponível para ser somado, resultando na contagem desejada.
Isto está apresentado na próxima imagem.
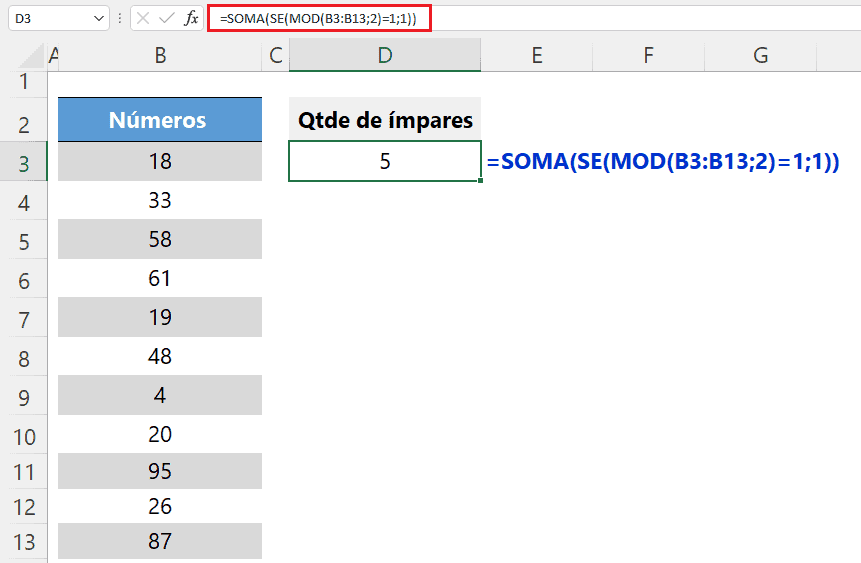
A fórmula descrita e inserida foi: =SOMA(SE(MOD(B3:B13;2)=1;1)). Uma fórmula alternativa proposta: =SOMA(MOD(B3:B13;2)).
Download Arquivo de Contar Pares e Ímpares no Excel
Clique no botão abaixo para realizar o download do arquivo do exemplo:
