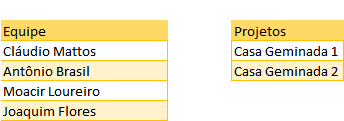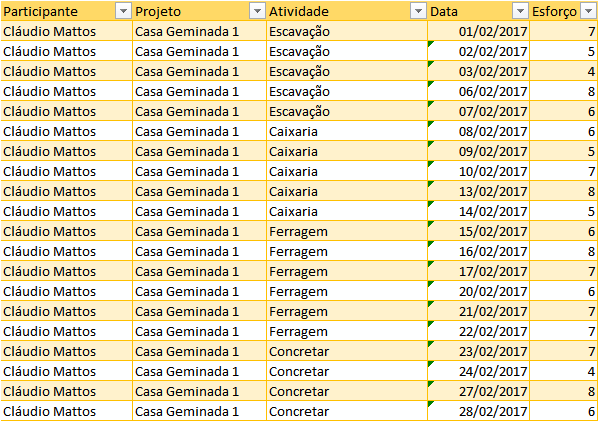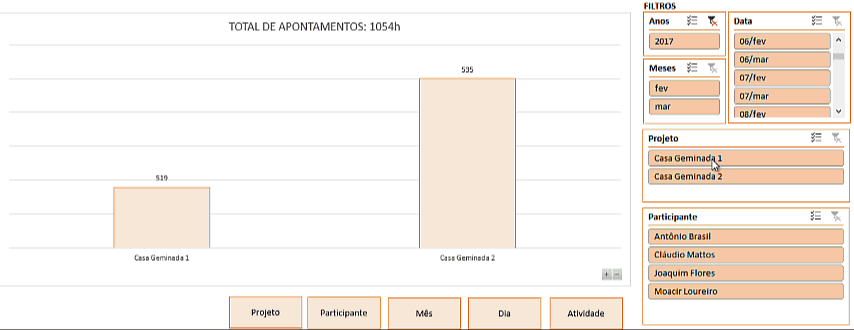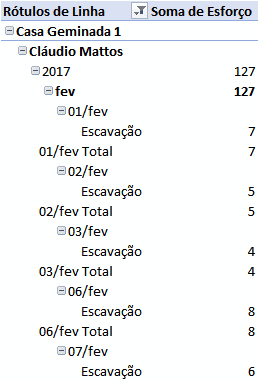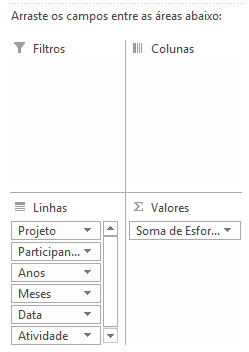Gráfico de projetos e apontamentos no Excel
Neste artigo será demonstrada a criação passo-a-passo de um gráfico de análise de projetos e apontamentos no Excel com download gratuito da planilha ao final desta página.
Não é de hoje que o Excel tem sido uma importante ferramenta para os profissionais de gerenciamento de projetos. Isso se deve principalmente pela flexibilidade e poder da ferramenta.
Alguns exemplos do uso desta ferramenta pelos gerentes de projetos:
- Análise de viabilidade de projetos;
- Gráfico Gantt;
- Monitoramento de atividades;
- Monitoramento de apontamentos;
- Acompanhamento do orçamento do projeto;
- Gráfico de linha do tempo do projeto;
- Monitoramento de problemas;
- Controle de apontamento de horas;
- Monitoramento de riscos do projeto;
Todas estas atividades são igualmente importantes, e nesta nós demonstraremos a criação de um gráfico para monitoramento de apontamentos.
Á partir da análise desta planilha o gerente de projetos poderá analisar:
- Quantidade de horas trabalhadas despendidas no total por projeto;
- Quantidade de horas despendida por colaborador em cada projeto;
- Distribuição das horas trabalhadas nos períodos de datas de mês e dia;
- Quantidade de horas trabalhadas por dia por colaborador e total de horas;
- Descrição e distribuição das horas trabalhadas em cada atividade por cada colaborador.
Estas respostas são dadas no nosso exemplo utilizando a ferramenta de gráfico de tabela dinâmica, segmentadores de dados e um pouco de VBA.
ESTRUTURA DA PASTA DE TRABALHO
Esta pasta de trabalho possui 3 planilhas, Configurações, Apontamentos e Análise de apontamentos.
A planilha Configurações possui os nomes dos recursos do gerente de projetos e um cadastro dos projetos.
Estes participantes da equipe e projetos aparecem em listas dropdown na planilha de apontamentos, facilitando o apontamento e evitando erros de digitação.
Na planilha Apontamentos temos os dados dos apontamentos realizados por cada participante dos projetos.
Ela contém os campos Participante, Projeto, Atividade, Data e Esforço.
Nela são lançados para cada linha a quantidade de horas trabalhadas por um determinado colaborador em uma determinada atividade de um projeto, lembrando que é possível um colaborador do projeto participar em mais de uma atividade em um dia.
E por fim temos a planilha de análise, aonde são apresentadas as informações baseadas na tabela de dados Apontamentos.
DESENVOLVENDO O GRÁFICO
No vídeo ao início deste artigo você tem um passo-a-passo detalhado de como criar este projeto do zero, inclusive a parte que trata dos menus dropdown auto-ajustáveis e também as tabelas com cores alternadas que somente são apresentadas quando uma determinada célula está preenchida.
Nesta parte do artigo iremos demonstrar apenas como criar a última parte que é o painel de análise de apontamentos.
Siga as etapas:
- Tendo toda a estrutura montada, você deve selecionar uma nova planilha e clicar no menu Inserir->Tabela Dinâmica;
- Selecione os dados da planilha apontamentos e crie a planilha;
- Na tabela dinâmica insira os campos em Linhas inclua os seguintes campos:
- Projeto
- Participante
- Data
- Atividade
- Pode ser que ao inserir estes dados o campo Data já seja dividido também em Meses.
- Clique com o botão direito sobre a data na tabela dinâmica e em Agrupar.
- Selecione as opções Dias, Meses e Anos.
- Agora no campo de Valores da tabela dinâmica insira o campo Esforço, e mude para o tipo Soma.
- Já temos os nossos dados estruturados.
Agora vamos criar o gráfico da tabela dinâmica!
- Clique na tabela dinâmica;
- Pressione as teclas ALT+F1 e veja que é criado um gráfico com os dados da tabela dinâmica;
- Este gráfico é uma visualização da situação atual da tabela dinâmica, então se você expandir um campo ou recolher ele irá ser demonstrado neste gráfico;
- Clique agora sobre o gráfico e na guia Inserir->Filtros->Segmentação de dados;
- O Excel irá apresentar toda as opções de filtros que esta tabela dinâmica possui;
- Inclua os campos Anos, Meses, Data, Projeto e Participante. Serão criados ao todo 4 filtros;
- Use os filtros veja como os dados são apresentados no gráfico;
- Veja que logo abaixo do gráfico há dois sinais, de mais e menos. Estes sinais recolhem e expandem os campos da tabela dinâmica e por conseguinte mudam a apresentação dos dados do gráfico;

- Agora já temos o nosso painel quase pronto. Ele já está funcional, mas podemos fazer mais um ajuste para que não seja necessário clicar nos botões do gráfico sem a necessidade de recolher ou expandir todos os campos;
- Clique na guia Desenvolvedor e em Gravar Macros;
- Na tela que aparece clique em OK;
- Na tabela dinâmica clique para abrir ou recolher, mas passe por todos os campos;
- Clique agora na guia Desenvolvedor em Parar gravação;
- Ainda na guia Desenvolvedor clique em Visual Basic e procure por Módulo 1;
- Veja o código criado, que será algo parecido com:
Sub Macro3()
ActiveSheet.PivotTables("Tabela dinâmica1").PivotSelect "'Casa Geminada 1'", _
xlDataAndLabel + xlFirstRow, True
Range("B29").Select
ActiveSheet.PivotTables("Tabela dinâmica1").PivotFields("Projeto").PivotItems( _
"Casa Geminada 1").ShowDetail = True
Range("B30").Select
ActiveSheet.PivotTables("Tabela dinâmica1").PivotFields("Participante"). _
PivotItems("Antônio Brasil").ShowDetail = True
Range("B31").Select
ActiveSheet.PivotTables("Tabela dinâmica1").PivotFields("Anos").PivotItems( _
"2017").ShowDetail = True
Range("B32").Select
ActiveSheet.PivotTables("Tabela dinâmica1").PivotFields("Meses").PivotItems( _
"Feb").ShowDetail = True
Range("B33").Select
ActiveSheet.PivotTables("Tabela dinâmica1").PivotFields("Data").PivotItems( _
"1-Feb").ShowDetail = True
End Sub
16. Altere agora esta sub para:
Sub lsNivel1()
ActiveSheet.PivotTables("Tabela dinâmica1").PivotFields("Projeto").ShowDetail = False
ActiveSheet.PivotTables("Tabela dinâmica1").PivotFields("Participante").ShowDetail = False
ActiveSheet.PivotTables("Tabela dinâmica1").PivotFields("Anos").ShowDetail = False
ActiveSheet.PivotTables("Tabela dinâmica1").PivotFields("Meses").ShowDetail = False
ActiveSheet.PivotTables("Tabela dinâmica1").PivotFields("Data").ShowDetail = False
End Sub
17. Veja que ficou um pouco mais organizado. Cada linha deste código acima serve para expandir ou recolher cada um dos campos.
18. Neste que chamamos de lsNivel1 é o primeiro nível, aonde temos a tabela dinâmica totalmente recolhida, e por conseguinte também o gráfico. Então é exibido a nível de projeto o gráfico.
19. Crie os lsNivel2, lsNivel3, lsNivel4 e lsNivel5, todos alterado de False para True conforme o exemplo abaixo:
Sub lsNivel1()
ActiveSheet.PivotTables("Tabela dinâmica1").PivotFields("Projeto").ShowDetail = False
ActiveSheet.PivotTables("Tabela dinâmica1").PivotFields("Participante").ShowDetail = False
ActiveSheet.PivotTables("Tabela dinâmica1").PivotFields("Anos").ShowDetail = False
ActiveSheet.PivotTables("Tabela dinâmica1").PivotFields("Meses").ShowDetail = False
ActiveSheet.PivotTables("Tabela dinâmica1").PivotFields("Data").ShowDetail = False
End Sub
Sub lsNivel2()
ActiveSheet.PivotTables("Tabela dinâmica1").PivotFields("Projeto").ShowDetail = True
ActiveSheet.PivotTables("Tabela dinâmica1").PivotFields("Participante").ShowDetail = False
ActiveSheet.PivotTables("Tabela dinâmica1").PivotFields("Anos").ShowDetail = False
ActiveSheet.PivotTables("Tabela dinâmica1").PivotFields("Meses").ShowDetail = False
ActiveSheet.PivotTables("Tabela dinâmica1").PivotFields("Data").ShowDetail = False
End Sub
Sub lsNivel3()
ActiveSheet.PivotTables("Tabela dinâmica1").PivotFields("Projeto").ShowDetail = True
ActiveSheet.PivotTables("Tabela dinâmica1").PivotFields("Participante").ShowDetail = True
ActiveSheet.PivotTables("Tabela dinâmica1").PivotFields("Anos").ShowDetail = True
ActiveSheet.PivotTables("Tabela dinâmica1").PivotFields("Meses").ShowDetail = False
ActiveSheet.PivotTables("Tabela dinâmica1").PivotFields("Data").ShowDetail = False
End Sub
Sub lsNivel4()
ActiveSheet.PivotTables("Tabela dinâmica1").PivotFields("Projeto").ShowDetail = True
ActiveSheet.PivotTables("Tabela dinâmica1").PivotFields("Participante").ShowDetail = True
ActiveSheet.PivotTables("Tabela dinâmica1").PivotFields("Anos").ShowDetail = True
ActiveSheet.PivotTables("Tabela dinâmica1").PivotFields("Meses").ShowDetail = True
ActiveSheet.PivotTables("Tabela dinâmica1").PivotFields("Data").ShowDetail = False
End Sub
Sub lsNivel5()
ActiveSheet.PivotTables("Tabela dinâmica1").PivotFields("Projeto").ShowDetail = True
ActiveSheet.PivotTables("Tabela dinâmica1").PivotFields("Participante").ShowDetail = True
ActiveSheet.PivotTables("Tabela dinâmica1").PivotFields("Anos").ShowDetail = True
ActiveSheet.PivotTables("Tabela dinâmica1").PivotFields("Meses").ShowDetail = True
ActiveSheet.PivotTables("Tabela dinâmica1").PivotFields("Data").ShowDetail = True
End Sub
20. Agora voltando par ao Excel vá na guia Inserir->Ilustrações e selecione um desenho de retângulo e o desenhe na planilha;
21. Clique sobre a imagem e digite, Projeto. Repita a operação e faça mais os 4 desenhos e escreva sobre cada um deles: Participante, Mês, Dia e Atividade.
22. Clique com o botão direito sobre o primeiro e selecione Atribuir Macro. Localize a macro lsNivel1 e clique em OK. Repita esta operação para os outros botões.
23. Pronto, agora o gráfico dinâmico já estará abrindo automaticamente os níveis diretamente nos botões, sem a necessidade de expandi-los e recolhe-los pelos botões no gráfico.
Baixe a planilhaPlanilha de controle de apontamentos e atividades Excel
Como controlar as atividades da sua equipe? Esta planilha de gerenciamento de apontamentos e atividades em Excel permite que você tenha uma visão clara das atividades da equipe em qualquer momento com o quadro Kanban e consiga realizar o gerenciamento das atividades com os relatórios.
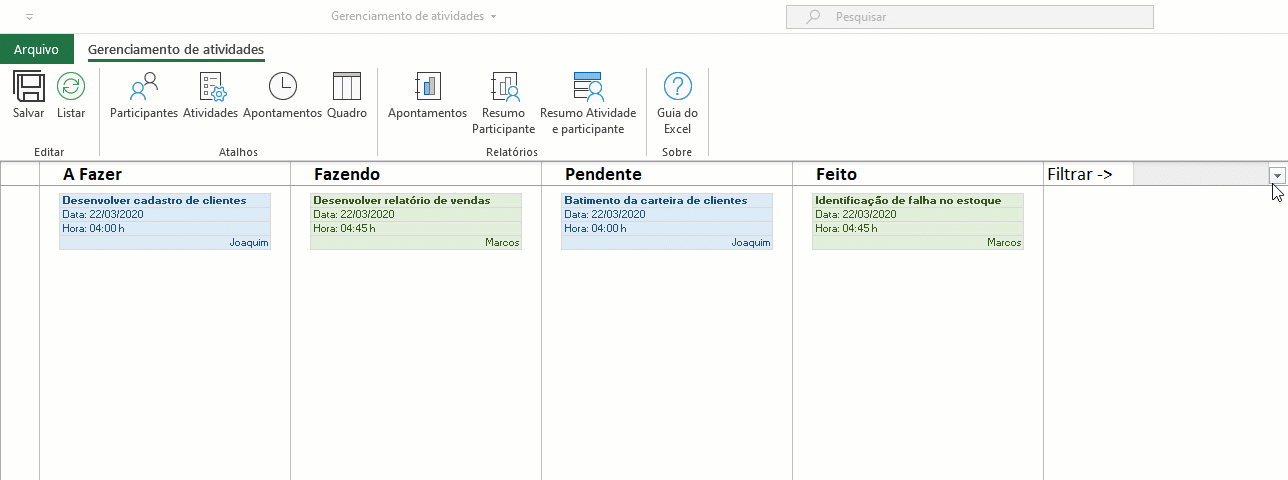
Clique neste link para ver detalhes: https://www.guiadoexcel.com.br/planilha-de-apontamentos-e-atividades-excel/