Gráfico com imagem no Excel – Gráfico de tiro ao alvo VBA
Neste artigo você aprenderá várias técnicas para trabalhar com gráfico com imagem no Excel criando um gráfico de tiro ao alvo.
O Excel é uma caixinha de surpresas, uma ferramenta limitada apenas pela criatividade.
Na aula deste artigo você verá como criar o gráfico abaixo, que além do aspecto visual também tem som. Cada tiro que é dado é acompanhado do som.
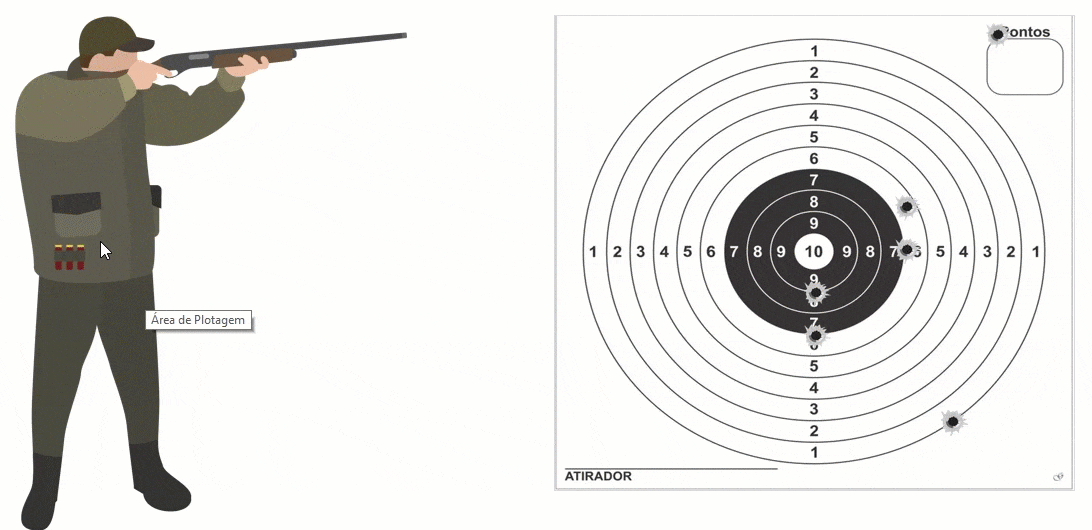
Sim, este acima é um gráfico e foi criado em Excel, e tem som.
Criar Gráfico com Imagem no Excel
No nosso exemplo didático iremos criar o gráfico de tiro ao alvo da imagem acima.
O Excel permite que usemos imagens em qualquer tipo de gráfico, mas neste exemplo usaremos um gráfico de dispersão, ou seja, gráfico de pontos com eixo X e Y para definir o ponto.
A primeira parte é montar a nossa base de dados que é a seguinte:
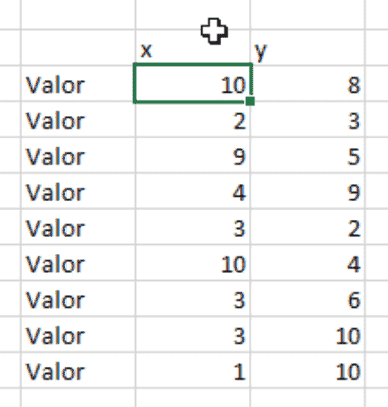
Veja que precisamos de duas colunas, eixo X e Y, não necessariamente precisam ter estes nomes.
Estes valores serão utilizado para definir a posição dos tiros no gráfico que estamos plotando.
Selecione então os dados do gráfico e pressione ALT+F1
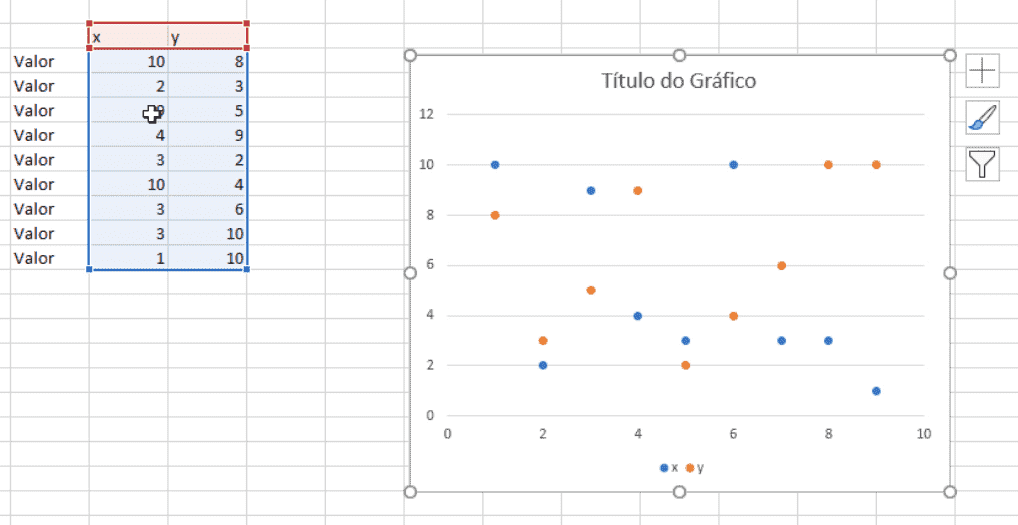
Será criado então um gráfico conforme os pontos acima. Caso não apareça desta forma mude clicando com o botão direito e selecionando o gráfico de dispersão.
Em seguida clique com botão direito e no Intervalo de dados do gráfico altere conforme a seleção abaixo. Assim os pontos ficarão corretos nos eixos X e Y.
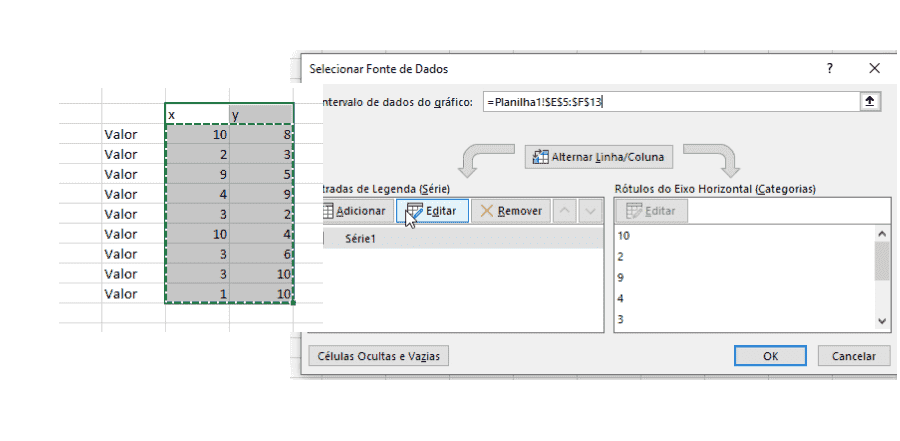
Copie a imagem seguinte para o seu Excel e cole.
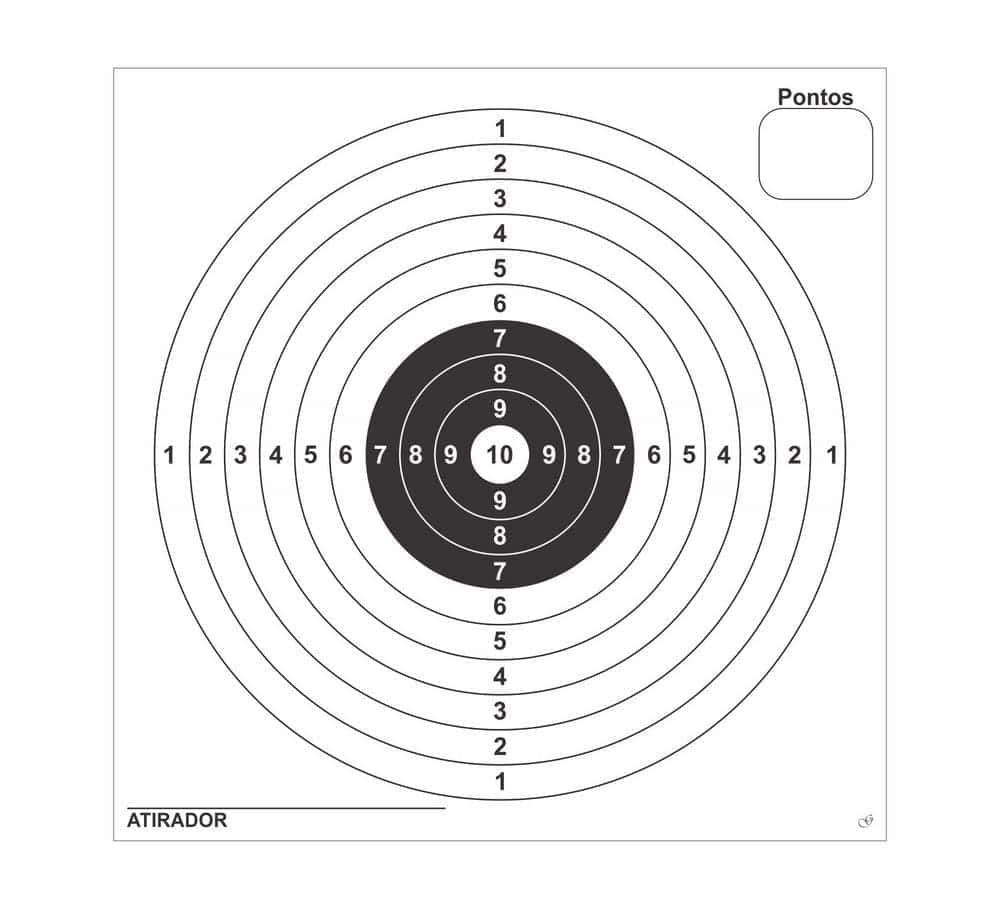
Em seguida copie a imagem do alvo e cole selecionando a parte de fundo do gráfico.
Desta forma o gráfico ficará automaticamente ajustado com a imagem de fundo.
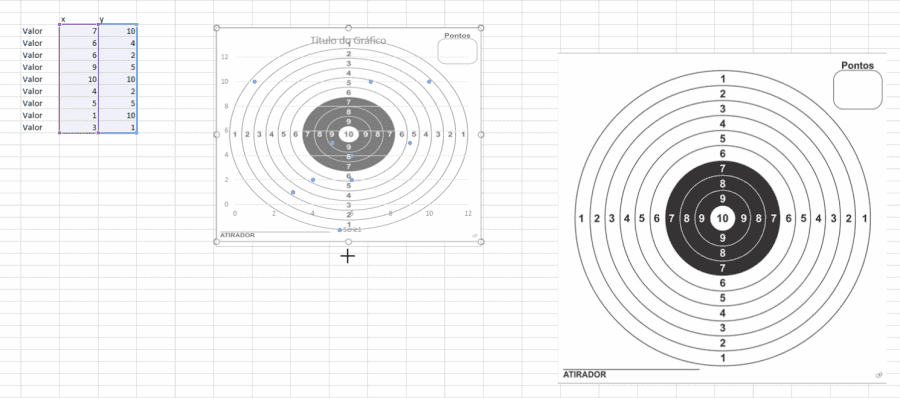
Ajuste a imagem de fundo ajustando e arrastando os cantos superior, inferior e laterais, depois clique com o botão direito e fixe os valores do eixo x e y, tanto maior quanto menor valor.
No nosso exemplo fizemos com 0 à 10 no eixo X e 0 À 10 no eixo Y.
Em seguida coloque um dos valores para 5 e 5, e ajuste para que fique no centro do alvo.
O gráfico deverá ficar assim:
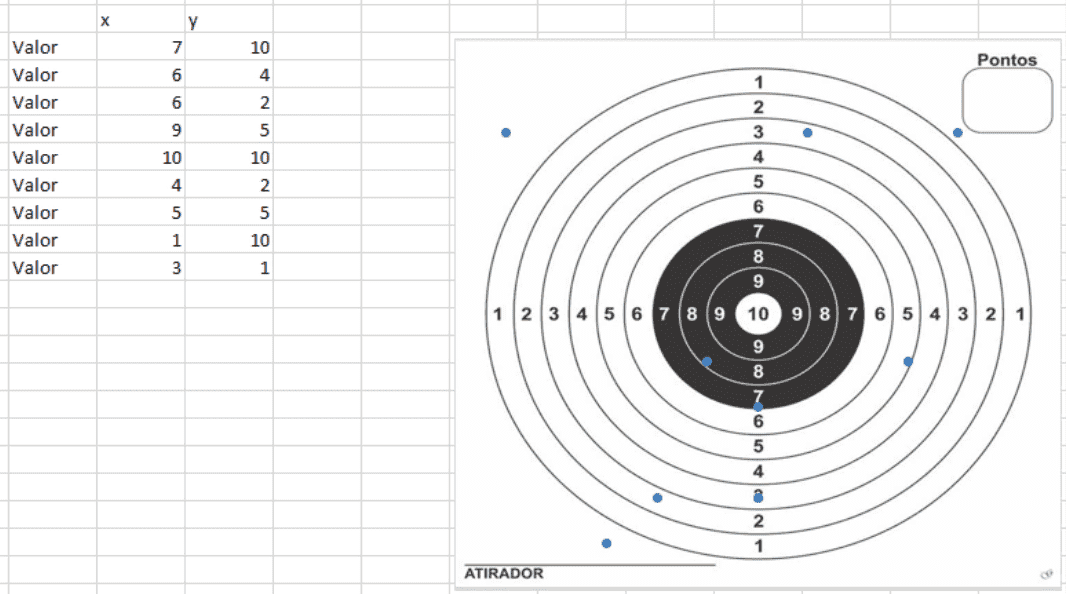
Agora copie a imagem dos tiros abaixo e cole no seu Excel.
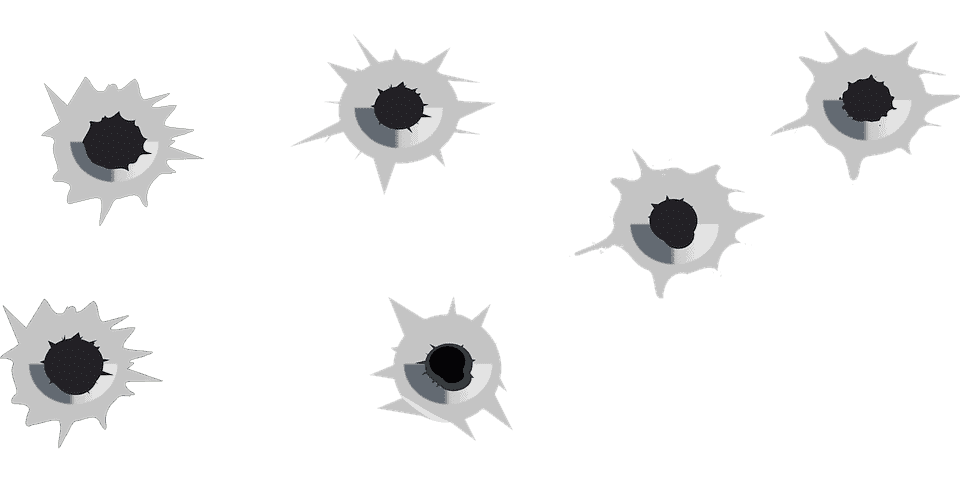
Clique na imagem e na guia Formato de Imagem. Selecione a opção Cortar e ajuste para selecionar apenas um dos tiros.
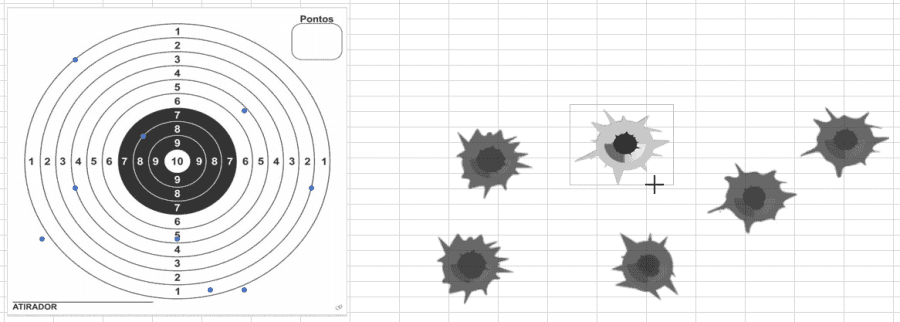
Em seguida reduza o tiro para ficar com o tamanho desejado e copie.
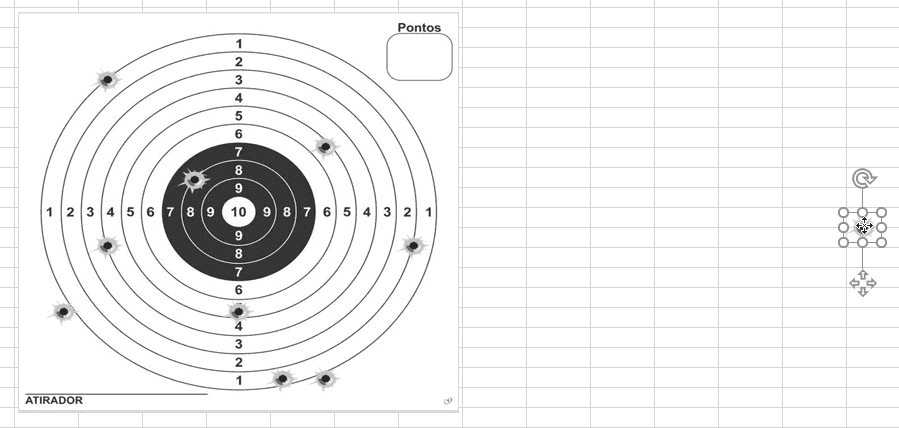
Cole sobre um dos pontos azuis que estão constando no gráfico. Eles serão substituídos pela imagem do tiro.
Colocando som no Excel com VBA
No nosso exemplo criamos ainda uma automação para que o Excel toque o som de um tiro a cada valor no gráfico.
Colocamos uma iteração para que sejam gerados valores aleatórios de 1 à 10 no eixo X e Y com a execução do som WAV no Excel à cada novo valor.
O código abaixo é o que realiza a população dos valores e a execução do som a cada iteração.
'Função de execução do som
Private Declare PtrSafe Function PlaySound Lib "winmm.dll" _
Alias "PlaySoundA" (ByVal lpszName As String, _
ByVal hModule As Long, ByVal dwFlags As Long) As Long
Const SND_SYNC = &H0
Const SND_ASYNC = &H1
Const SND_FILENAME = &H20000
'Procedimento para tocar som no Excel veja que o som deve estar na mesma pasta neste exemplo
'Mas pode alterar mudando o wavfile e colocando o caminho completo
Sub PlayWAV()
WAVFile = "tiro3.wav"
WAVFile = ThisWorkbook.Path & "\" & WAVFile
Call PlaySound(WAVFile, 0&, SND_ASYNC Or SND_FILENAME)
End Sub
'Gera os valores e toca o som a cada novo valor do gráfico
Public Sub lsTiros()
Planilha1.Range("F5:G11").ClearContents
For i = 5 To 11
DoEvents
PlayWAV
DoEvents
Planilha1.Cells(i, 6).Value = WorksheetFunction.RandBetween(1, 10)
Planilha1.Cells(i, 7).Value = WorksheetFunction.RandBetween(1, 10)
DoEvents
Application.Wait (DateTime.Now + TimeSerial(0, 0, 2))
DoEvents
Next i
End Sub
Download da Planilha de Gráfico com Som
Para realizar o download da planilha de exemplo deste artigo basta preencher o formulário abaixo, nós usamos para enviar newsletter semanais com novidades do site.
Baixe a planilhaCurso Excel Completo – Do Básico ao VBA
Quer aprender Excel do Básico, passando pela Avançado e chegando no VBA? Clique na imagem abaixo:

