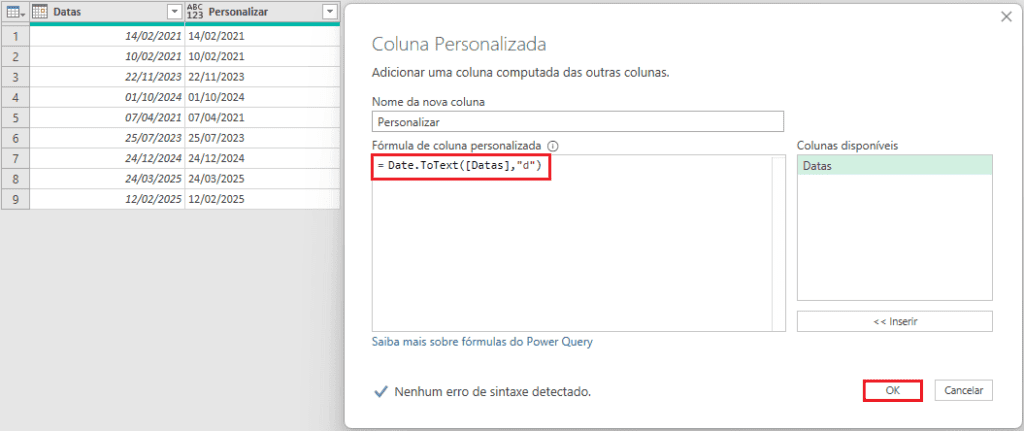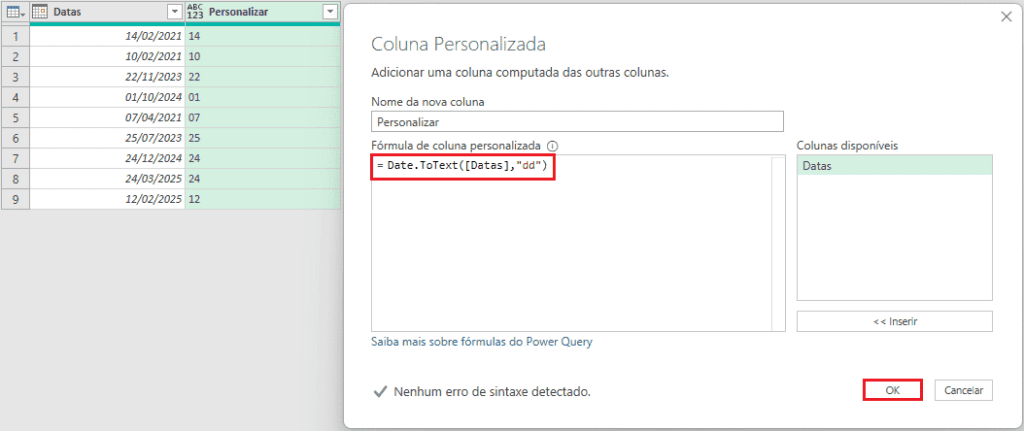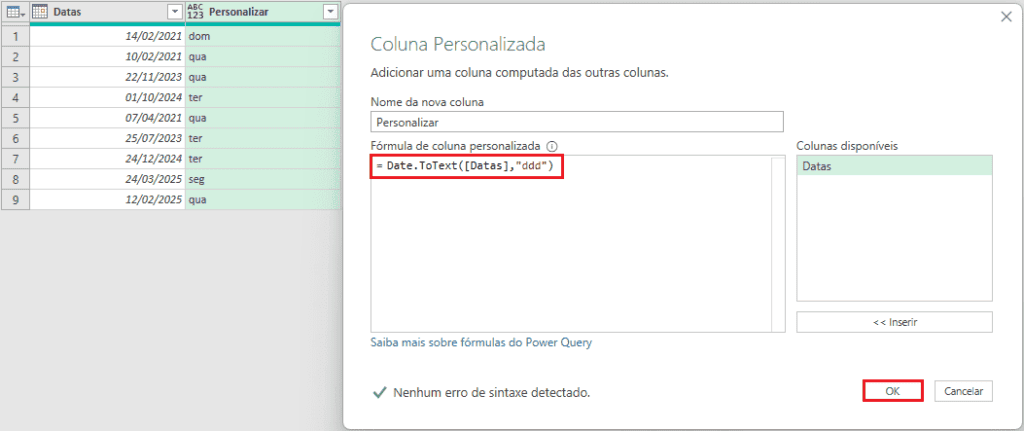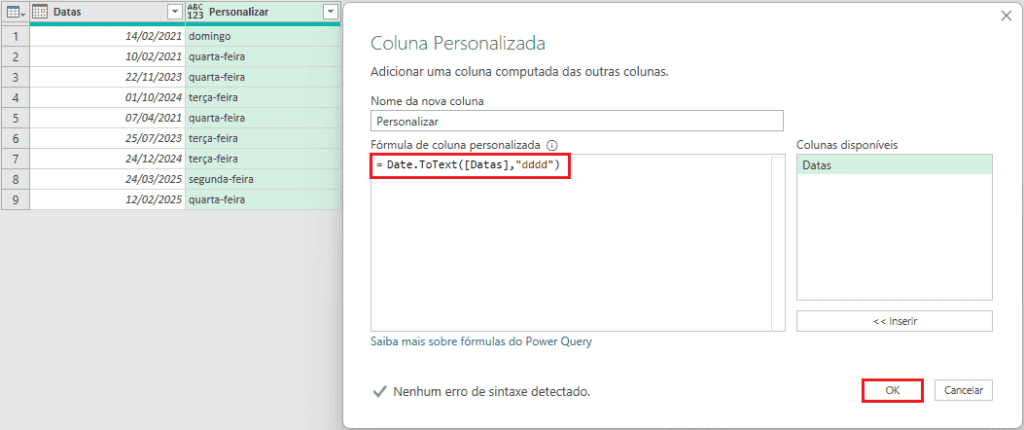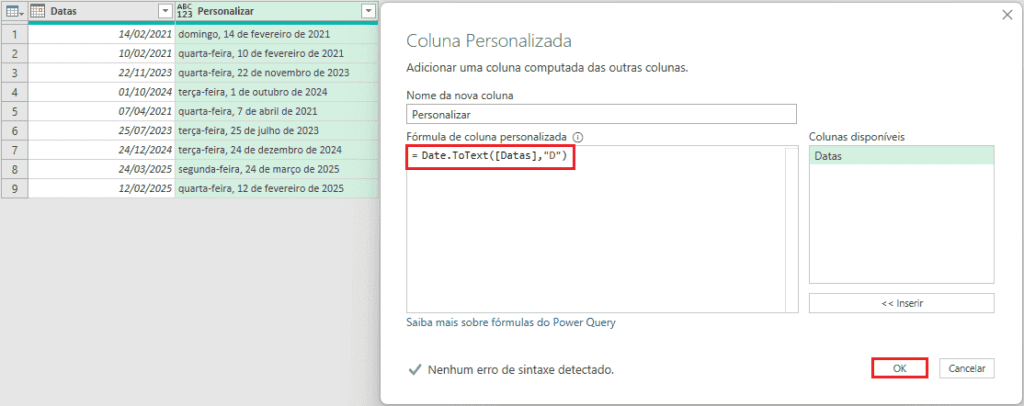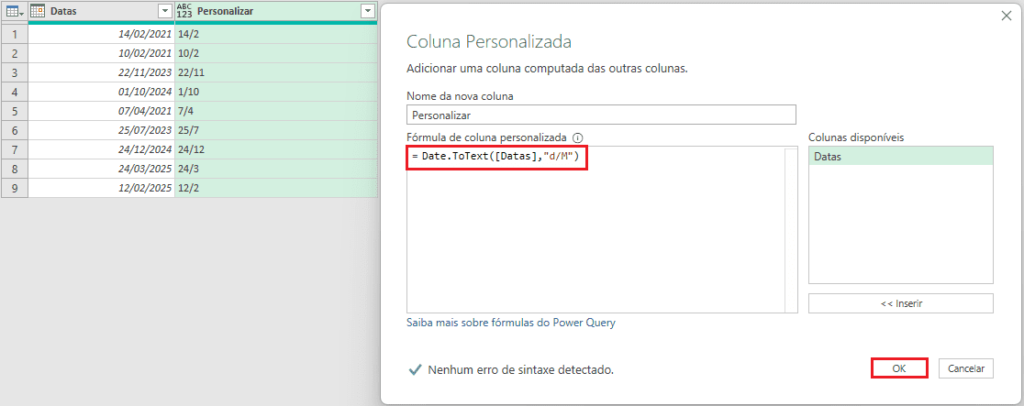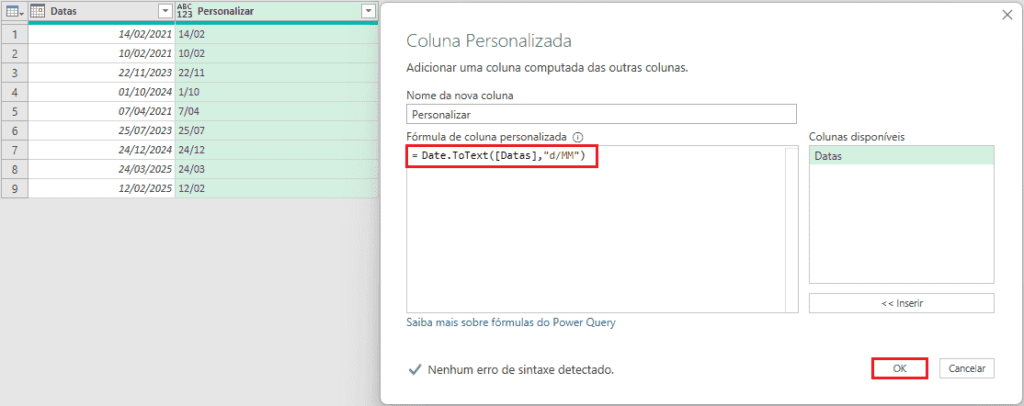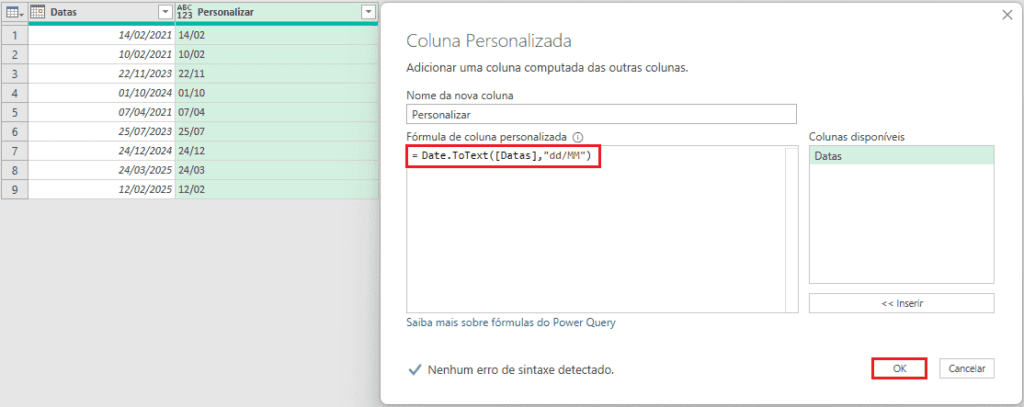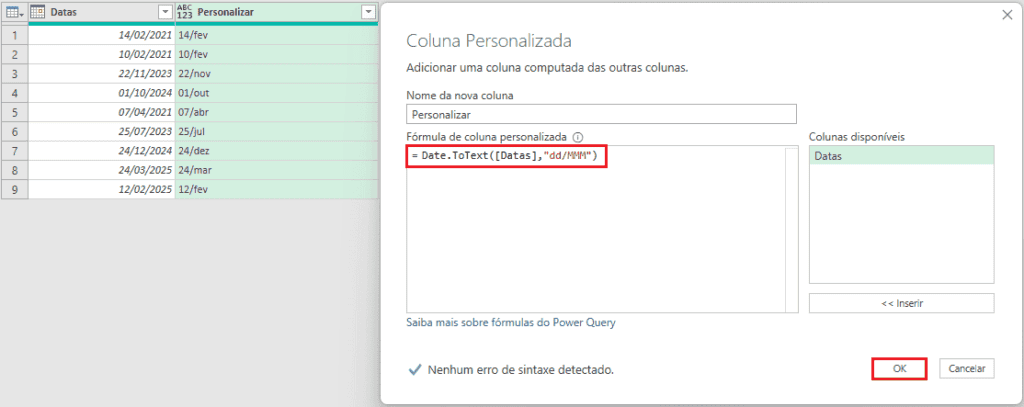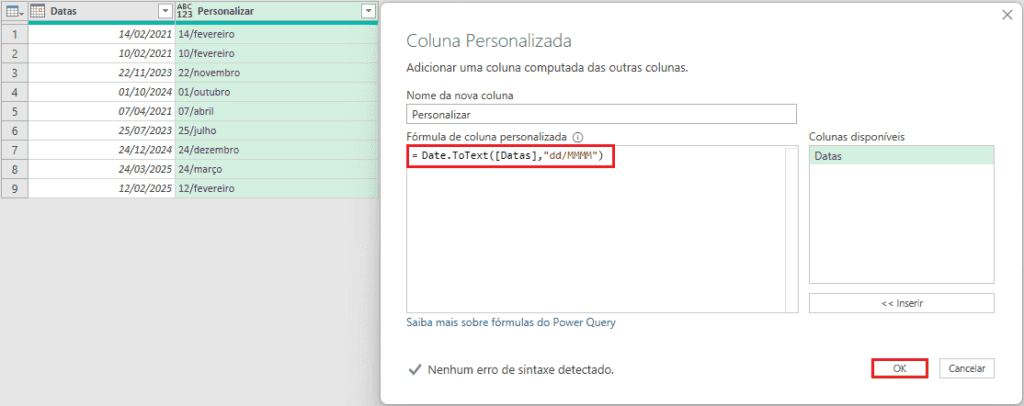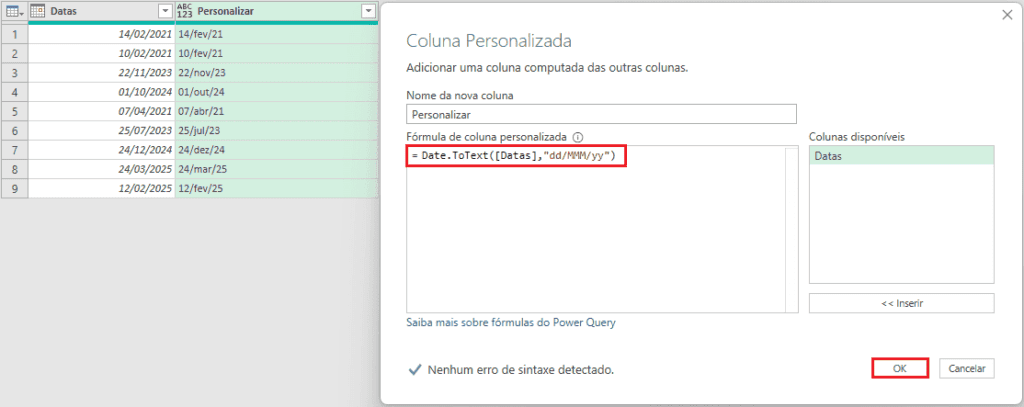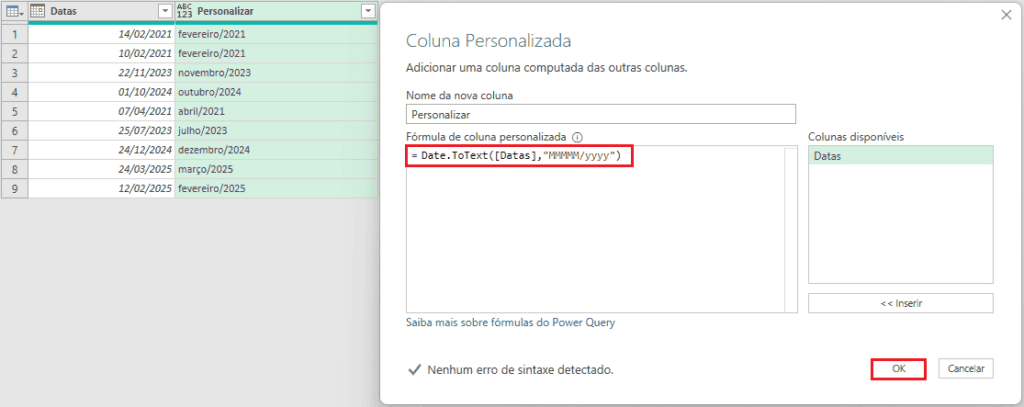Neste artigo você aprenderá como formatar datas no Power Query Excel.
1. A formatação de datas no Excel
Tipicamente formatamos datas no Excel usando a função TEXTO no contexto das planilhas. Conheça mais sobre as possibilidades de aplicação desta função para a formatação de datas através do artigo acessível no link https://www.guiadoexcel.com.br/formatar-data-texto-excel/, o qual explora bastante o uso da função TEXTO para a formatação de datas.
A imagem a seguir ilustra um simples exemplo de formatação com a função TEXTO, na qual o código de formatação informado foi “mmm/aa”.
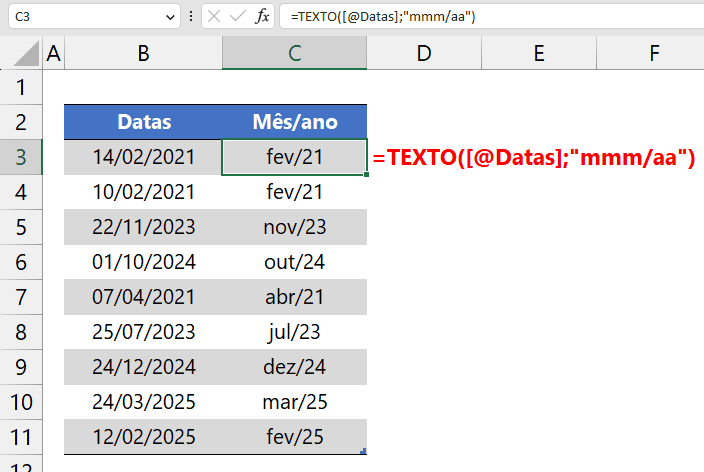
Quando o contexto é o Power Pivot, a função FORMAT é utilizada de maneira extremamente similar à função TEXTO, requerendo igualmente 2 argumentos: a data e o código de formatação.
A imagem a seguir mostra esta função usada para obter uma formatação de data, exibindo o mês de maneira textual abreviada com 3 caracteres, juntamente com o ano, contendo 2 caracteres, da mesma forma que fizemos acima com a função TEXTO.
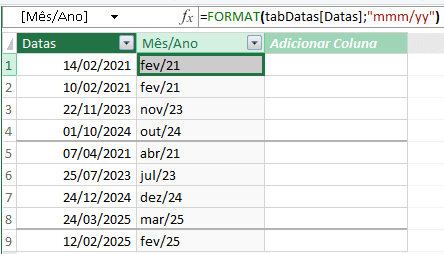
Note que o código de formatação usado foi “mmm/yy”. Observa-se o padrão americano, com o ano sendo referenciado por “y”, que vem de “year” – ano na tradução.
Para o VBA, podemos usar a função de mesmo nome: Format. Da mesma forma, usamos os mesmos 2 argumentos (data e código de formatação).
A imagem a seguir exibe uma rotina em VB que formata a data presente no endereço B3 da planilha ativa e insere o formato em D3 da mesma planilha.
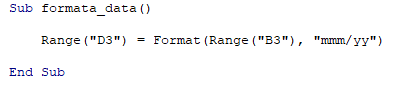
Da mesma forma que fizemos com a função TEXTO no contexto de planilhas e com a função FORMAT no Power Pivot, esta rotina aplica um formato contendo o nome do mês abreviado com 3 caracteres juntamente do número do ano abreviado, formado pelos seus 2 últimos dígitos.
O objetivo deste artigo é complementar estas possibilidades de formatação de datas no Power Query, abordagem tratada a seguir.
2. A formatação de datas no Power Query
Diferentemente do que temos disponibilizado no Power Pivot e VB, no Power Query não temos a função FORMAT. No entanto, a boa notícia é que podemos usar a função Date.ToText para os devidos fins.
Para obtermos a mesma formatação que foi ilustrada inicialmente em células de planilhas, Power Pivot e VBA, o código de formatação na função Date.ToText apresenta uma particularidade: a letra inicial de mês (“m”, derivada de month – mês na tradução) deve ser escrita em maiúsculas.
A imagem a seguir ilustra uma coluna personalizada para obtermos as datas devidamente formatadas.
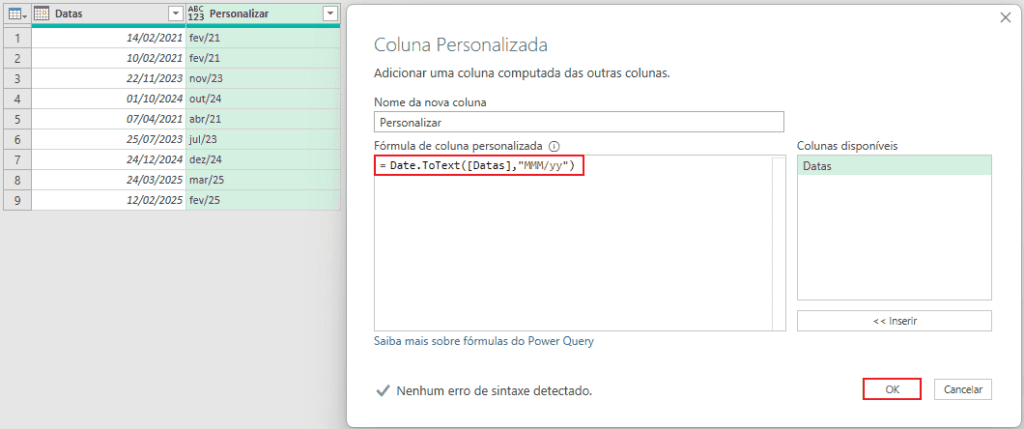
Note que o código de formatação usa “y” para expressar o ano, tal qual é o padrão também no Power Pivot e VBA.
A seguir são exibidas diversas possibilidades de formatação de datas, ampliando os horizontes com alguns códigos de formatação. Em todas as imagens seguintes a data formatada é obtida em uma coluna nomeada como “Personalizar”, adicionada ao final da tabela.