Como conectar o MySQL no Excel – Obter e transformar dados
Neste artigo você aprenderá como conectar o MySql no Excel utilizando o obter e transformar dados do PowerQuery do Office 365 ou o suplemento PowerQuery à partir do Excel 2013.
A conexão com o banco de dados MySql não era nativa no Excel, era utilizada pelo ODBC, veja neste artigo: https://www.guiadoexcel.com.br/conectar-mysql-no-excel-como-conectar-o-banco-de-dados-mysql/
Neste artigo demonstraremos como criar uma base MySQL de teste e conectar no banco de dados MySql utilizando o Excel:
- Criar base de dados MySQL de teste
- Instalar o conector MySQL
- Importar MySQL para o Excel
1. Criar base de dados MySQL de teste
Caso você não tenha uma base de dados MySQL para realizar o teste da consulta de dados MySQL no Excel você pode criar uma base de dados MySQL de testes utilizando esta base teste:
- Acesse o site https://db4free.net/ , este link é de um site que fornece uma base de dados MySQL grátis para teste, não a utilize para aplicações portanto.
- Crie uma conta gratuita e faça o login
- Clique em phpMyAdmin para ir a tela de login
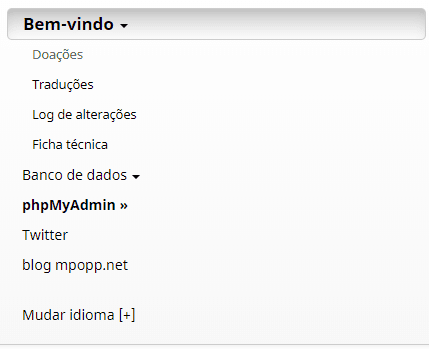
- Digite o usuário e senha enviados por e-mail
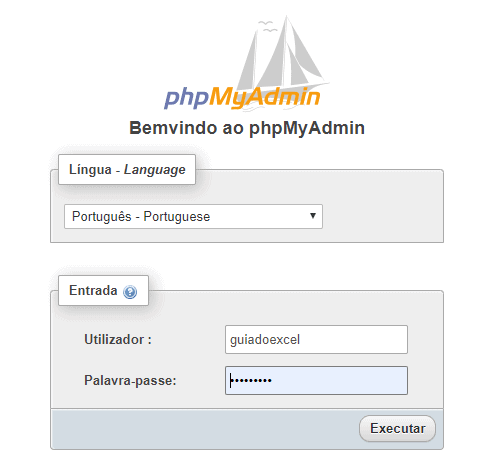
- Após a conexão clique em base de dados e crie a mesma.
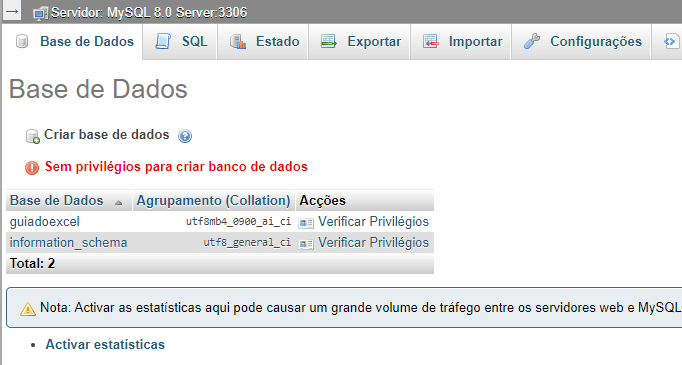
- Crie uma tabela para teste neste botão do site.
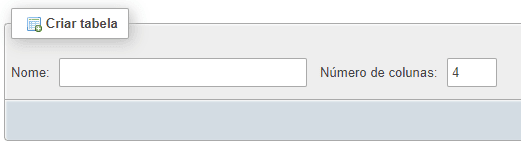
- Após isto a tabela será criada. Como este site banco de dados mysql de testes é muito lento sugerimos criar apenas uma tabela para o teste da conexão.

Com isso você já tem agora um exemplo de banco de dados mySQL para realizar o teste de importação no Excel.
2. Instalar o conector MySQL
Neste exemplo iremos utilizar o recurso nativo de conexão com o MySQL do Excel.
- Clique em Dados->Obter Dados->Do banco de dados->Do banco de dados MySQL
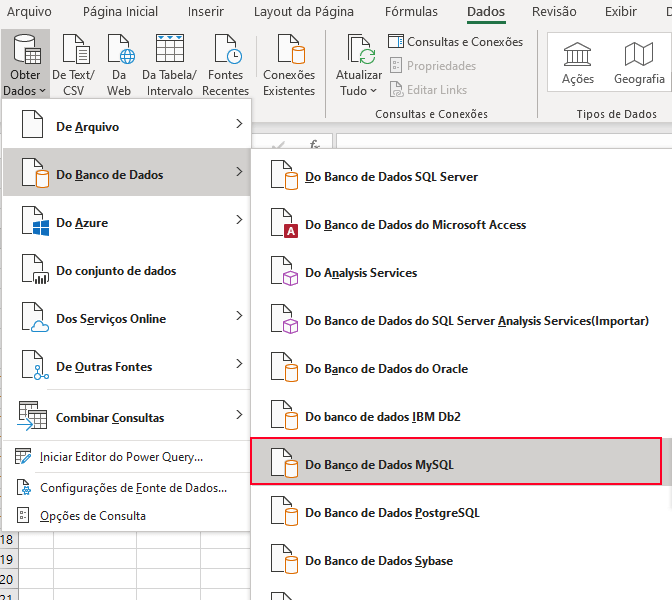
- Normalmente ao clicar nesta opção pela primeira vez o sistema irá exibir a seguinte mensagem e não irá prosseguir: “Antes de ser usado este conector exige que um ou mais componentes adicionais sejam instalados“
- Para resolver isto realize o download e a instalação do MySQL Connector . Será necessário se registrar gratuitamente no site da Oracle: https://dev.mysql.com/downloads/file/?id=494913
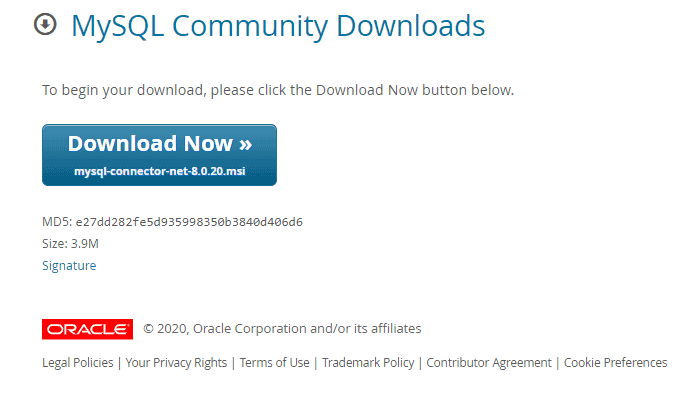
- Após o download clique no aplicativo baixado e siga os passos da aplicação para instalar.
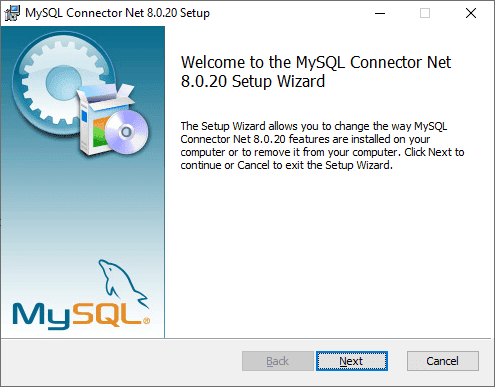
Com isto o seu Excel já estará pronto para realizar a conexão e consulta com qualquer banco de dados MySQL.
3. Importar MySQL para o Excel
Por fim para importarmos os dados do banco de dados MySQL siga os seguintes passos.
- Clique em Dados->Obter Dados->Do banco de dados->Do banco de dados MySQL
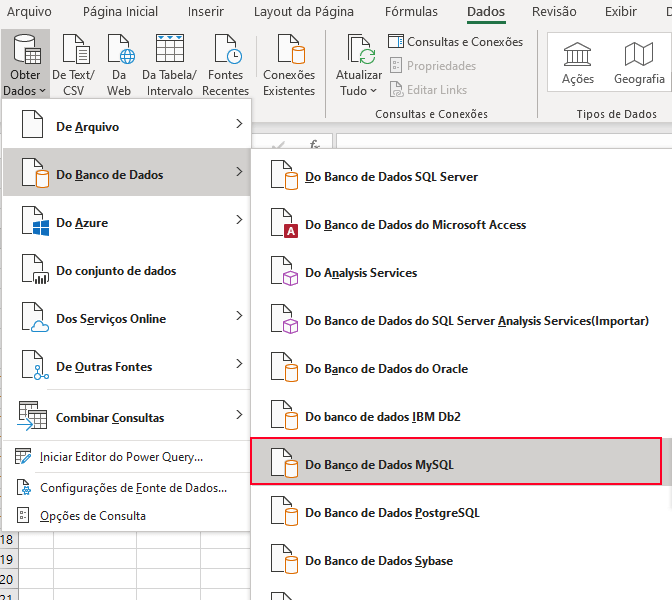
- Na tela seguinte informe o endereço IP ou servidor e o banco de dados que deseja conectar. No caso do banco de dados db4free, digite db4free.net
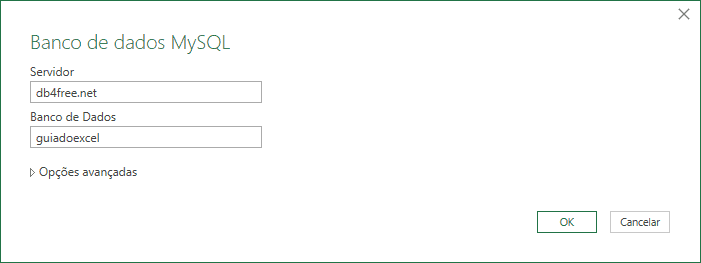
- Na tela seguinte digite o usuário e senha para conectar no banco de dados, o mesmo que foi cadastrado no site.
- Após colocar os dados de usuário e senha é exibida a conexão direta com tabelas do MySQL, poderia ser por views ou consultas SQL também.
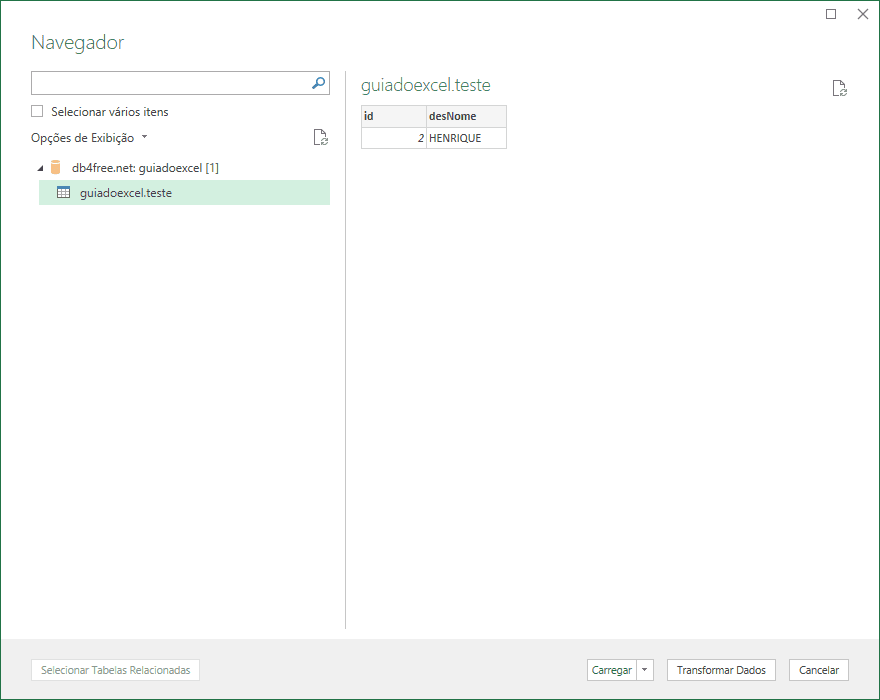
- Clique em db4free.net: guiadoexcel e clique na tabela guiadoexcel.teste
- Clique em Transformar Dados e pode ditar os dados no Editor do PowerQuery, podendo usar assim todos os recursos desta poderosa ferramenta.
- Por fim clique em Fechar e carregar Para… e escolha a forma como deseja carregar ao Excel
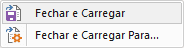
- A tela seguinte, no nosso caso carregar para o Excel será esta, enquanto os dados são carregados.
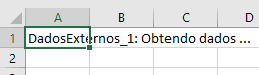
- E por fim temos a consulta MySQL carregada diretamente no Excel.
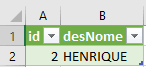
Por fim, uma outra opção de conexão com o MySQL, caso tenha uma versão antiga do Excel pode ser feita desta forma: https://www.guiadoexcel.com.br/conectar-mysql-no-excel-como-conectar-o-banco-de-dados-mysql/
Curso Excel Completo – Do Básico ao VBA
Quer aprender Excel do Básico, passando pela Avançado e chegando no VBA? Clique na imagem abaixo:

