Neste artigo você verá como fazer soma acumulada no Excel, fazendo então um total acumulado por linha e no geral da tabela.
1. Introdução
Um cálculo notável é o total acumulado ou soma acumulada. Ele pode ser usado em diversas aplicações, como montar uma curva ABC ou ainda para comparativos temporais, como obter a variação percentual do decorrer de meses de um certo ano vs ano anterior, por exemplo.
Há várias maneiras de obtermos o total acumulado no Excel e este artigo abordará o uso de fórmulas e tabelas dinâmicas.
Acompanhe mais sobre o assunto empregando fórmulas no vídeos:
2. Soma acumulada no Excel usando fórmulas
Para ilustrarmos as soluções com fórmulas, utilizaremos o cenário da tabela a seguir. Nosso objetivo é exibir o valor acumulado de produção a cada dia.
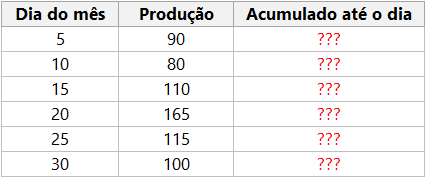
2.1. Usando a função SOMA e primeira célula do intervalo com referência absoluta
Esta é uma das formas de se obter o total acumulado com fórmulas. Devemos informar para SOMA um intervalo de soma variável uma vez que os valores a serem somados deverão abranger até o dia corrente, referente à fórmula. Com isso, ao copiar a fórmula para cada nova linha, o intervalo somado vai aumentando (um valor novo por vez).
Para este fim, o truque é inserir duas vezes a referência da primeira célula do valor (dentro da função SOMA, antes de arrastar para as demais células). A função SOMA deverá ter este intervalo com a primeira referência absoluta (com cifrão em linha e em coluna) e a segunda referência relativa (sem cifrão, tanto em linha quanto em coluna).
A imagem a seguir apresente como ficará definida a primeira fórmula inserida.
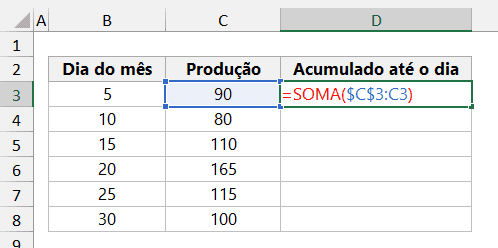
Como citado anteriormente, a mesma referência (neste caso C3) é informada duas vezes no mesmo intervalo ($C$3:C3). Vale reiterar que a primeira ocorrência de C3 apresenta cifrão duas vezes (referência absoluta), enquanto a segunda não apresenta cifrão (referência relativa).
A fórmula exibida na imagem anterior resulta em 90, visto que estamos somando por quanto apenas a primeira produção (do dia 05). A seguir apresenta a fórmula arrastada até o dia 20 com o total acumulado dos dias anteriores exibidos.
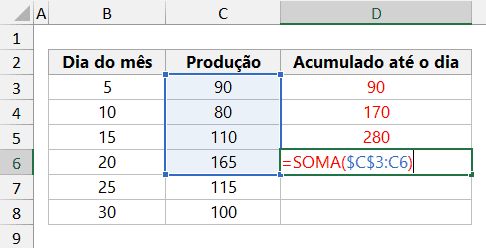
Nota-se que o intervalo da soma (indicado em azul) é variável e crescente conforme arrastamos a fórmula para as novas linhas.
A imagem a seguir apresenta a tabela totalmente preenchida. Note que a barra de fórmulas (no retângulo em vermelho) exibe a fórmula resultante na última célula.
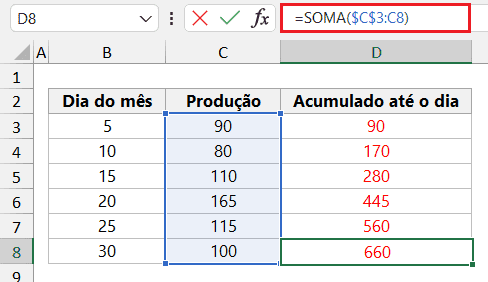
Conforme pode ser visualizado, a produção acumulada do período, ou seja, até o dia 30 do mês, foi 660.
2.2. Somar o valor atual com o acumulado anterior
Este método soma o valor corrente com o total acumulado anteriormente. Desta forma, o primeiro resultado é apenas a repetição do primeiro valor (não é o momento ainda de arrastarmos a fórmula).
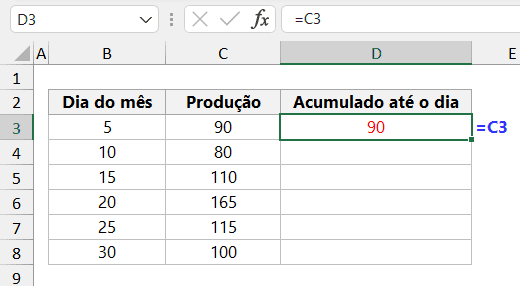
Da próxima fórmula em diante sempre teremos uma soma simples que será: o valor da próxima produção somado com o acumulado (já calculado) do dia anterior. Veja na imagem a seguir o próximo total acumulado.
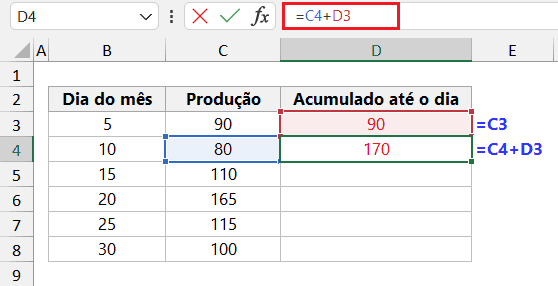
Esta fórmula poderá ser arrastada até a última linha para exibir o total acumulado dos próximos dias e consequentemente do período. É isto que está sendo ilustrado na imagem a seguir.
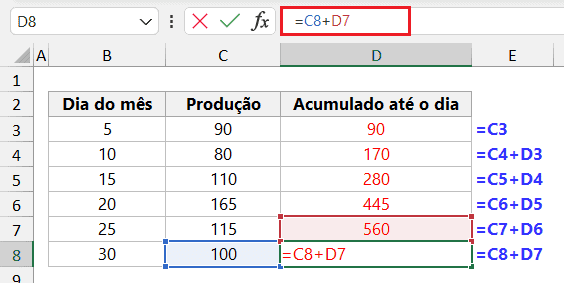
Na imagem anterior resultará o valor 660 em D8 (última dia do mês presente nos dados). Isso reforça o cálculo: a soma de 100, valor deste último dia, com 560, valor acumulado do dia 25, anterior.
3. Total acumulado usando tabelas dinâmicas
Tomaremos como base uma tabela dinâmica que resulta nos mesmos valores abordados no tópico sobre fórmulas, conforme imagem a seguir.
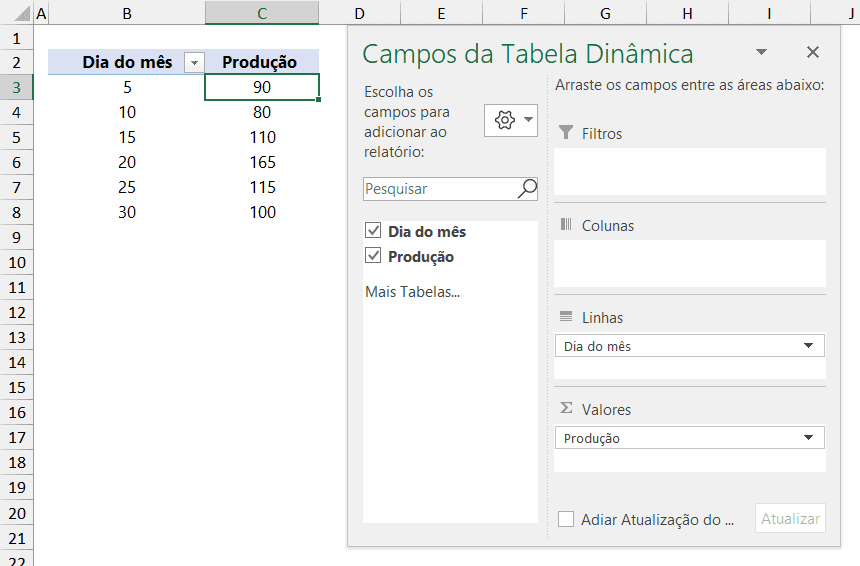
Para obtermos o total acumulado, o procedimento é extremamente simples. Clicamos com o botão direito do mouse em algum valor da coluna C (o cabeçalho ou algum valor de produção) e escolhemos as opções assinaladas em vermelho, conforme imagem a seguir.
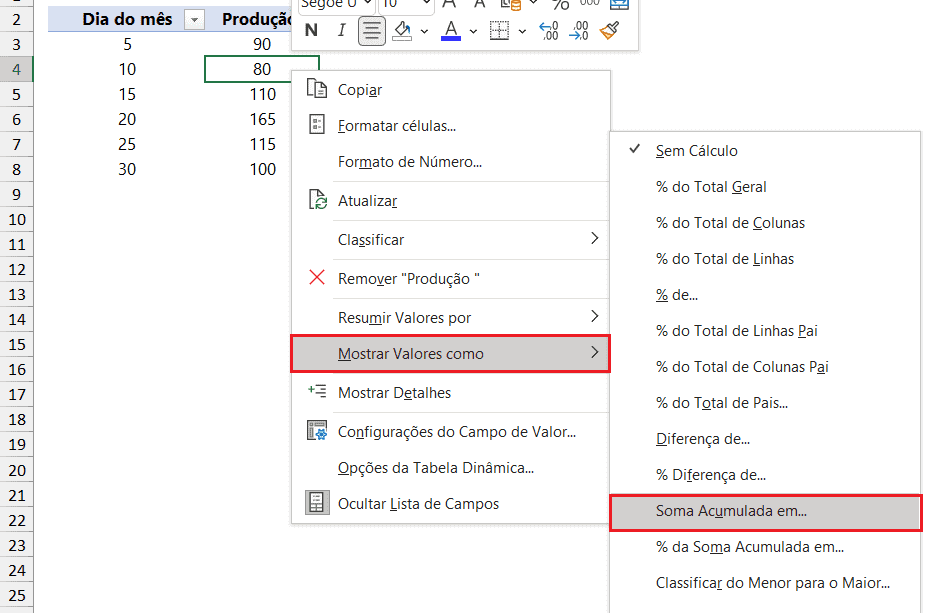
Por fim, escolhemos o campo que servirá como base. Em nosso caso, será “Dia do mês”. Confirmamos em “Ok”.
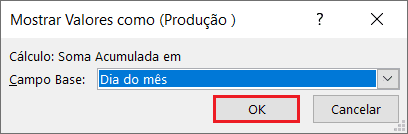
Veja na imagem a seguir o resultado: idêntico àqueles obtidos com fórmulas, no item 2.
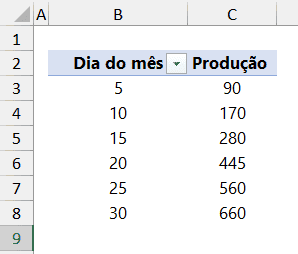
Caso desejemos manter o valor da produção diária, podemos reinseri-lo na tabela dinâmica. Em verdade, no começo do processo, poderíamos ter duplicado o campo com o valor da produção, escolhendo um deles para exibir como soma acumulada, preservando o outro. Por fim, renomeando os campos, podemos obter o seguinte resultado:
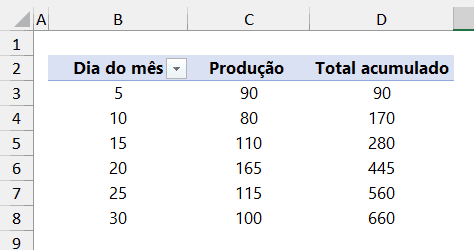
4. Soma acumulada com dados na mesma linha
Nossos dados podem não estar dispostos ao longo de uma mesma coluna, conforme abordamos anteriormente. Para os dados dispostos ao longo de uma mesma linha, é igualmente possível fazermos a soma acumulada. Os tópicos a seguir abordam como devemos proceder para obter os nossos cálculos com fórmula e com tabelas dinâmicas.
4.1. Com fórmulas
Nas imagens a seguir, em que temos os valores de faturamento mensais, resolveremos a soma acumulada com as duas fórmulas tratadas no item 2. Desejamos obter o acumulado mês a mês, bem como o total ao final do ano.
Na próxima imagem temos a fórmula para obter o valor referente ao mês de JAN.
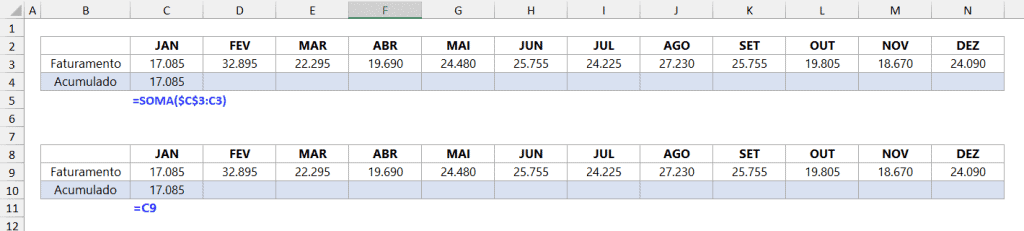
Na imagem a seguir vemos a fórmula para o mês de FEV: na primeira tabela simplesmente arrastamos a fórmula do resultado de JAN para a próxima coluna e na segunda tabela somamos o valor de fevereiro com o valor acumulado até JAN.
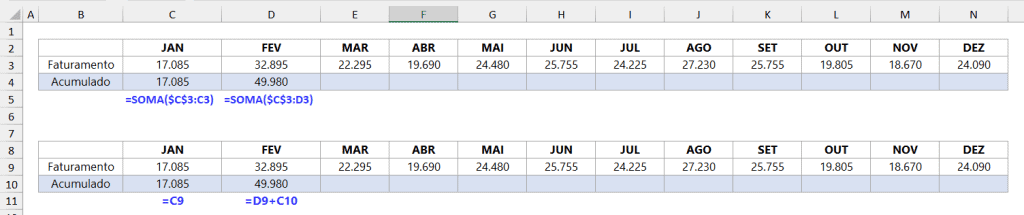
Para completar, podemos simplesmente arrastar até DEZ a fórmula já presente em FEV.
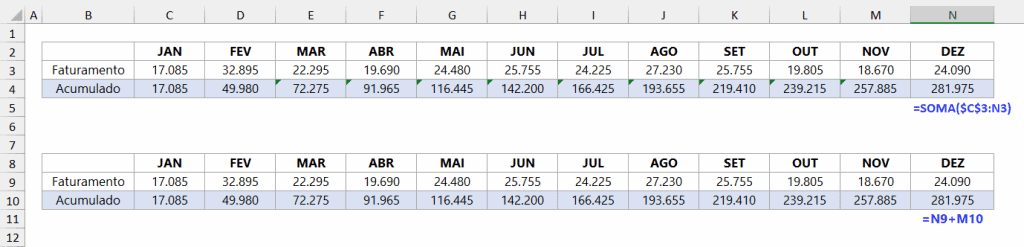
4.2. Com tabela dinâmica
A imagem a seguir mostra uma tabela dinâmica com dados idênticos àqueles do item 4.1. Note que o total de faturamento já está sendo exibido duas vezes.

Antes de obter a soma acumulada, vamos organizar a tabela dinâmica, renomeando os valores (alteração em vermelho).

A seguir, basta clicar com o botão direito em qualquer valor evidenciado em amarelo (ou seja, o rótulo da linha ou algum valor mensal) e seguir as opções em vermelho, conforme a imagem.
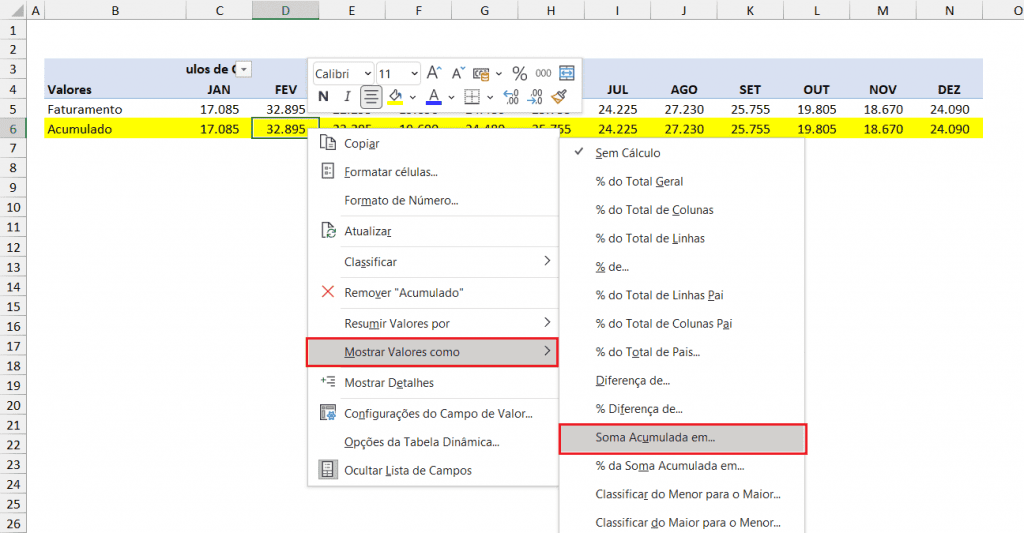
Por fim, escolhemos o campo que servirá como base. Em nosso caso, será “Mês”. Confirmamos em “Ok”.
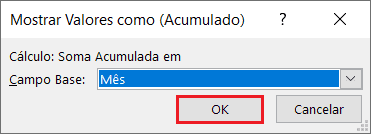
Veja na imagem a seguir o resultado: idêntico àqueles obtidos com fórmulas, no item 4.1.

Download da Planilha Total Acumulado no Excel – Soma Acumulada Excel
Realize o download da planilha deste artigo no botão abaixo. Basta se inscrever na nossa newsletter gratuita para o download automático.
Baixe a planilha