Neste artigo você aprenderá como colocar a primeira letra maiúscula no Excel.
1. Introdução Primeira Letra Maiúscula Excel
Tratar dados para que tenham uma apresentação visual mais profissional é de fundamental importância no Excel. Um ajuste que torna a apresentação de dados brutos mais adequada é o tratamento de caracteres alfabéticos.
Muitos sistemas exportam dados com textos sempre em letras maiúsculas. Isto desfavorece a exibição de dimensões em gráficos e segmentações de dados, por exemplo, consumindo mais espaço também em células.
De fato, tratar estes textos torna o resultado e a apresentação bem mais elegante e econômica, poupando espaço em tela e favorecendo uma visualização mais confortável.
Este artigo propõe algumas alternativas de ajustes de texto no Excel, elencando métodos para termos apenas as iniciais em maiúsculas. Os métodos abordados são: fórmulas, preenchimento relâmpago e Power Query.
2. Tratamentos de Textos – iniciais em maiúsculas
Tomaremos como base os dados a seguir para aplicar os 3 métodos citados.
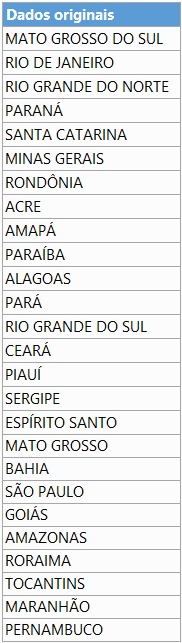
a) Com fórmulas – Função PRI.MAIÚSCULA
Usando esta função o ajuste é demasiadamente simples. Basta criar uma coluna auxiliar ao lado de nossos dados originais. A função PRI.MAIÚSCULA requer apenas um argumento: o próprio texto que será tratado. Veja na imagem a seguir o ajuste feito.
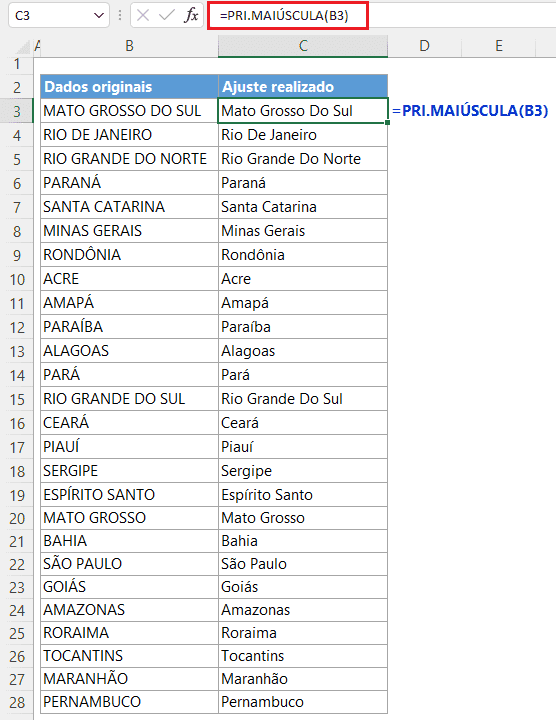
A fórmula utilizada foi =PRI.MAIÚSCULA(B3). Esta fórmula foi copiada para baixo, até a célula B28, promovendo os ajustes desde Mato Grosso Do Sul até Pernambuco. Caso desejemos, recomenda-se copiar apenas os valores das células com as fórmulas inseridas e colar no intervalo dos dados originais. Após isso, podemos excluir a coluna auxiliar, que teve uso apenas provisório.
b) Com o preenchimento relâmpago
Este recurso é de uso bastante simples e não envolve fórmulas. Geralmente basta indicar um exemplo de resultado desejado e executar o recurso. O Excel identificará o padrão e executará o ajuste para os nossos dados. Podemos executar o recurso através do atalho CTRL + E. Caso prefira, pode optar por navegar nos menus, através dos quais o recurso fica disponível na guia Dados, grupo Ferramentas de Dados.

Com base em nossos dados, podemos criar uma coluna auxiliar e escolher um certo dado a preencher com o resultado desejado, que será tomado como exemplo pelo Excel.
A imagem a seguir mostra que escolhemos o MATO GROSSO DO SUL. Escrevemos o resultado esperado na célula ao lado do dado original e ativamos o preenchimento relâmpago, conforme orientado no início deste tópico.
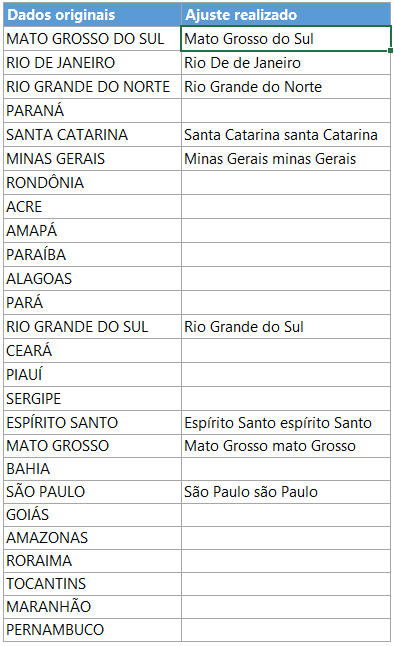
Note que o recurso ainda não foi satisfatório. Ele preencheu apenas os dados que contêm mais de uma palavra. Mesmo assim, ainda gerou erros. São Paulo e Minas Gerais foram preenchidos, mas de maneira errada. Devemos continuar a informar mais exemplos de resultados desejados para o Excel. Uma boa alternativa para diversificar as amostras de dados é preencher o resultado esperado de algum dado que contenha apenas uma palavra.
A imagem a seguir mostra esta ideia colocada em prática, na qual iniciou-se o preenchimento do Paraná.
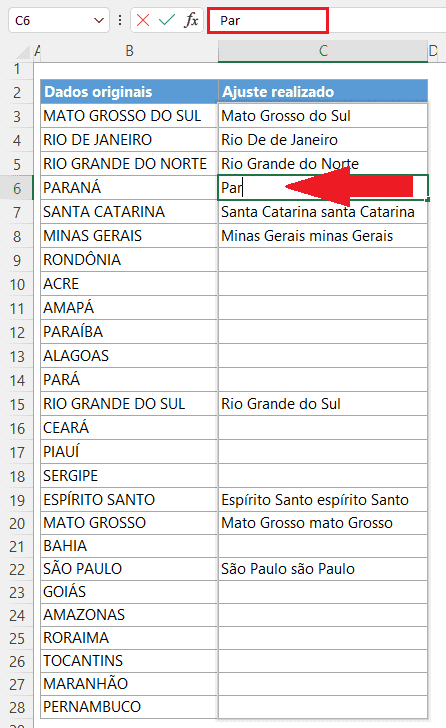
Ao começarmos a digitar Paraná em C6, note que ao redor dos dados dos ajustes, no intervalo de C3 a C28, o Excel exibe uma espécie de destaque, evidenciando em cinza com uma espécie de sombra em formato retangular, os dados em edição. Isto ocorre como uma retomada dos dados inseridos com o preenchimento relâmpago. Para finalizar, basta completar a digitação de Paraná e confirmar com ENTER, que os demais dados serão preenchidos e os erros serão ajustados.
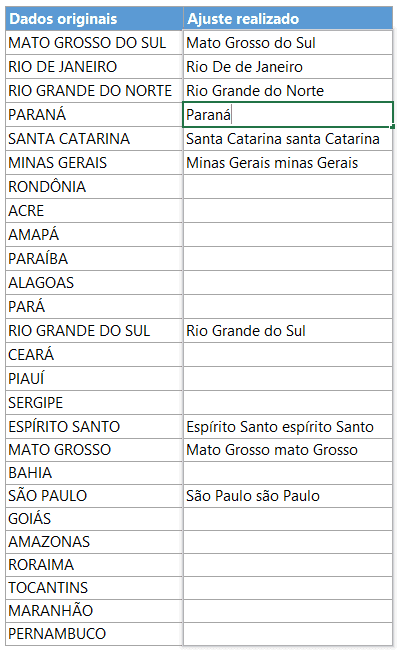
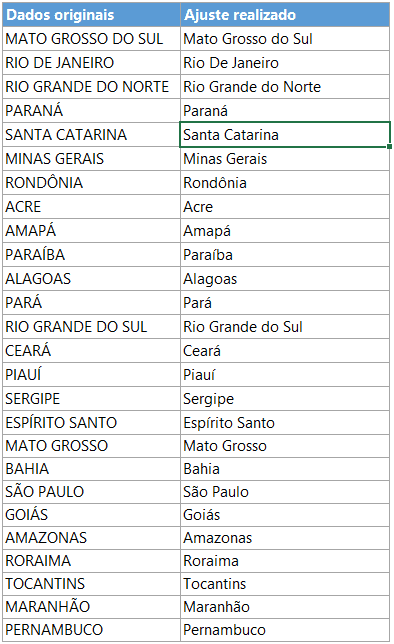
NOTA: Em certas ocasiões, inserir apenas um resultado esperado e ativar o recurso é suficiente. No entanto, muitas vezes, conforme nosso exemplo, o recurso do preenchimento relâmpago não funciona logo de início. Isto não é uma falha do recurso. É necessário informar mais de um dado como exemplo, para que o Excel identifique por completo o padrão e execute o preenchimento adequadamente, sem erros. A eficiência do recurso depende da disposição e padrão de dados.
c) Com o Power Query
O Power Query é um método também extremamente simples e vantajoso por permitir trabalhar com volumes expressivos de dados, com atualização performática e instantânea.
Com os nossos dados devidamente formatados como tabela e selecionados, fazemos o carregamento, procedimento inicial a realizar. A seleção não precisa ser de toda a tabela, visto que apenas uma célula já será suficiente. Na guia Dados, acessamos o grupo Obter e Transformar Dados e escolhemos a opção De Tabela/Intervalo.
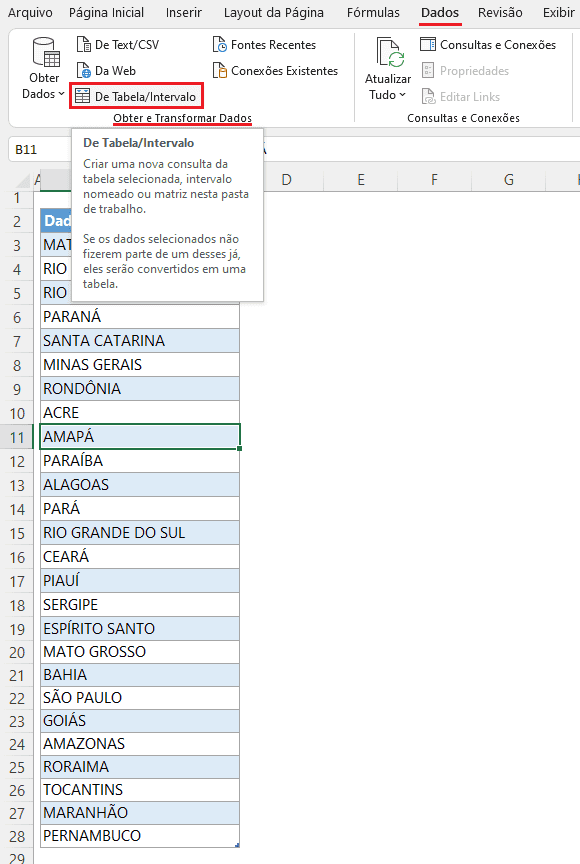
Será apresentada a janela do editor do Power Query com os dados da tabela carregados.
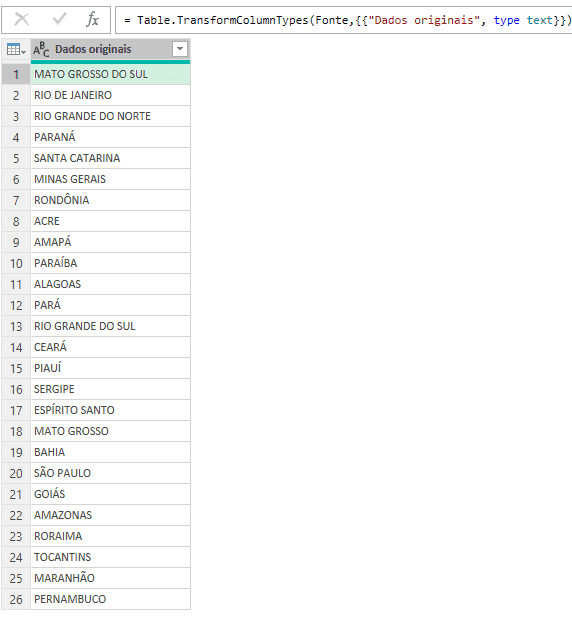
Tudo o que precisamos fazer para transformar os dados é clicar com o botão direito do mouse no rótulo da coluna desejada e escolher as opções Transformar > Colocar Cada Palavra em Maiúscula.
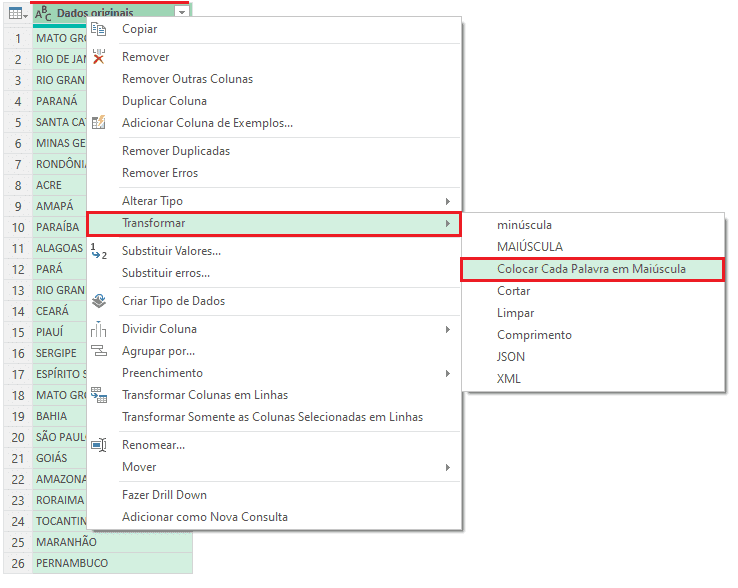
O ajuste será apresentado conforme imagem a seguir.
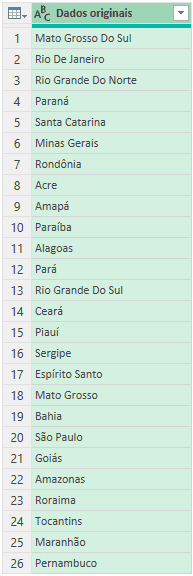
Ao fim dos ajustes, devemos escolher o que fazer com os dados tratados. Podemos, por exemplo, criar apenas uma conexão com estes dados ou fazer o carregamento direto para alguma planilha. Para isso, na Página Inicial, clicamos na seta de mais opções do comando Fechar e Carregar, escolhendo em seguida a opção Fechar e Carregar Para.
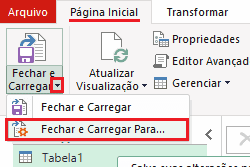
Será apresentada a tela com as opções de importações de dados.
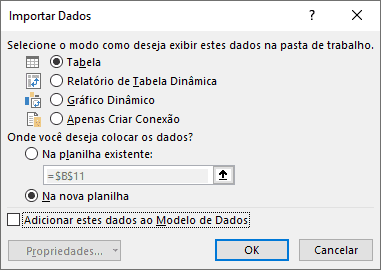
Optamos por carregar os dados em uma tabela e colocar na mesma planilha dos dados originais, a partir da célula D2.
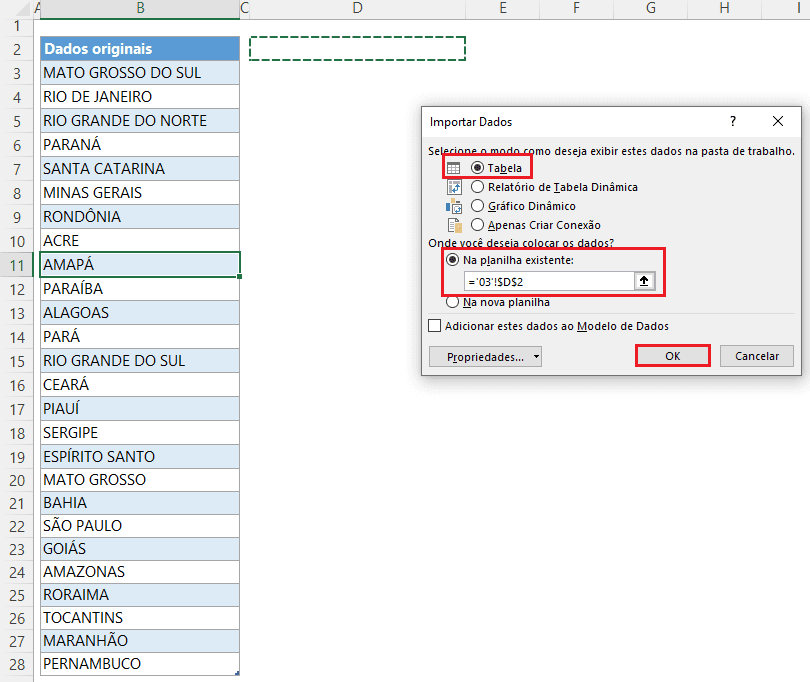
Confirmamos o procedimento clicando em Ok. Em seguida, já poderemos visualizar os dados ajustados carregados.
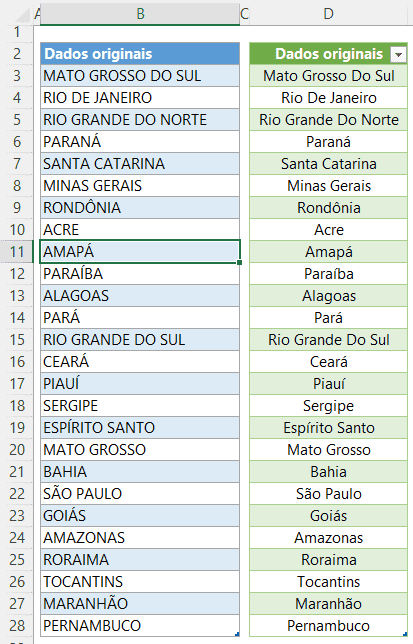
A partir de agora, caso tenhamos alterações nos dados, a citar a inclusão de novos registros, como na imagem a seguir (incluímos o DISTRITO FEDERAL), a atualização poderá ser instantânea.
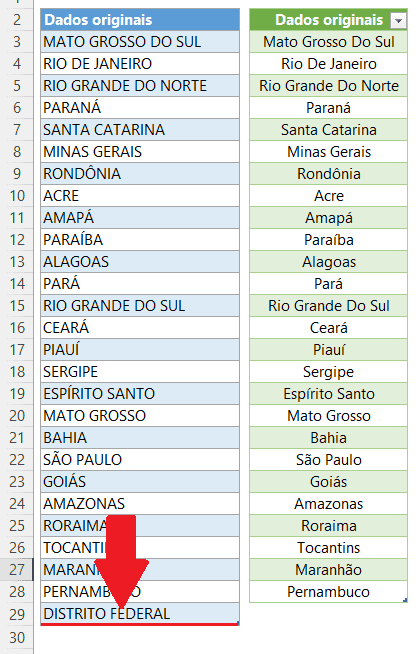
Para visualizar a atualização dos dados, basta clicar com o botão direito na tabela dos dados tratados e escolher a opção Atualizar.
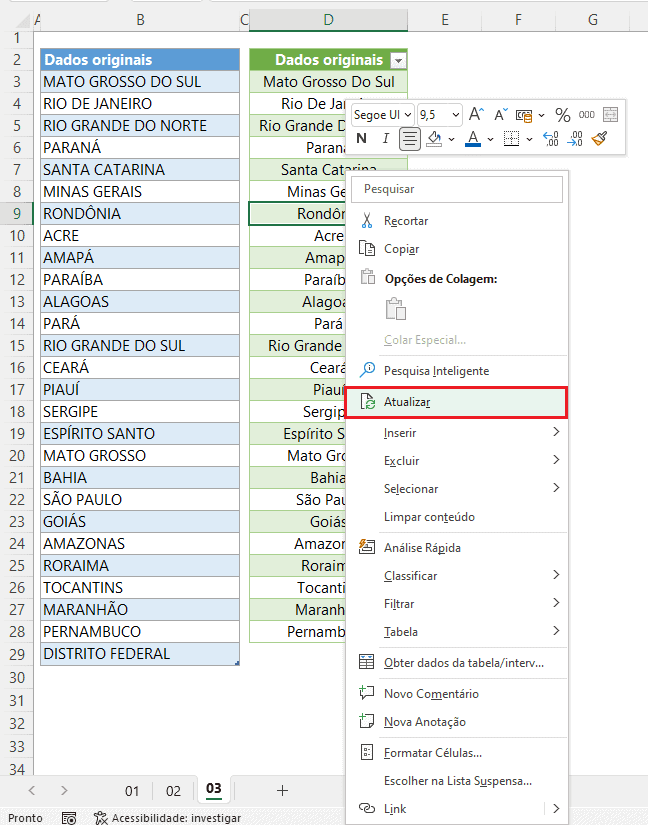
Pronto! Os dados serão atualizados. Note na imagem a seguir o surgimento do novo registro, devidamente tratado.
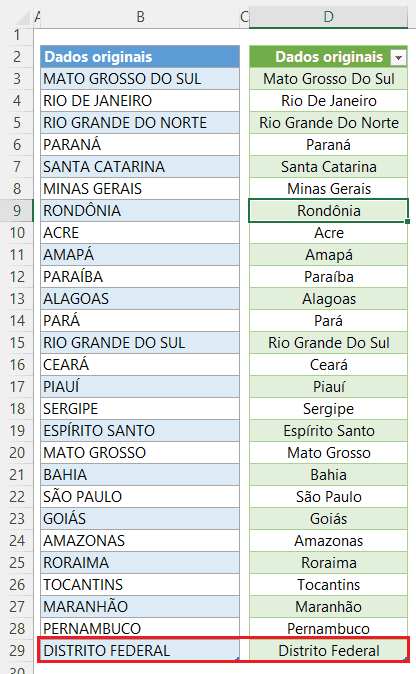
Download Planilha Primeira Letra Maiúscula Excel
Clique no botão abaixo para realizar o download da planilha de de primeira letra maiúscula no Excel, com exemplo de dados:
