Como relacionar tabelas no Excel e unir os dados em uma Tabela Dinâmica criando relações de dados para relacionar no mesmo relatório.
No nosso exemplo temos as vendas de uma empresa e os cadastros que ligam com as movimentações de vendas.
- Canal de venda
- Clientes
- Produtos
- Tipos de pagamento
- Vendas
- Vendedores
Tabelas para Relacionar no Excel
Temos uma tabela Fato, com as movimentações e desejamos ligar as tabelas Dimensão com ela para realizar análises em uma tabela dinâmica unificada.
A tabela de vendas possui a estrutura com o código do cliente, código do produto, tipo de pagamento, etc.
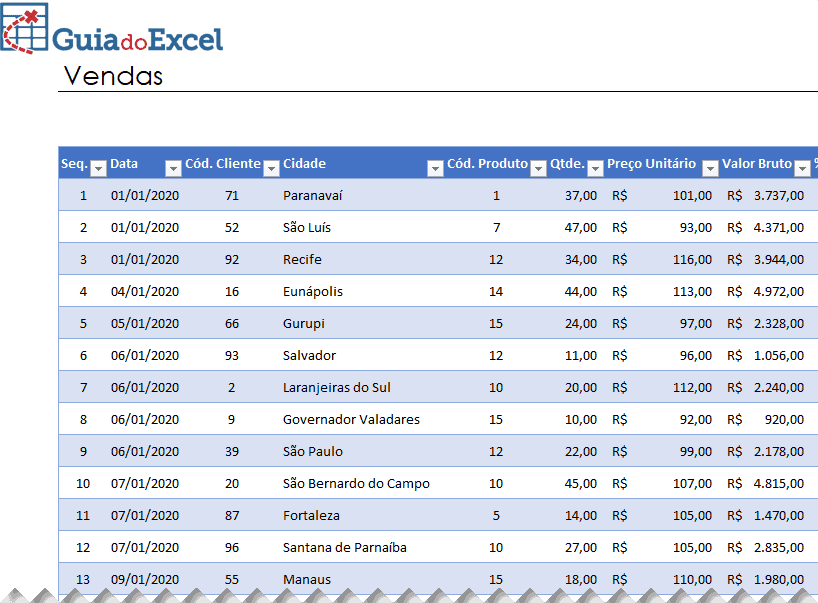
Mas ela não tem a descrição dos clientes, produtos, tipo de pagamento e outros campos
Estas informações estão em outras tabelas como a tabela de clientes abaixo.
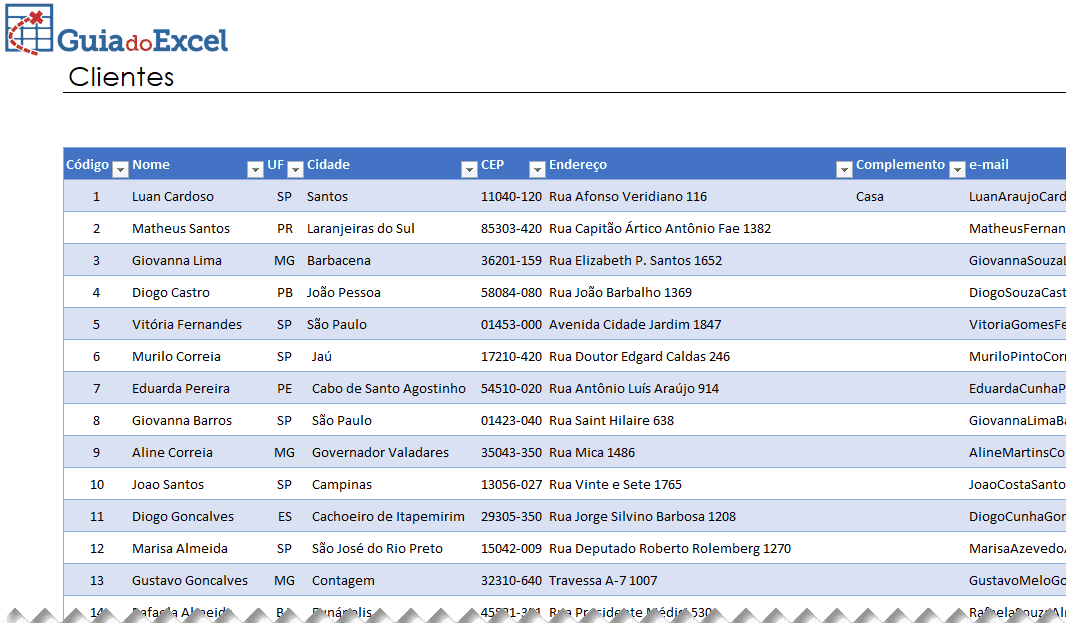
Desta forma temos além da tabela Vendas, mais 5 tabelas que são as de dimensões, os cadastros.
Transformar Listas em Tabelas no Excel
A primeira tarefa para poder relacionar tabelas no Excel para unir estes dados em uma Tabela Dinâmica é transformar todas as listas de dados que farão parte da tabela dinâmica em tabelas.
Para isso selecione os dados e pressione ALT+T+A ou senão clique em:
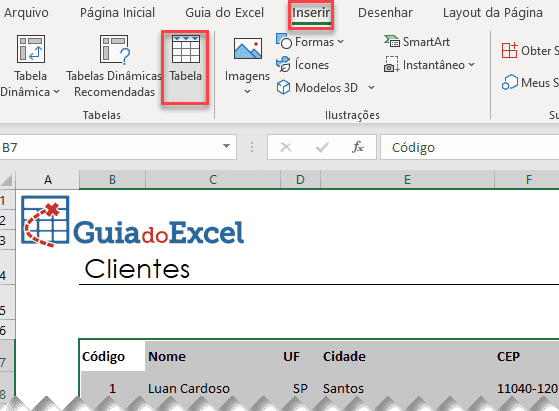
Ou senão clique na guia Inserir->Tabela.
Repita esta operação para todas as tabelas Fato e Dimensão.
Após criar as tabelas clique sobre cada uma das tabelas e clique em Design da Tabela e no campo Nome da Tabela: mude para um nome como precisar.
Sobre as tabelas criadas, veja que todas as tabelas Dimensão tem que estar com o campo chave, um campo único sem repetição.
Mas na tabela Fato os dados podem claro ser repetidos, sendo então uma relação Um para Muitos.
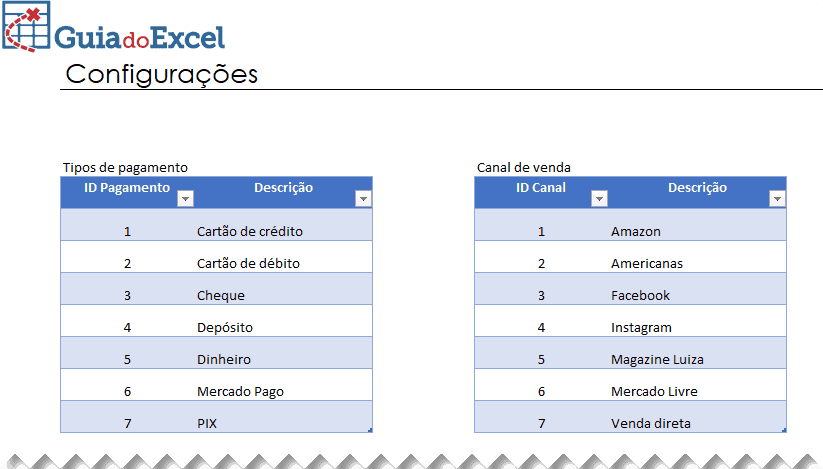
Como Relacionar Tabelas Excel
Agora que já temos os dados todos em formato de tabela já conseguimos relacionar as tabelas no Excel para unir todas em uma mesma análise de tabela dinâmica.
Clique na guia Dados->Relações.
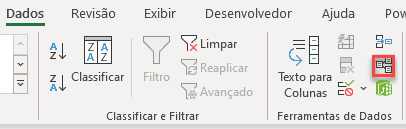
Em Editar Relação selecione a tabela Vendas, Fato, e selecione em coluna (externo) a coluna com o código único relacionado com a tabela dimensão.
Na Tabela Relacionada selecione a tabela Dimensão, tCanalVenda e selecione o campo ID Canal que é a chave única da tabela.
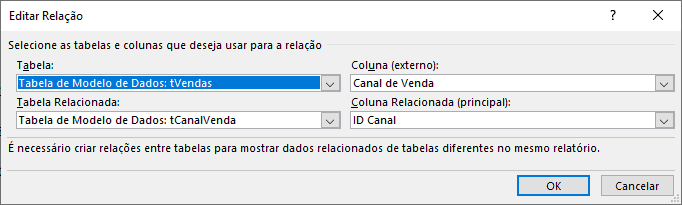
Repita esta operação para todas as tabelas Dimensão que tem os dados dos cadastros e você deseja unir para analisar na tabela dinâmica do Excel.
Após relacionar todas as tabelas veja como ficam os relacionamentos.
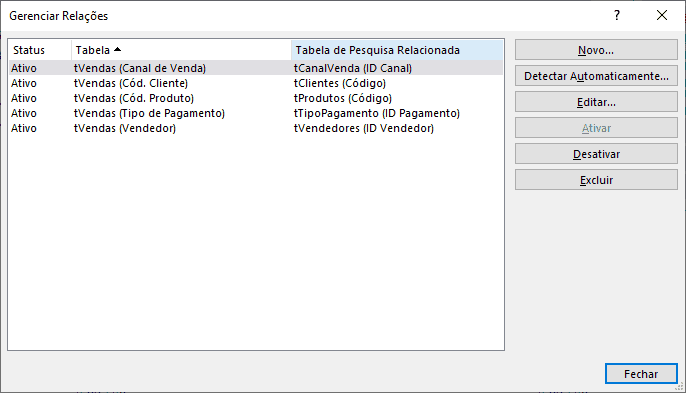
Após isso teremos então todos os relacionamentos prontos para que possamos unir todas as tabelas relacionadas na planilha em uma Tabela Dinâmica.
Após isso você já pode usar a tabela dinâmica com os dados que agora estão no Modelo de Dados da pasta de trabalho.
Tabela Dinâmica com Várias Planilhas
Agora que os dados já estão preparados no modelo de negócios você pode clicar em Inserir->Tabela Dinâmica->Do Modelo de Dados.
Na ferramenta de tabela dinâmica selecione os campos que deseja.
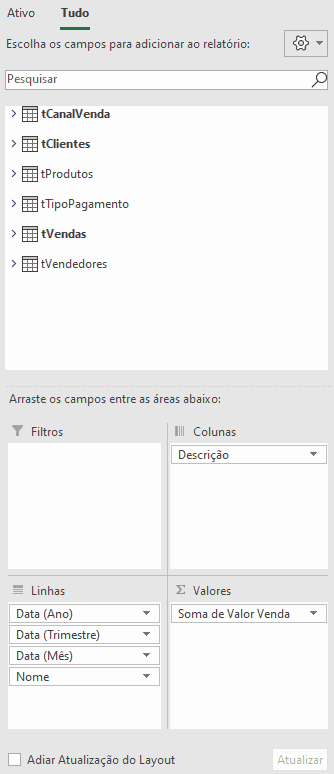
Arraste os campos que deseja colocar nas visões da tabela em Linhas, colunas e Valores.
Veja que pode selecionar os campos de qualquer uma das tabelas que estão no modelo de dados, como por exemplo abaixo.
Nela ligamos os dados das vendas, com os canais de vendas e os vendedores.
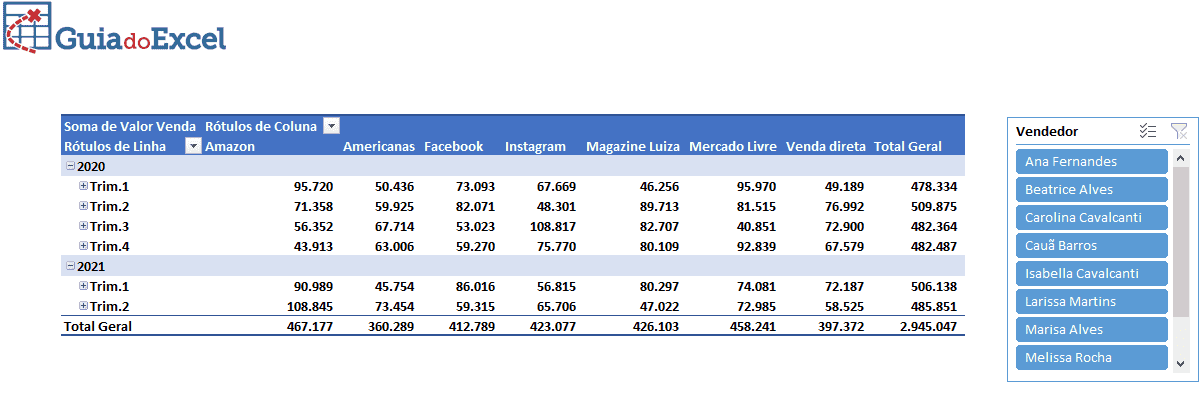
Veja que temos também os dados dos clientes abertos nas vendas e também os vendedores.
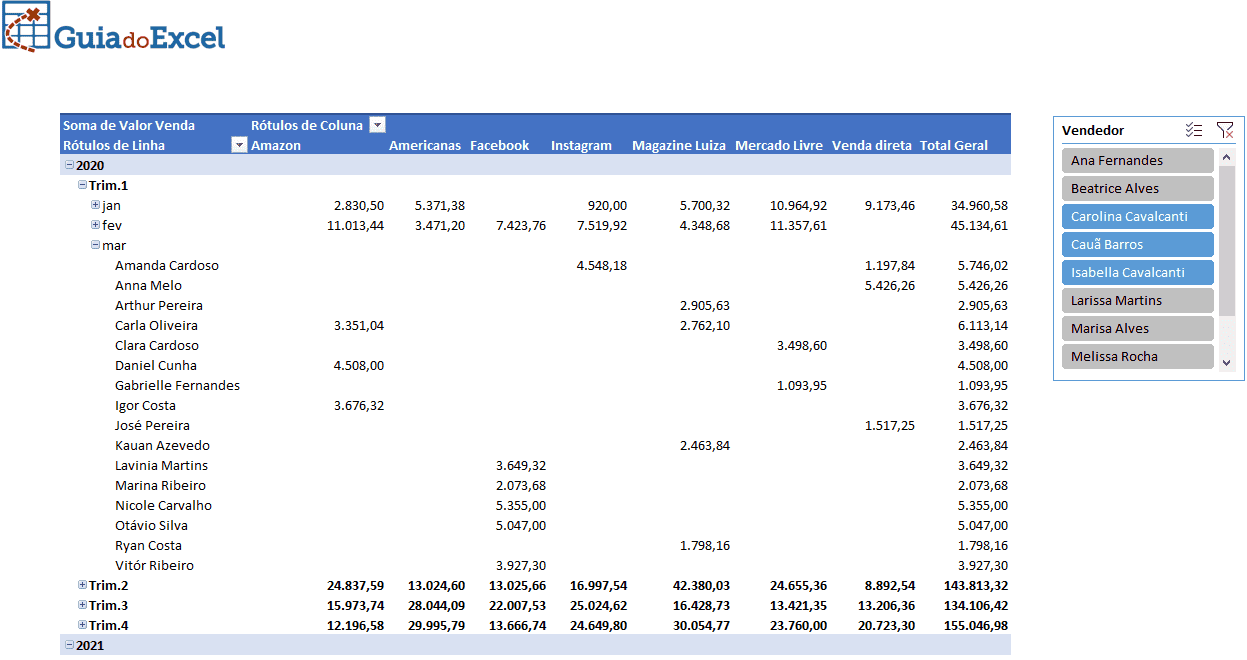
Download Tabelas Relacionadas em Tabela Dinâmica
Realize o download da planilha com o exemplo de tabelas relacionadas em uma tabela dinâmica no Excel neste botão abaixo. Basta se inscrever na nossa newsletter gratuita para o download automático.
Curso Excel Completo – Do Básico ao VBA
Quer aprender Excel do Básico, passando pela Avançado e chegando no VBA? Clique na imagem abaixo:

