Neste artigo você aprenderá como selecionar, copiar e colar apenas células visíveis no Excel.
1. Introdução
Imagine o seguinte cenário: você acaba de copiar e colar dados no Excel. No entanto, nota que os dados colados estão diferentes dos dados que você copiou. Uma análise minuciosa te faz perceber que você copiou 20 linhas, mas a colagem apresenta 100 linhas. Você se pergunta o motivo disto ter ocorrido e até julga o fato, presumindo que o Excel apresentou um bug.
Este pequeno problema não é incomum e causa dor de cabeça entre os usuários. Para os desatentos pode trazer uma série de dificuldades e retrabalho.
A ação mais prudente, neste caso, é garantir as ações de seleção, cópia e colagem apenas com as células visíveis, especialmente quando os dados apresentam filtro e/ou linhas ocultadas manualmente.
Para ilustrar este problema, considere a imagem seguinte, que apresenta uma área de dados selecionada e com a cópia ativada:
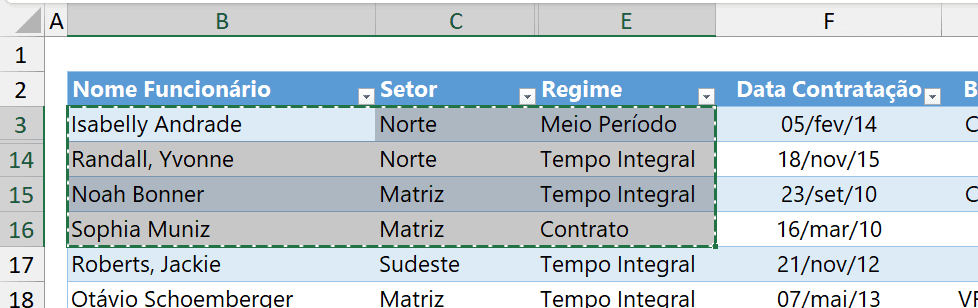
Nota-se que há 3 colunas e 4 linhas nos dados selecionados e copiados, restando agora apenas colarmos em outra área desta ou outra planilha, por exemplo. No entanto, percebe-se que as linhas de 4 a 13 estão omitidas, como também a coluna D. De qualquer forma, temos então a expectativa de colar 12 células (4 linhas em 3 colunas).
A imagem seguinte ilustra a colagem realizada.
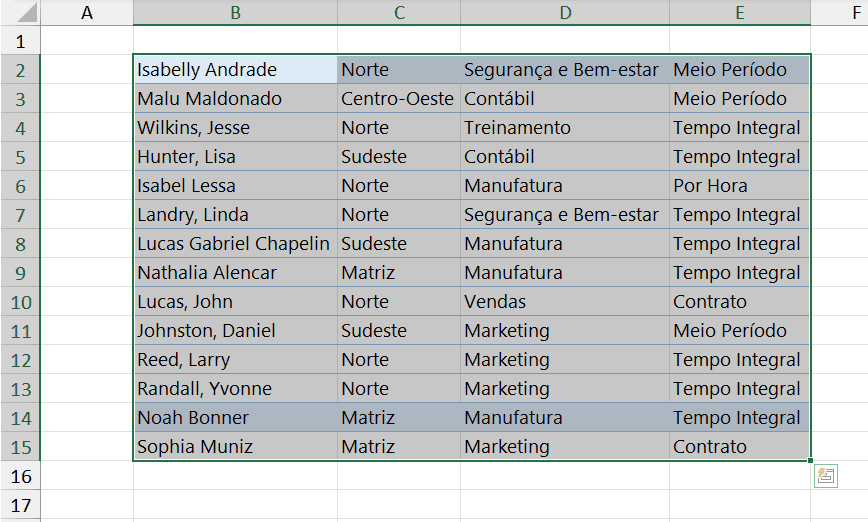
Diferentemente do esperado, foram coladas 4 colunas e 14 linhas. De fato, todos os dados contidos na seleção foram colados. As linhas e colunas ocultadas fazem parte de nosso resultado, de forma não esperada. A seguir apontamos a solução extremamente simples e que é prudente, sendo bastante recomendada.
2.2 Como proceder considerando selecionar apenas as células visíveis no excel
A recomendação é SELECIONAR apenas as células visíveis ANTES de todo o procedimento. Para isso há pelo menos 2 formas de proceder:
- usando o atalho ALT + ;
- usando o menu Ir para:
Use o atalho CTRL + G ou F5 e em seguida escolha Especial.
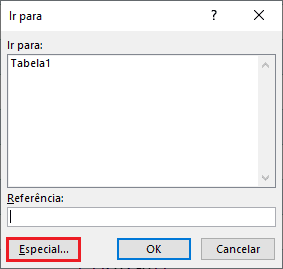
Selecione a opção Somente células visíveis e confirme em Ok.
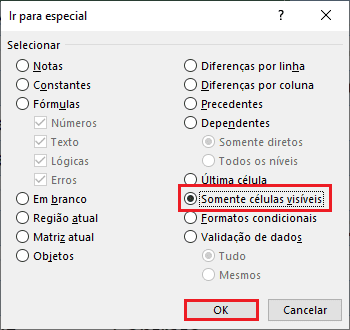
Após executar a seleção apenas de células visíveis, contornos são perceptíveis entre as áreas de dados selecionados. Veja na imagem a seguir:
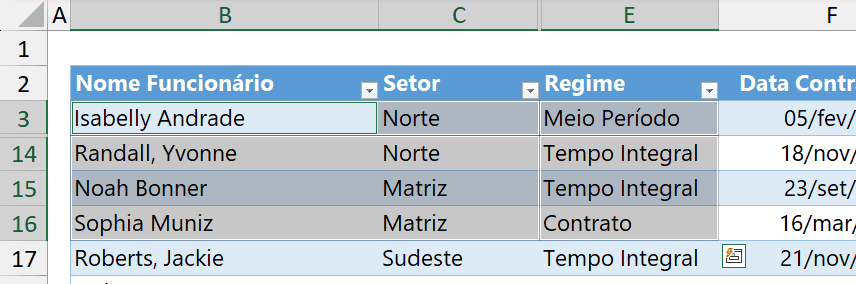
Entre as linhas 3 e 14 e entre as colunas C e E há contornos simples na cor branca. Nitidamente temos 4 “porções” de dados. Veja na imagem seguinte de forma mais evidente o contorno dos dados (em verde) após a seleção apenas de células visíveis e a cópia (CTRL + C):
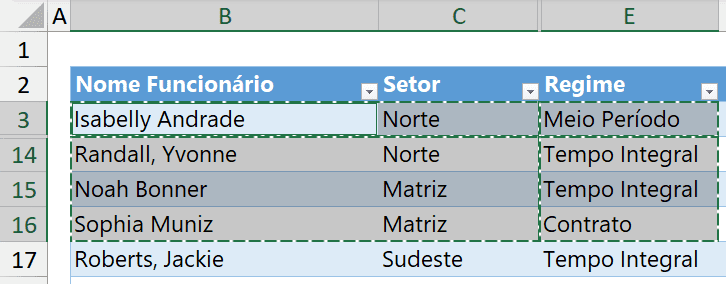
Desta forma, a colagem surtirá o efeito desejado, conforme ilustra a próxima imagem.
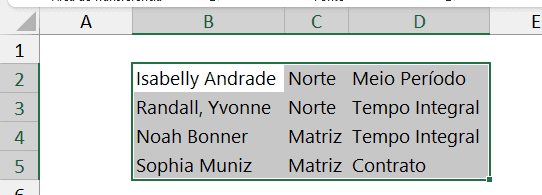
Download Planilha Apenas Células Visíveis no Excel
Clique no botão abaixo para realizar o download do arquivo de exemplo:
