Aprenda como aplicar a segmentação de dados em fórmulas no Excel passo-a-passo com exemplo simples e download gratuito da planilha.
Base de Dados Segmentação de Dados em Fórmulas no Excel
No nosso exemplo temos uma base de dados de vendas com os campos:
- Vendedor
- Data
- Produto
- Estado
- Região
- Fornecedor
- Custo
- Venda
- Ini
- Controle
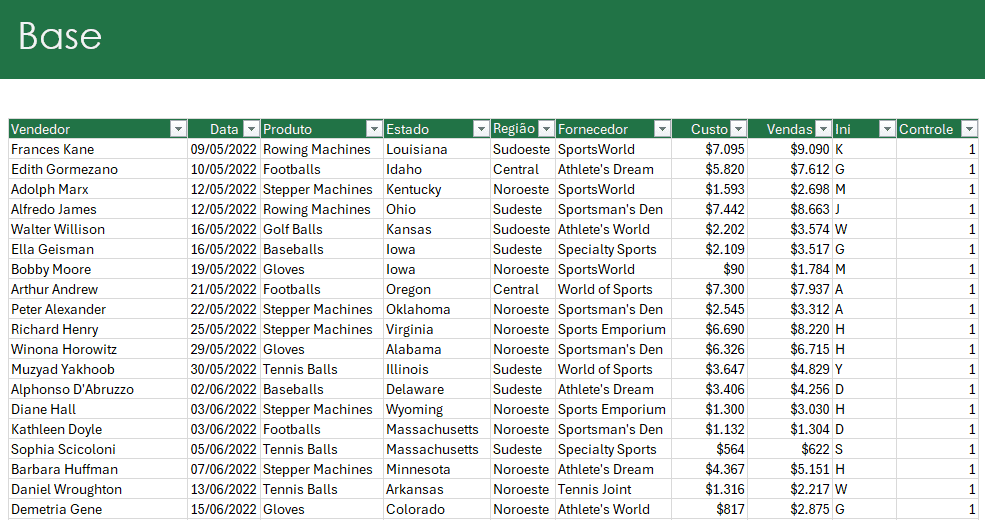
Sendo que a coluna Ini é um cálculo que retorna a letra inicial do sobrenome usando a seguinte fórmula: =ESQUERDA(TEXTODEPOIS([@Vendedor];” “))
E na coluna Controle usamos a função =SUBTOTAL(103;[@Ini]) realiza o cálculo para identificar se a célula está visível ou não.
Esta função Ini é utilizada para determinar na função Filtro do Excel se ela deve ser exibida ou não, e é essencial para o uso de segmentação de dados com fórmulas no Excel.
Inserir Segmentação de Dados
Na tabela do Excel clique na guia Inserir->Segmentação de Dados.
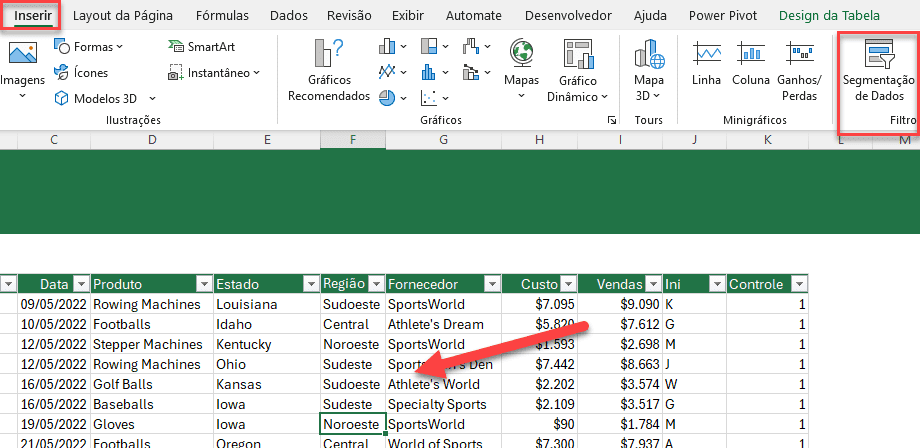
Selecione as colunas que deseja aplica a segmentação de dados.
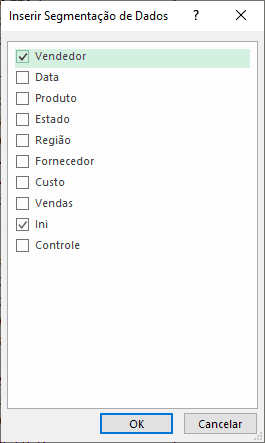
Como resultado temos a criação das segmentações de dados selecionadas.
Clique com o botão direito sobre elas e clique na opção Configurações da Segmentação de Dados.
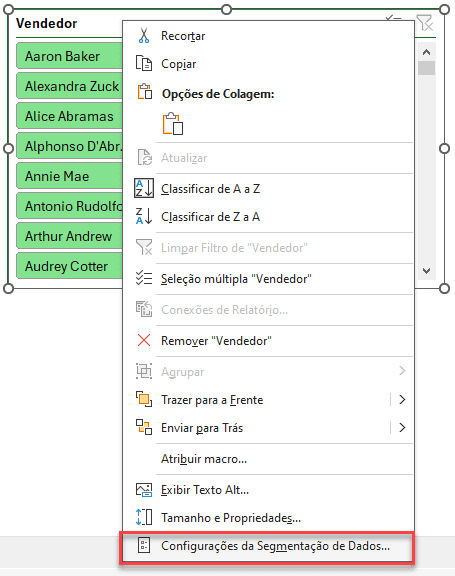
Marque a opção Ocultar Itens sem dados para que não sejam exibidos itens sem dados entre as segmentações.
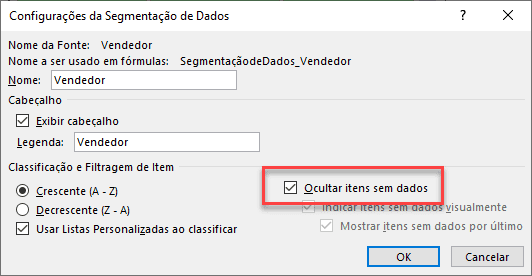
Aplicando Segmentação de Dados em Uma Fórmula
Em uma outra planilha aplicamos a seguinte fórmula: =ESCOLHERCOLS(FILTRO(tblSales;(tblSales[Controle]=1));1;2;3;5;7;8) e nela temos o filtro aplicado na função FILTRO aonde a coluna Controle é igual a 1, ou seja quando a célula é visível.

Como resultado temos a aplicação da fórmula aonde são aplicadas as segmentações nas tabelas que fazem com que sejam exibidos apenas células em que a coluna Controle é igual a 1, ou seja o valor está visível.
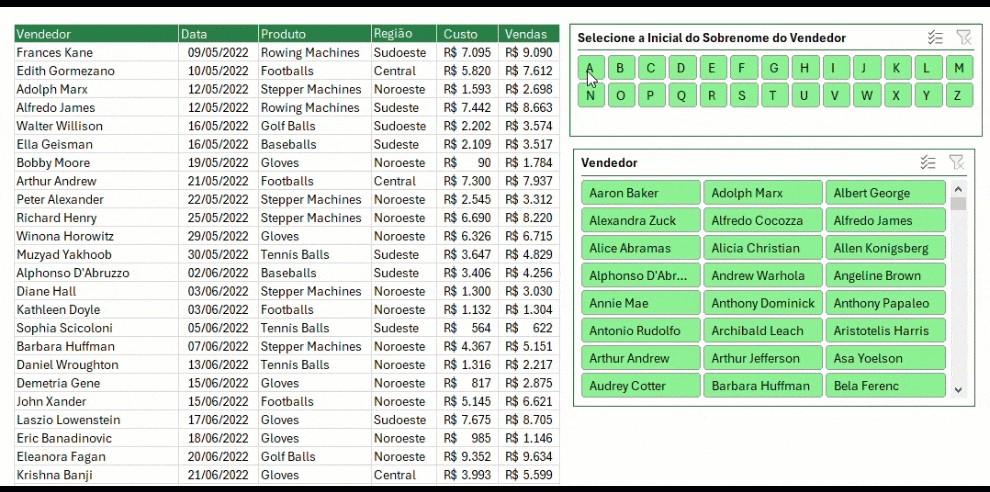
Download Segmentação de Dados em Fórmulas do Excel
Clique no botão abaixo para realizar o download do arquivo de exemplo:
