Neste artigo você aprenderá como colocar uma planliha em tela cheia no Excel com VBA e também fazer o redimensionamento automático conforme a resolução da tela do computador.
A tela cheia é um formato de exibição do Excel muito comum em soluções profissionais.
Neste formato nós ocultamos as planilhas, guias do Excel, e títulos verticais e horizontais.
Exibição Padrão do Excel
A exibição padrão do Excel é como vemos abaixo, aonde temos as informações:
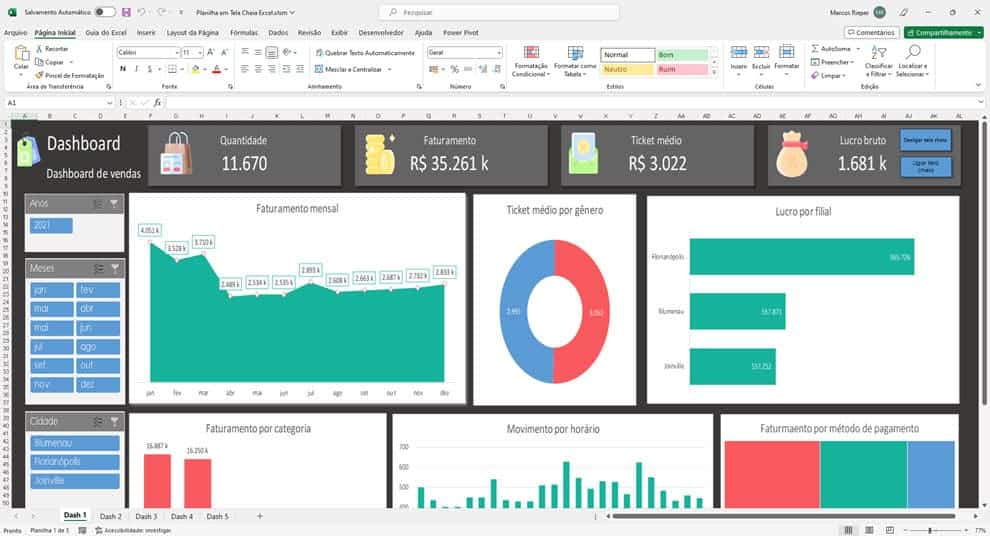
O resultado que temos iremos fazer é com que fique como vemos abaixo, com a tela cheia.
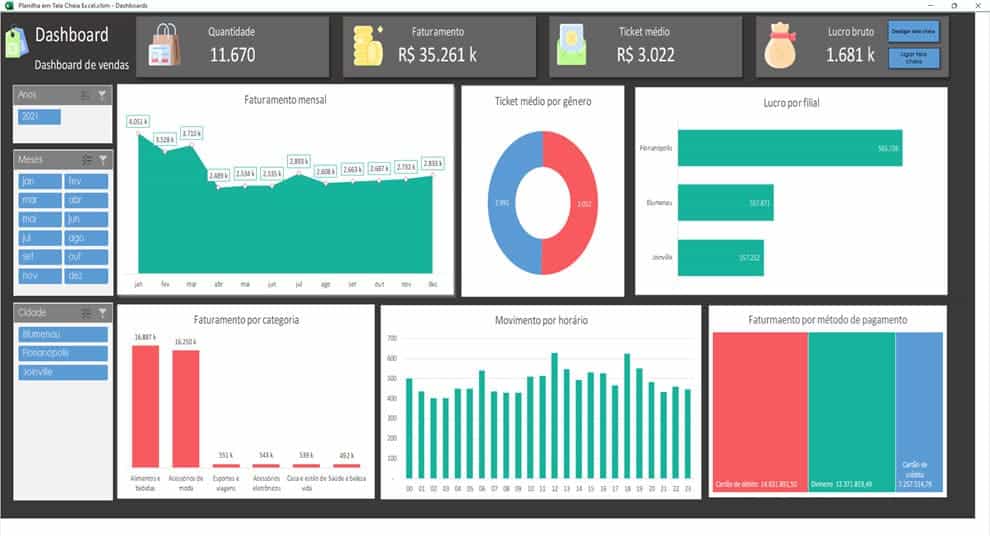
Colocar Código de Exibição em Tela Cheia
A primeira parte é habilitar a guia Desenvolvedor: https://www.guiadoexcel.com.br/como-habilitar-a-guia-desenvolvedor-no-excel/
Veja abaixo como fica, clique na guia Desenvolvedor e no botão Visual Basic.
Clique em Inserir->Módulo e coloque o código fonte.

Clique em Inserir e Módulo e coloque o código conforme temos abaixo:
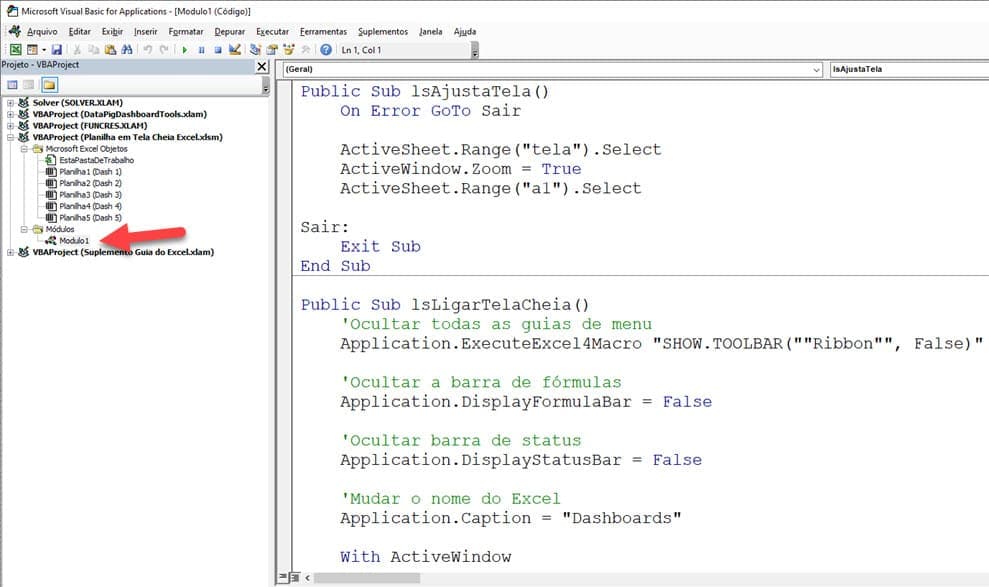
Código Fonte Tela Cheia VBA Excel:
Public Sub lsAjustaTela()
On Error GoTo Sair
ActiveSheet.Range("tela").Select
ActiveWindow.Zoom = True
ActiveSheet.Range("a1").Select
Sair:
Exit Sub
End Sub
Public Sub lsLigarTelaCheia()
'Ocultar todas as guias de menu
Application.ExecuteExcel4Macro "SHOW.TOOLBAR(""Ribbon"", False)"
'Ocultar a barra de fórmulas
Application.DisplayFormulaBar = False
'Ocultar barra de status
Application.DisplayStatusBar = False
'Mudar o nome do Excel
Application.Caption = "Dashboards"
With ActiveWindow
'Ocultar barra horizontal
.DisplayHorizontalScrollBar = False
'Ocultar barra vertical
.DisplayVerticalScrollBar = False
'Ocultar as guias das planilhas
.DisplayWorkbookTabs = False
'ocultar os títulos de linha e coluna
.DisplayHeadings = False
'Ocultar zeros
.DisplayZeros = False
'Oculta as linhas de grade
.DisplayGridlines = False
End With
End Sub
Public Sub lsDesligarTelaCheia()
'Ocultar todas as guias de menu
Application.ExecuteExcel4Macro "SHOW.TOOLBAR(""Ribbon"", True)"
'Ocultar a barra de fórmulas
Application.DisplayFormulaBar = True
'Ocultar barra de status
Application.DisplayStatusBar = True
'Mudar o nome do Excel
Application.Caption = ""
With ActiveWindow
'Ocultar barra horizontal
.DisplayHorizontalScrollBar = True
'Ocultar barra vertical
.DisplayVerticalScrollBar = True
'Ocultar as guias das planilhas
.DisplayWorkbookTabs = True
'ocultar os títulos de linha e coluna
.DisplayHeadings = True
'Ocultar zeros
.DisplayZeros = True
'Oculta as linhas de grade
.DisplayGridlines = True
End With
End Sub
O código acima é comentado e tem a função de Ligar Tela Cheia, Desligar Tela cheia e também a de Ajustar Tela, que ajusta a tela conforme a resolução.
Veja aqui sobre ajustar a tela conforme a resolução.
Coloque na planilha que deseja a tela cheia o seguinte código fonte:
'Ao selecionar a planilha
Private Sub Worksheet_Activate()
lsLigarTelaCheia
lsAjustaTela
End Sub
Isso será executado no evento worksheet activate, ou seja no evento de ativar planilha, quando ela for selecionada.
Download Planilha Tela Cheia e Ajustar Resolução Automático Excel
Realize o download da planilha de Curva ABC e Diagrama de Pareto Excel neste botão abaixo. Basta se inscrever na nossa newsletter gratuita para o download automático.
