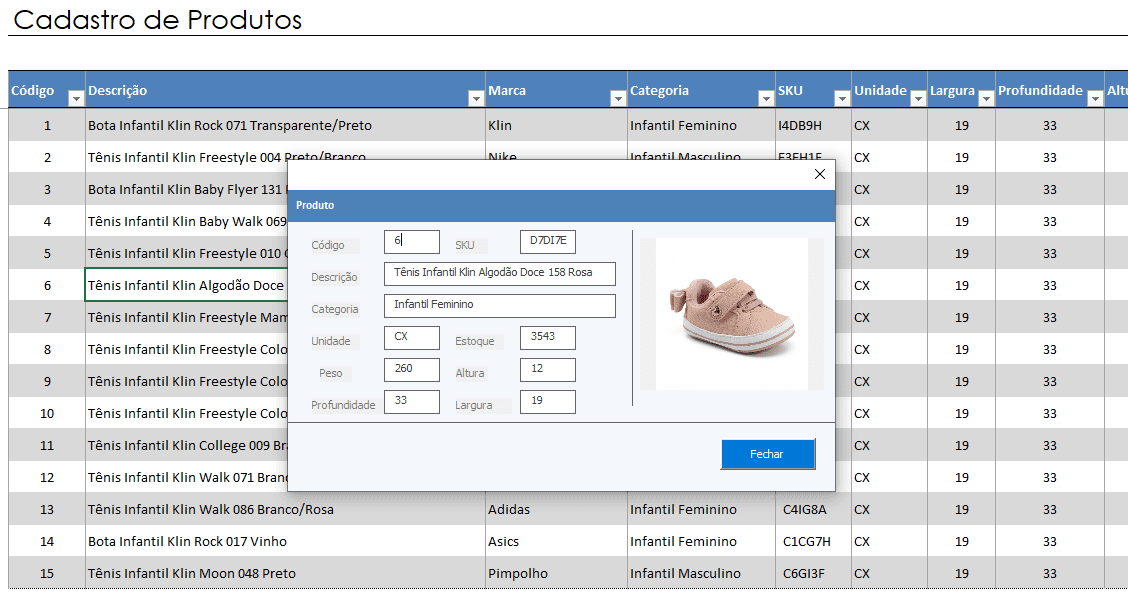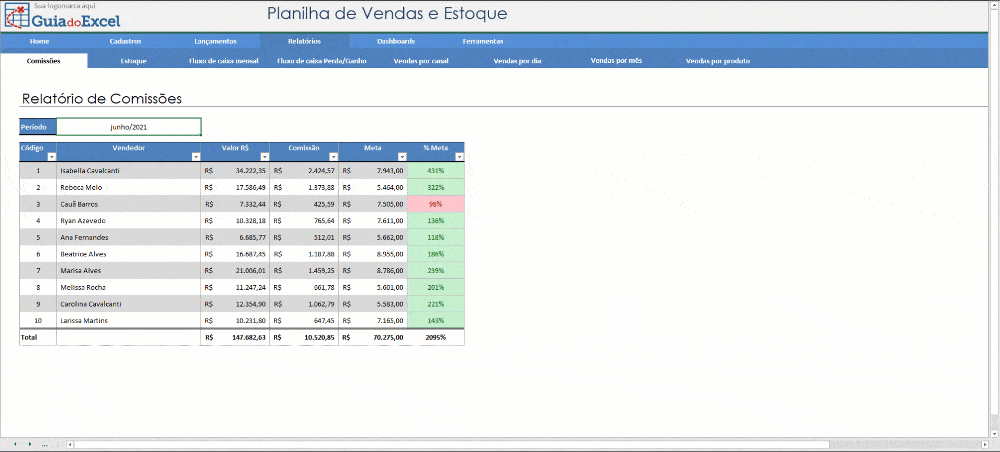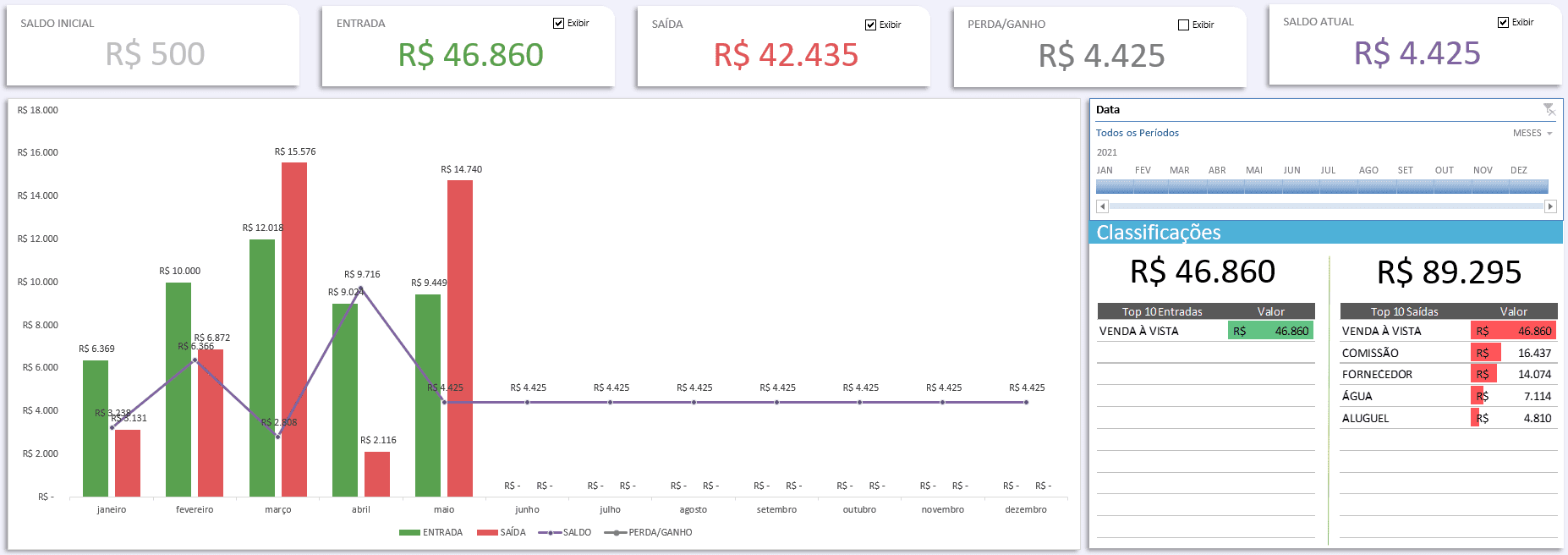Planilha de Fluxo de Caixa Gratuita Excel
Planilha de fluxo de caixa gratuita em Excel, veja detalhes e ainda pode realizar o download gratuito da planilha de fluxo de caixa.
O Fluxo de Caixa é umas ferramentas mais importante para qualquer empresa.
O objetivo dela é apresentar as entradas e saídas de valores da empresa e assim ter um controle das movimentações de valores e principalmente o saldo imediato de suas finanças.
Além disso esta é umas principais planilhas que as pessoas procuram em Excel, por isso estamos disponibilizando gratuitamente esta planilha de fluxo de caixa e mais do que isso, como criá-la do zero.
Estrutura da planilha
Nesta pasta de trabalho teremos a 4 planilhas, 3 com interação com o usuário e uma oculta.
- Configurações: Nesta planilha será adicionada a lista de Classificações para os movimentos do Fluxo de Caixa, todas as Entradas e Saídas possíveis. Esta lista poderá ser alterada com inclusão ou exclusão de dados conforme necessidade do cliente.
- Cálculos: Aqui colocamos as fórmulas para configurações e análises que precisamos na nossa solução, mas que não precisam de interação do cliente. Esta planilha poderá ser oculta, pois isto evita também a alteração pelo usuário inadvertidamente.
- Fluxo de Caixa: Esta é a planilha principal, aonde o cliente irá digitar os movimentos de Entradas e Saídas na planilha.
- Dashboard: O Dashboard do fluxo de caixa irá resumir os resultados de uma forma simples e rápida. A ideia é que ao bater o olho o administrador já consiga ter uma visão de como está o seu fluxo de caixa para que possa tomar ações quando necessário.
Cadastro de Classificações
No cadastro de classificações do caixa temos os tipos de movimentações de Saída e Entrada.
Todos os dados estão em formato de tabela e à partir dela criamos então uma validação em Cascata para que ao selecionar Entrada na planilha de lançamentos exiba somente as classificações de Entrada e ao selecionar Saída apresente somente as classificações de Saída.
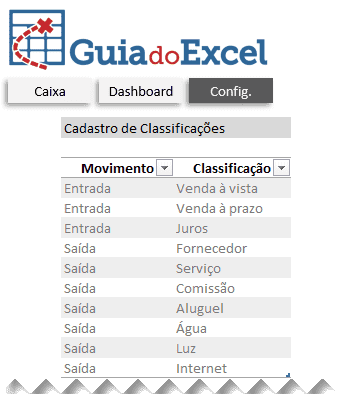
Neste cadastro é necessário que todos os movimentos estejam classificados pela coluna Movimento, de modo que assim fiquem agrupados.
Isto é necessário porque iremos realizar uma técnica chamada Validação em Cascata.
Esta técnica consiste em ao selecionar em uma lista suspensa uma configuração, automaticamente listar em outra apenas os dados da lista suspensa correspondente em outra. Veja como fazer:
Validação de Dados em Cascata Excel
O Excel possui um sistema de validação de dados que permite utilizar listas.
O problema é que esta validação em listas pode não ser suficiente para todos os casos, como no exemplo.
Para a planilha de fluxo de caixa Excel, desejamos que ao selecionar o tipo de movimento, automaticamente seja atualizado na lista de Classificações somente estes tipos relacionados, por exemplo, somente as classificações de Saída.
Para isso o primeiro passo é colocarmos as colunas que estão relacionadas em uma mesma lista ou tabela.
E classificar pela primeira coluna selecionada, no nosso exemplo o tipo de Movimento.
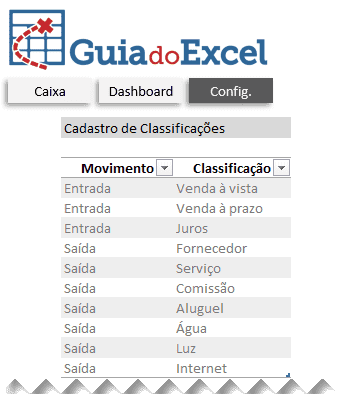
Após isso iremos utilizar uma fórmula para retornar qual o tipo de movimento selecionado.
Para isso colocamos na planilha Cálculos a seguinte fórmula:
=INDIRETO(“‘Fluxo de caixa’!C”&LIN(INDIRETO(CÉL(“endereço”))))
Acima temos então a fórmula que colocamos na planilha Cálculos, vamos entender:
- CÉL: A função Cél retorna informações da célula que acabou de ser editada. O objetivo é retornar aqui o “endereço”, ou seja, se foi alterada a célula C12, ela retorna o texto C12.
- INDIRETO: Nesta parte convertemos o retorno da informação, no caso C12 em uma referência de célula e não mais um texto.
- LIN: Esta função retorna o número da linha, no caso C12, retornaria a linha 12.
- INDIRETO: Aqui concatenamos o nome da planilha Fluxo de Caixa e a coluna C com o número da linha alterada: “‘Fluxo de caixa’!C”& 12. Resultando então em ‘Fluxo de Caixa’!C12, e com o uso da função Indireto, convertemos para que retorne então o conteúdo da célula.
Com base no resultado desta fórmula temos então sempre o retorno da coluna C na planilha Fluxo de Caixa, retornando então o texto da coluna, Saída ou Entrada.
Por fim temos então a fórmula que irá retornar somente as classificações para a movimentação selecionada.
Para isso usamos a seguinte fórmula:
=DESLOC(Configurações!$C$9;CORRESP(Cálculos!$S$10;tConfiguracoes[Movimento];0);;CONT.SE(tConfiguracoes[Movimento];Cálculos!$S$10))
- CONT.SE: A função CONT.SE na fórmula realiza a soma da quantidade de movimentações cadastradas com o tipo selecionado, por exemplo SAÍDA. Ela indica então a quantidade de linhas que terá o intervalo deslocado.
- CORRESP: A função Corresp na fórmula retorna o número correspondente ao início da lista que consta o item selecionado, por exemplo SAÍDA.
- DESLOC: O desloc realiza o deslocamento de um intervalo de células, no caso, ele desloca C9, para a linha inicial de SAÍDA e aumenta o intervalo para a quantidade de saídas. Lembrando que a coluna C neste caso é a coluna aonde estão as classificações.
Por fim, copie esta fórmula e coloque no Gerenciador de nomes, em Fórmulas->Gerenciador de nomes->Novo. Selecione a opção Pasta de trabalho no Escopo.
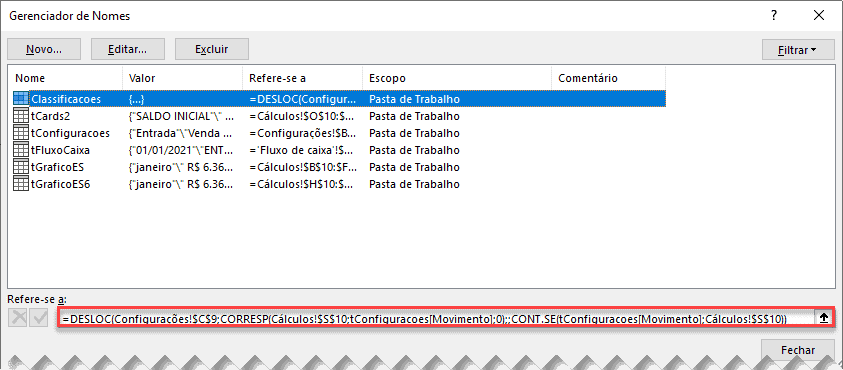
Criando a Planilha de Fluxo de Caixa Gratuita em Excel
Uma vez criada a estrutura já podemos prosseguir com o Fluxo de Caixa.
No Fluxo de Caixa criamos a seguinte estrutura, aonde irei explicar as partes que a compõe.
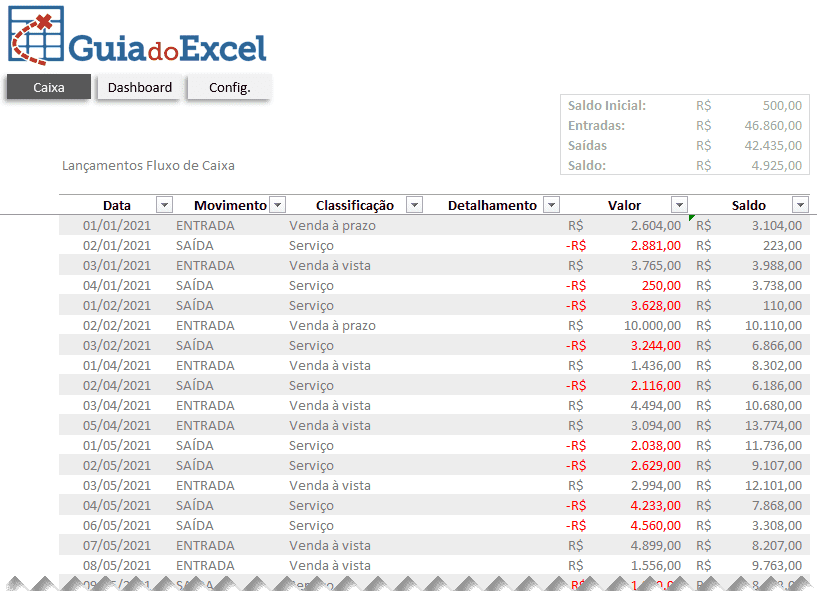
Iniciamos colocando então os cabeçalhos no nosso fluxo de caixa.
Em seguida coloque na coluna Movimento, a seguinte validação de dados. Clique em Dados->Validação de Dados e selecione Lista. Digite ENTRADA;SAÍDA, conforme abaixo.
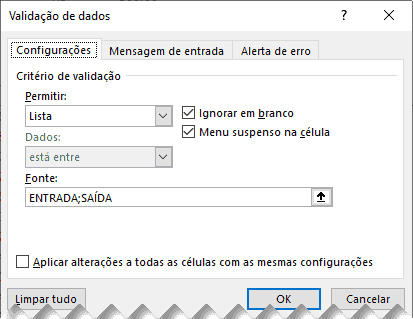
Em seguida, na coluna Classificação coloque a Validação de Lista com a fonte: =Classificacoes
O campo nomeado Classificacoes irá retornar os dados do intervalo nomeado que criamos para retornar as classificações conforme o Movimento selecionado.
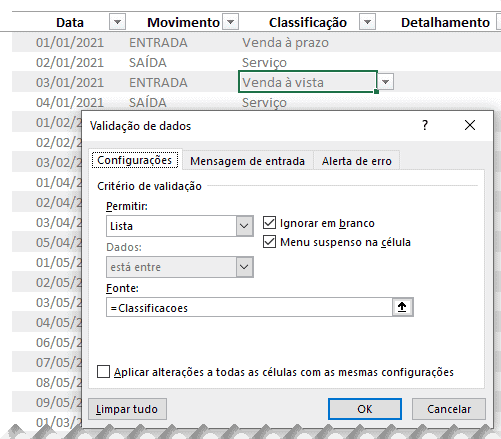
Após isso colocamos uma formatação condicional na coluna de Valor.
Esta formatação fará com que fique com a formatação em vermelho e com o sinal de negativo quando o tipo de movimento form Saída.
Para isso clique em Página Inicial->Formatação condicional e inclua a seguinte regra de formatação. =C12=”SAÍDA
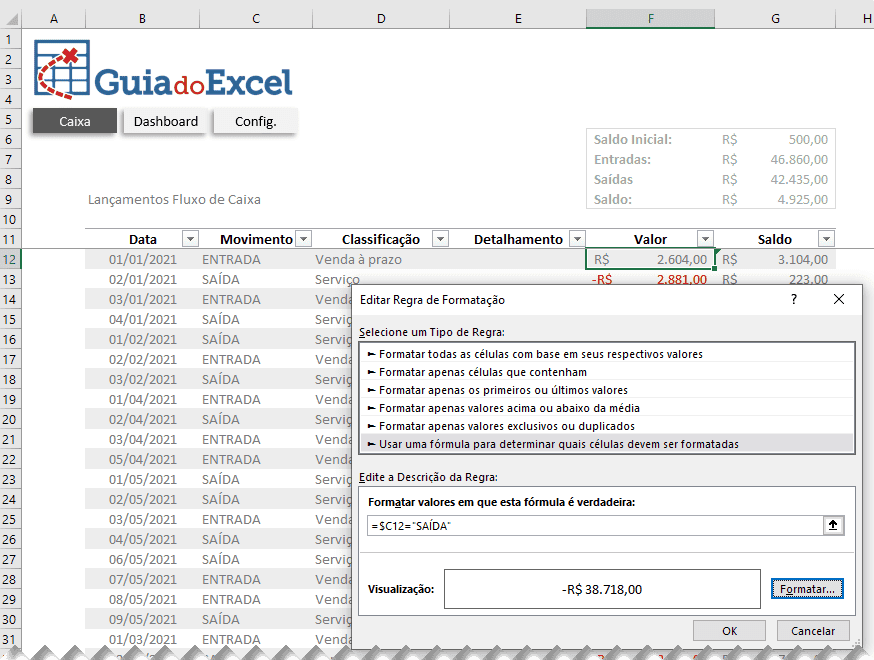
Em seguida clique em Formatar e altere a formatação para: [Vermelho] -R$ * #.##0,00_-
Esta formatação fará com que o valor exibido fique em vermelho e com o sinal de negativo, mas não o converte para negativo.
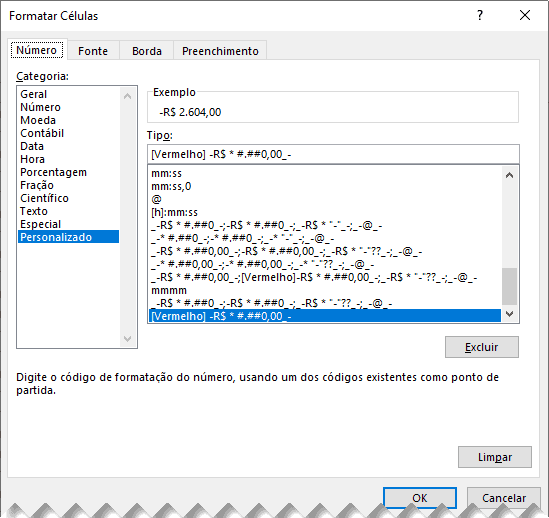
Por fim colocamos então a seguinte fórmula nas células: =G12+SE(C13=”ENTRADA”;F13;-F13)
Esta fórmula soma o valor de saldo da linha anterior com o valor da movimentação de entrada ou reduz se for saída.
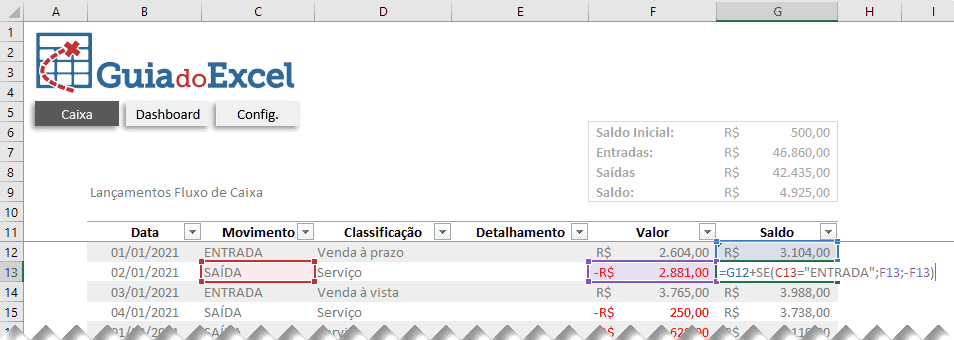
Total de Saídas e Total de Entradas do Fluxo de Caixa
Por fim, criamos ao topo um saldo inicial que é simplesmente somado na primeira linha do Saldo da planilha de fluxo de caixa.
E também incluímos um resumo do total de Entradas e Saídas e o Saldo.
Para a entrada usamos a fórmula: = SOMASE(tFluxoCaixa[Movimento];”ENTRADA”;tFluxoCaixa[Valor])
Para a saída usamos a fórmula: = SOMASE(tFluxoCaixa[Movimento];”SAÍDA”;tFluxoCaixa[Valor])
Veja que a única alteração que fizemos nas fórmulas é o critério de soma, que altera de ENTRADA para SAÍDA na segunda fórmula.
E por fim temos o SALDO que é a soma do saldo com as entradas e saídas com uma fórmula simples de soma.
Se você tiver qualquer dúvida sobre a criação da planilha pode também baixar a planilha de fluxo de caixa Excel gratuitamente no link abaixo.
E também pode assistir a vídeo-aula disponibilizada neste artigo.
Planilha de Pequenas Empresas
Você tem uma pequena empresa e precisa de um controle simples e profissional?
Conheça a nossa planilha de Vendas e Estoque.
Funcionalidades
- Cadastro de clientes
- Configurações
- Fornecedores
- Metas Vendas
- Produtos
- Vendedores
- Entrada de produto
- Saída de estoque
- Fluxo de caixa
- Vendas
Relatórios
- Comissões
- Estoque
- Fluxo de caixa mensal
- Fluxo de caixa Perda/Ganho
- Vendas por canal
- Vendas por dia
- Vendas por mês
- Vendas por produto
Dashboards
- Dashboard de Vendas
- Dashboard de Fluxo de Caixa
Ferramentas
- Cálculo de preço do produto
- Planilha de orçamento para o cliente
São mais de 20 funcionalidades em uma solução completa para o gerenciamento da sua empresa, clique abaixo para conhecer mais e comprar a planilha.
Download Planilha Fluxo de Caixa Gratuita Excel
Realize o download do da planilha de fluxo de caixa Excel neste botão abaixo. Basta se inscrever na nossa newsletter gratuita para o download automático.