Como mostrar páginas do filtro de relatório de tabela dinâmica no Excel.
1. Introdução
O recurso de mostrar páginas do filtro de relatório da tabela dinâmica é bastante interessante e nos permite salvar tempo ao criar instantaneamente tabelas dinâmicas com a mesma estrutura, porém com entradas diferentes de um mesmo filtro.
Considere a tabela dinâmica a seguir, que exibe o valor total de vendas de cada regional ao longo dos anos:
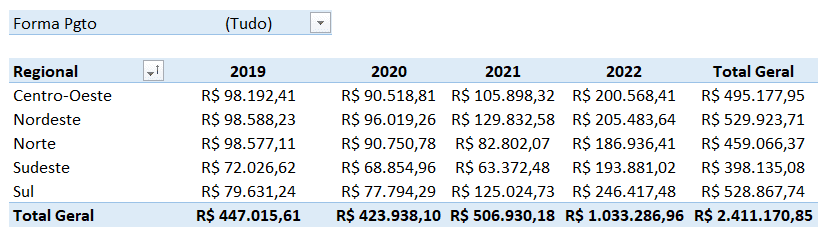
Note que há um filtro aplicado: forma de pagamento. Ao visualizar detalhadamente este campo, percebemos 4 opções de filtros disponíveis (entradas):
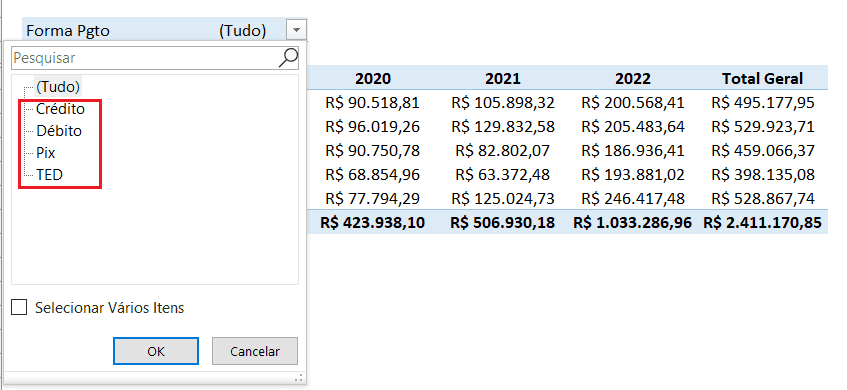
As opções de pagamento Crédito, Débito, Pix e TED estão disponíveis para filtrarmos os dados e obtermos tabelas dinâmicas basicamente com as mesmas informações.
Caso desejemos obter uma tabela dinâmica para cada forma de pagamento, mantendo a sua estrutura (vendas anuais por regional), podemos clonar a planilha original 3 vezes e alterar o filtro de cada uma das 4 planilhas com tabelas dinâmicas existentes, escolhendo uma forma de pagamento diferente para cada tabela dinâmica.
Este processo manual nem parece ser tão improdutivo assim, porém, e se tivéssemos no filtro 20 opções? Como seria se nosso filtro apresentasse os 26 estados do Brasil? Faríamos o mesmo processo mais de 20 vezes?
O objetivo deste artigo é propor uma alternativa nativa das tabelas dinâmicas e que resolve “perfeitamente” o nosso problema: mostrar páginas do filtro de relatório da tabela dinâmica.
2. Como usar o recurso
Partiremos da tabela dinâmica elencada no início do artigo.
Etapa 01 – Seleção da tabela dinâmica
Inicialmente, devemos ter a tabela dinâmica selecionada. Isso implica dizer que não precisamos necessariamente de selecionar toda a tabela dinâmica: pelo menos uma de suas células selecionada já será o suficiente. Em nosso caso, ilustrado a seguir, a seleção está na área de regionais (regional Nordeste selecionada).
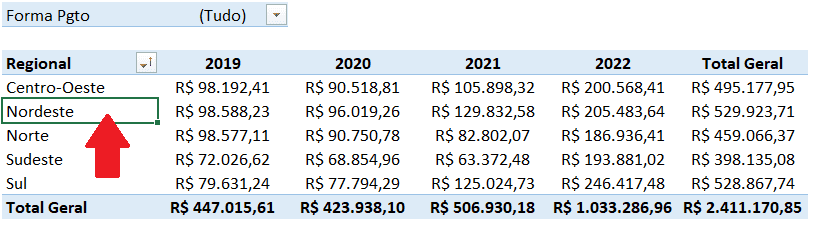
Etapa 02 – Acessar o comando Mostrar Páginas do Filtro de Relatório
Este comando está situado na primeira guia contextual das tabelas dinâmicas (será a penúltima dentre todas as guias existentes). Vale ressaltar que a etapa 01 precisa ser cumprida para que as guias contextuais sejam disponibilizadas.
Devemos seguir a sequência apontada na imagem seguinte.
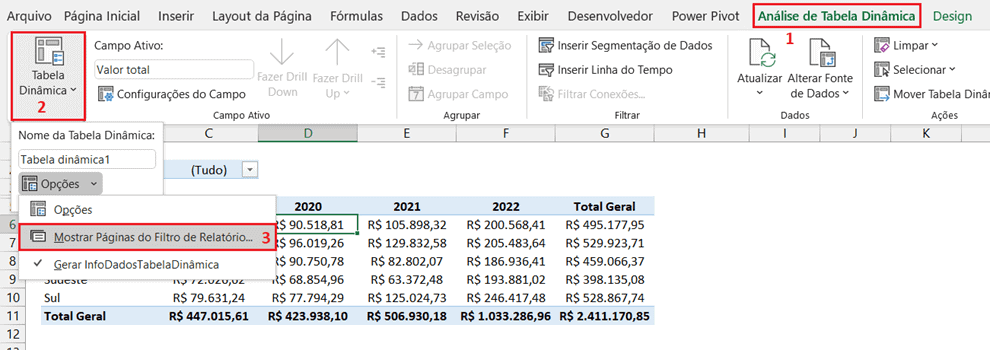
Etapa 03 – Escolher o campo de filtro e concluir
Ao clicar no comando apontado na etapa anterior, será apresentada uma janela com as opções de filtro. São exibidas todas as colunas que estejam inseridas no campo de filtro (devemos escolher aquela desejada). Visto que em nosso caso temos apenas a coluna da forma de pagamento, esta será a única em exibição e já consta selecionada.
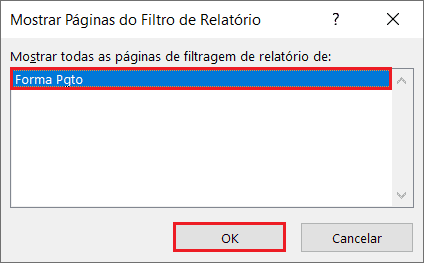
Devemos então apenas confirmar em Ok. Processo finalizado. A imagem a seguir mostra o resultado obtido.
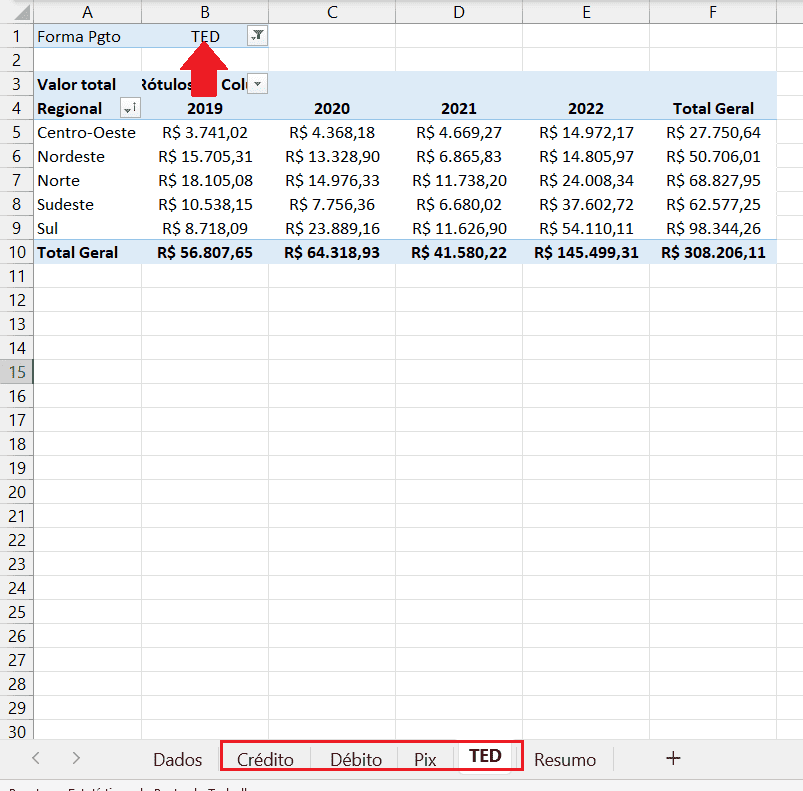
Note o retângulo que destaca em vermelho as 4 planilhas criadas, cada uma com um item filtrado da forma de pagamento. Os nomes destas planilhas correspondem a estes itens, ou seja: a planilha Crédito apresenta uma tabela dinâmica nos mesmos moldes daquela original, mas com o filtro de pagamentos em Crédito.
Note também que a planilha ativa é TED, cujo filtro está na célula B1, evidenciado através da seta em vermelho.
Há algumas consequências que talvez sejam indesejadas:
1) a planilha da tabela dinâmica original é deslocada para o final (planilha Resumo na imagem anterior)
2) cada planilha criada possui a largura das colunas com tamanho padrão e geralmente precisam ser ajustadas
3) cada planilha criada apresenta as linhas de grade habilitadas 4) cada planilha criada disponibiliza as tabelas dinâmicas ocupando a coluna A e a linha 1.
Download da Tabela Dinâmica e Páginas do Filtro do Relatório
Clique no botão abaixo para realizar o download do arquivo de exemplo:
