Lambda Excel – Como usar a função
A função Lambda permite que você crie no Excel funções próprias com nomes amigáveis no Excel.
Com esta função você poderá criar funções próprias no Excel sem utilizar programação.
A função Lambda permite que utilize fórmulas com o uso de matrizes dinâmicas e da função LET que permite o uso de variáveis.
Neste artigo temos dois exemplos de fórmulas realmente úteis que criamos utilizando a função Lambda.
Como usar a função Lambda?
A função Lambda permite que você crie funções próprias no Excel.
O procedimento é bastante prático.
A sintaxe da função Lambda é =LAMBDA(Parâmetros; Cálculos)
Os parâmetros são passados no início da função Lambda e após todos os parâmetros são colocados os cálculos:
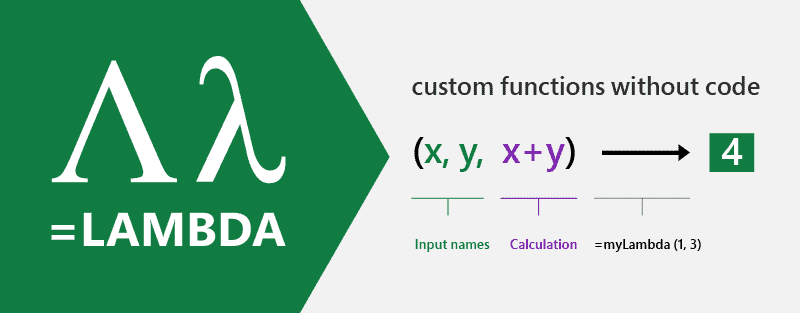
O primeiro passo para criar uma função própria no Excel é criar a função, por exemplo:
A função abaixo realiza o cálculo da área de um triângulo.
Temos então a função: =(C8*C9)/2
Assim temos a inclusão da função LAMBDA antes da função, e a substituição dos valores C8 e C9 pelos parâmetros B e H.
E no fim temos um teste aonde colocamos (C8;C9) que é o teste da função Lambda.
Sintaxe final: =LAMBDA(b;h; (b*h)/2)(C8;C9)
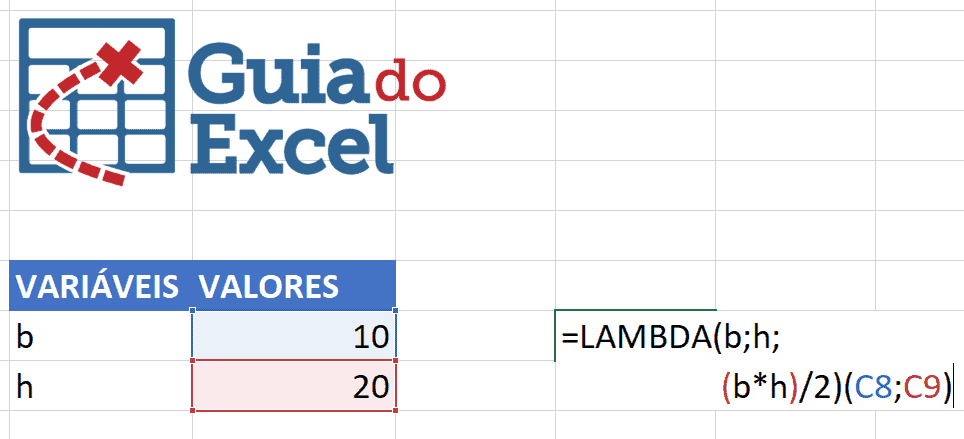
Após isso deve ser criado um nome definido para criar a função própria.
Clique então em Dados->Gerenciador de Nomes, coloque um nome, por exemplo areaTrianulo e colar em Refere-se a a fórmula assim como ela ficou.
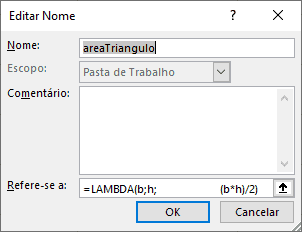
No final basta utilizar a função então chamando ela como areaTriangulo.
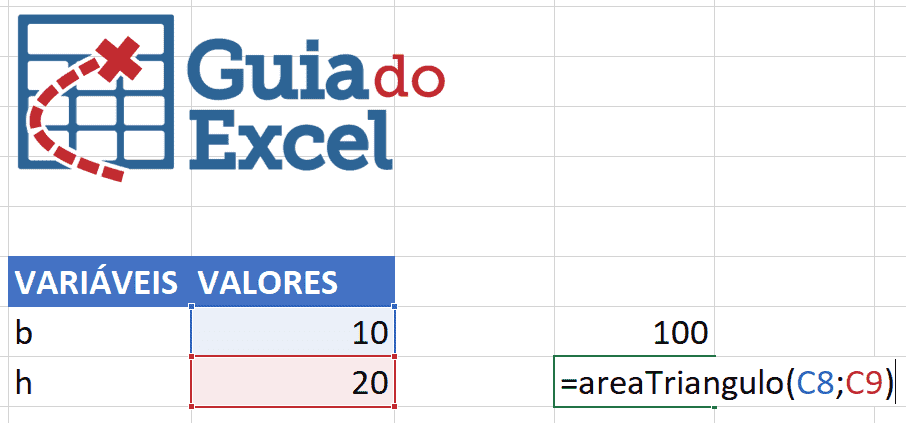
E por fim basta chamar a função passando então os parâmetros para que os cálculos sejam realizados.
Esta função Lambda no Excel poderá ser utilizada em qualquer local na pasta de trabalho e para utilizar em outro arquivo basta copiar o nome definido e aplicar.
Resumindo para realizar o uso da função Lambda, deve seguir os seguintes procedimentos:

Função para gerar Números Aleatórios Únicos Lambda Excel
Abaixo temos um exemplo de uma fórmula para gerar números aleatórios únicos no Excel.
Ao aplicar basta passar o número que será utilizado para o range de números, por exemplo 100, será retornado números aleatórios entre 1 e 100, 30, entre 1 e 30 e assim por diante.
A fórmula utilizada é a seguinte:
=LAMBDA(numQtde;
TRANSPOR(LET(LISTA1;SEQUÊNCIA(1;numQtde);
LISTA2;MATRIZALEATÓRIA(numQtde;1);
CLASSIFICAR(ÍNDICE(LISTA1;
CORRESP(
MAIOR(LISTA2;
LIN($A$1:$A$10));
LISTA2;0)
)
))))(100)
Para aplicar esta função basta copiar o código acima e no gerenciador de nomes criar um nome definido e colar a fórmula acima, o nome que definimos é SuperAleatorio.
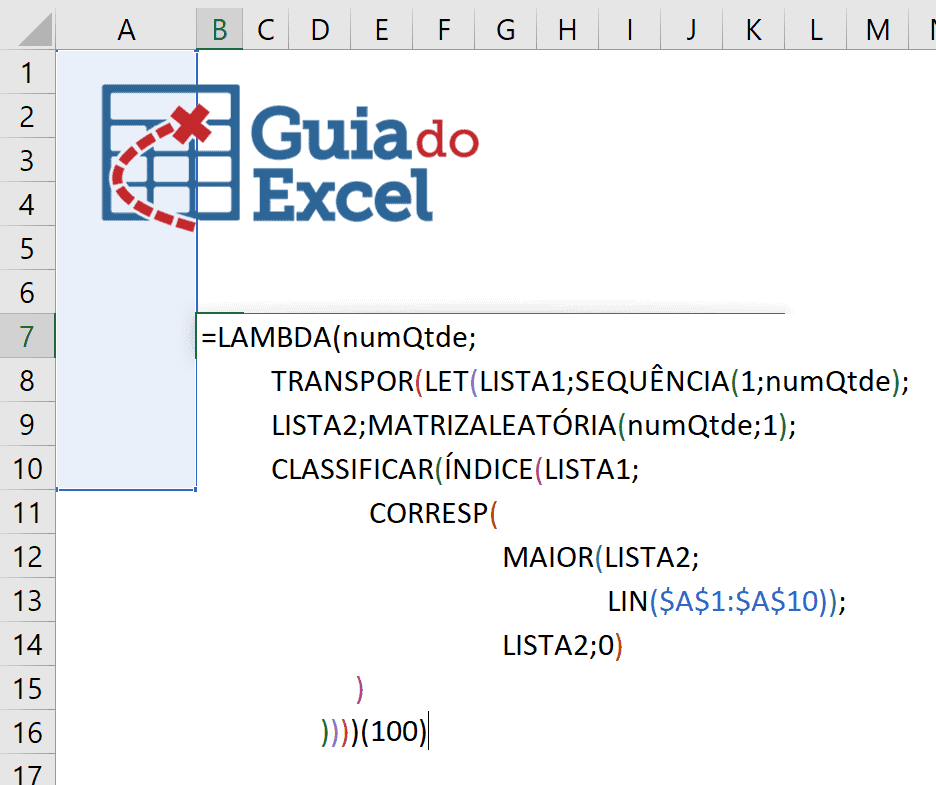
A aplicação da fórmula será chamada da seguinte forma =SuperAleatorio(100)
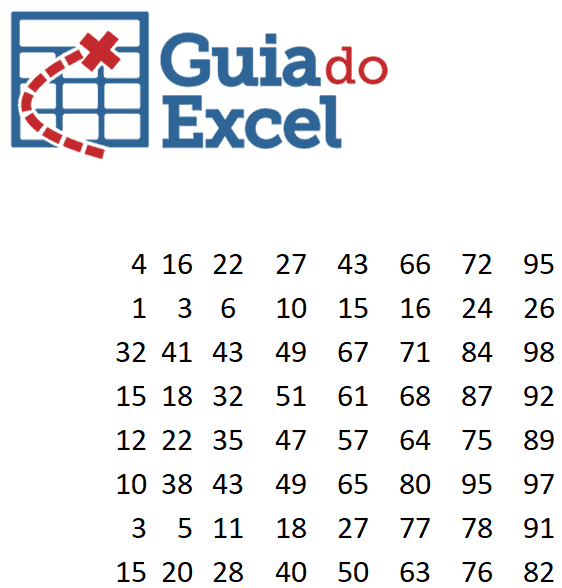
Acima temos a aplicação da fórmula em várias linhas, como pode notar temos uma lista de 10 números aleatórios entre 1 e 100 para cada uma das linhas.
Função para Retornar a Posição de Determinado Caracter
Este é um outro exemplo de como podemos utilizar a função LAMBDA.
Nela temos uma função para retornar a posição de um determinado caracter, conforme a sua aparição na célula.
Por exemplo temos: abc;def;hij;klm;asdfs na célula B6.
Veja que temos vários ; e precisamos saber a posição do segundo, terceiro, quarto ou último ;
A função abaixo realiza esta tarefa.
Para isso colocamos a função no gerenciador de nomes e chamamos de SUPERLOCALIZAR.
=LAMBDA(endereco;strLoc;numPos;
LET(QTDECARACT;NÚM.CARACT(endereco);
QTDEPROCURADO;QTDECARACT-NÚM.CARACT(SUBSTITUIR(endereco;strLoc;””));
FORMULA;SEERRO(ÚNICO(LOCALIZAR(strLoc;endereco;LIN(INDIRETO(“1:”&QTDECARACT))));0);
FORMULA2;FILTRO(FORMULA;FORMULA>0);
ÍNDICE(FORMULA2;SE(numPos>QTDEPROCURADO;QTDEPROCURADO;numPos);1)
))(B6;”;”;99)
O uso da função é: =SuperLocalizar(B7;”/”;99)
Nos parâmetros da função própria nós passamos o B7 que é a célula aonde está a informação, “/” o caracter que será consultado e 99 por exemplo é o número da aparição do ; na célula.
Como não temos 99 “/” na célula é então retornada a última aparição do caracter.
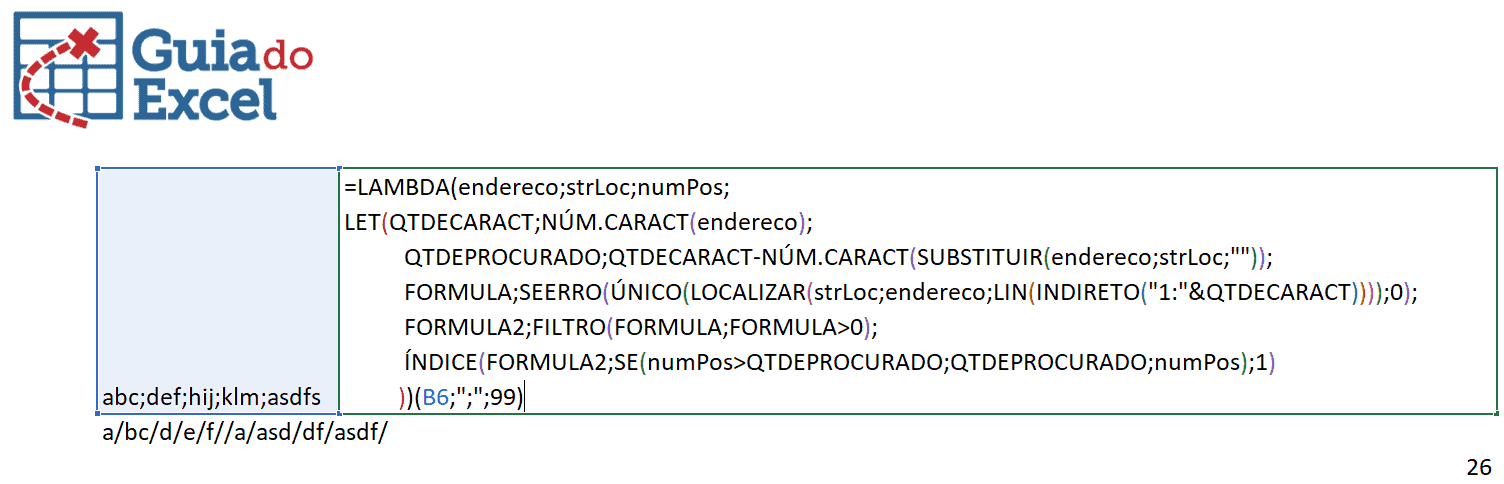
Vídeo-aula Lambda Excel
No início deste vídeo temos uma vídeo-aula aonde apresentamos o uso da função Lambda e passo-a-passo de como aplicar estas funções que apresentamos neste artigo.
Download
Realize o download do arquivo deste exemplo e da vídeo-aula acima neste botão abaixo. Basta se inscrever na nossa newsletter gratuita para o download automático.
Baixe a planilhaCurso Excel Completo – Do Básico ao VBA
Quer aprender Excel do Básico, passando pela Avançado e chegando no VBA? Clique na imagem abaixo:

