Veja como importar arquivo texto txt para o Excel passo-a-passo.
1. Introdução
A importação de dados externos ficou mais potencializada no Excel com o advento do Power Query. Embora haja a opção de importação de texto sem uso do Power Query, a importação com este suplemento é bem mais otimizada e permite uma série de opções estratosfericamente mais vantajosas.
Este artigo abordará como importar de dados de arquivo txt com o método mais antigo, o assistente de importação de texto e com o Power Query. A importação de texto através de VBA não será abordada.
2. Importar Dados de Arquivo TXT no Excel
A imagem a seguir exibe uma amostra dos dados do arquivo de texto que serão abordados neste artigo.
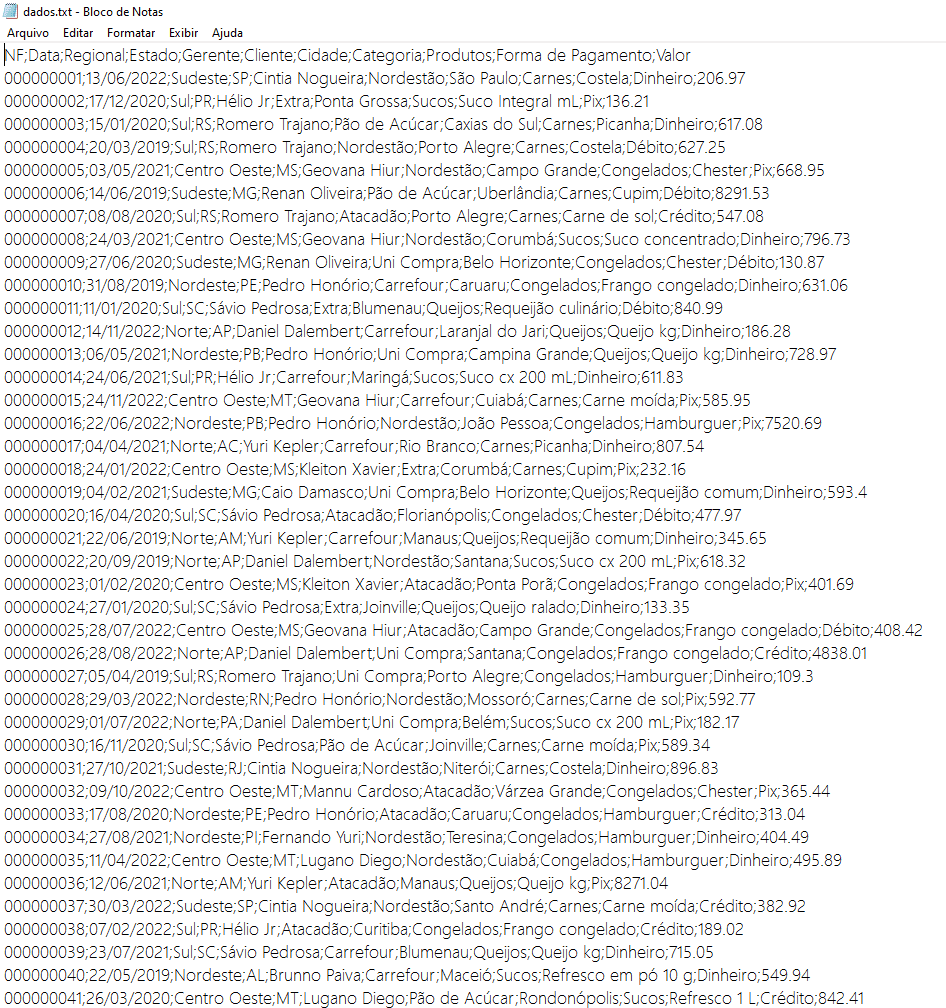
Note na primeira linha, que é o cabeçalho (rótulos de colunas), que temos 11 colunas:
- NF
- Data
- Regional
- Estado
- Gerente
- Cliente
- Cidade
- Categoria
- Produtos
- Forma de Pagamento
- Valor
Note que a última coluna, Valor, apresenta ponto em vez de vírgula separando a parte inteira da parte decimal (centavos). Isso deverá ser tratado na última etapa da importação no item 2.1, sendo tratado adequadamente também no item 2.2, na abordagem sobre o Power Query.
2.1. Assistente de importação de texto
Para usarmos este assistente, devemos abrir o txt normalmente com o Excel. Para isso, com a pasta de trabalho aberta (e txt fechado), usamos o atalho CTRL + A (abrir) ou acessamos as opções Arquivo > Abrir. Após isto, devemos clicar em Procurar para localizar o arquivo txt desejado no computador.
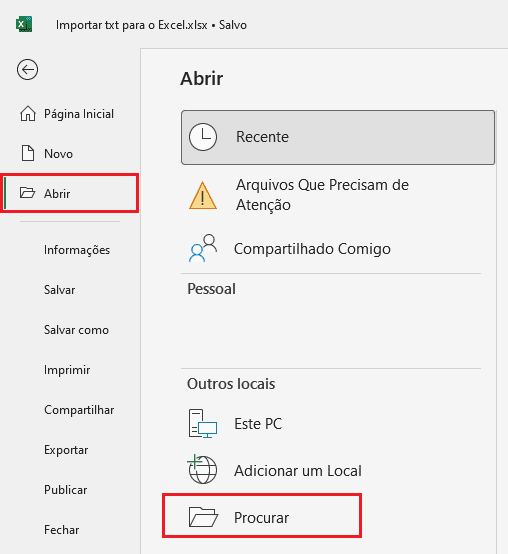
Será aberta a janela do Windows Explorer para apontarmos a pasta a fim de localizarmos o arquivo txt desejado. Nela, devemos escolher o tipo do arquivo desejado, conforme imagem a seguir.
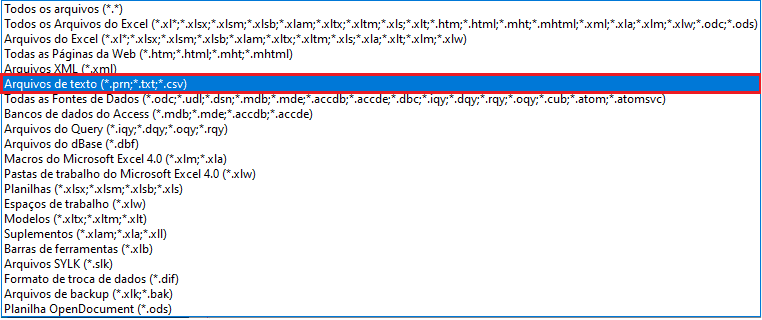
Após selecionar o arquivo desejado, iniciamos a abertura:
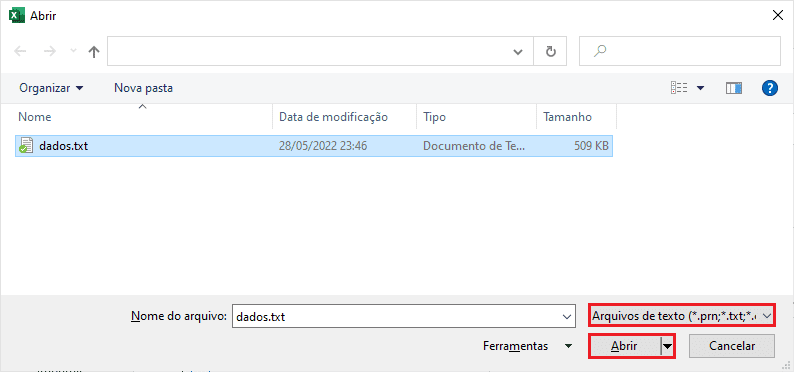
Será exibido o assistente de importação de texto, que possuirá 3 etapas. Na etapa 1, exibida na próxima imagem, devemos marcar a opção Meus dados possuem cabeçalhos, visto que a primeira linha do txt possui os nomes das colunas. Devemos também escolher a opção Delimitado, visto que as colunas dos dados estão separadas por um delimitador, que neste caso é o ponto e vírgula (a ser definido na etapa seguinte). A Origem do arquivo deve ser definida como 65001: Unicode UTF-8. Clicamos em Avançar e evoluímos para a segunda etapa.
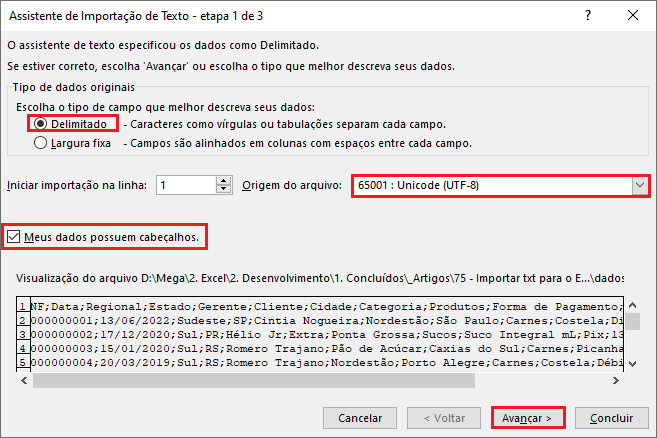
A etapa 2 requer a especificação do caractere que é o delimitador de colunas. Em nosso caso, marcamos Ponto e vírgula. Note na próxima imagem que a área de Visualização de dados, que mostra um preview de uma amostra dos dados (em azul), já exibe as colunas divididas. Isso nos dá evidência de que estamos no caminho certo. Clicamos em Avançar e evoluímos para a terceira e última etapa.
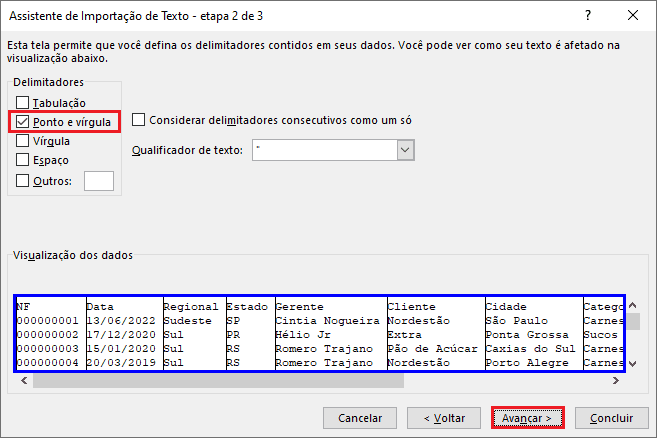
A etapa 3 permite definir o formato de dados de cada coluna, além de permitir eliminar colunas indesejadas que não serão importadas.
Em nosso caso, vamos inicialmente formatar a primeira coluna como texto. Se não o fizermos, os zeros iniciais de cada NF presente na primeira coluna serão perdidos por conta do formato Geral. Para isso, a selecionamos clicando diretamente onde aponta a seta vermelha na próxima imagem e em Formato dos dados da coluna, marcamos Texto.
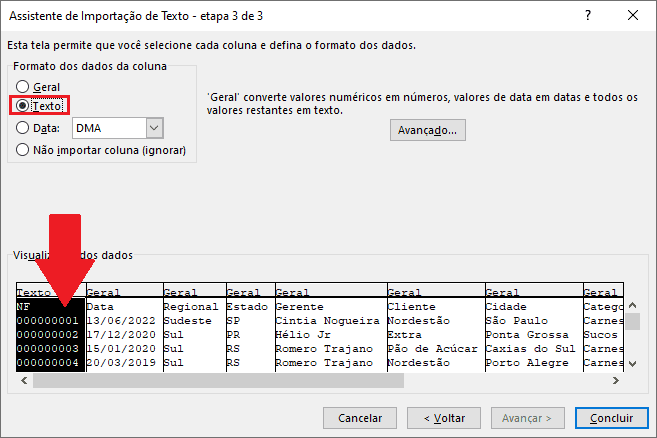
Agora devemos formatar a segunda coluna como data.
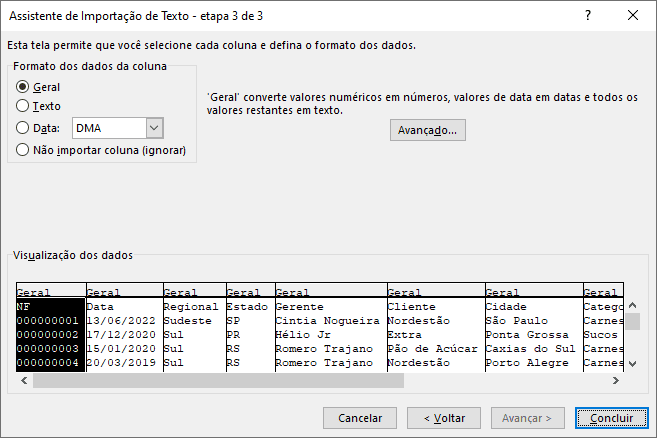
Para isso, selecionamos ela (note na imagem anterior que a coluna selecionada é a primeira coluna, NF) clicando diretamente onde aponta a seta vermelha na próxima imagem.
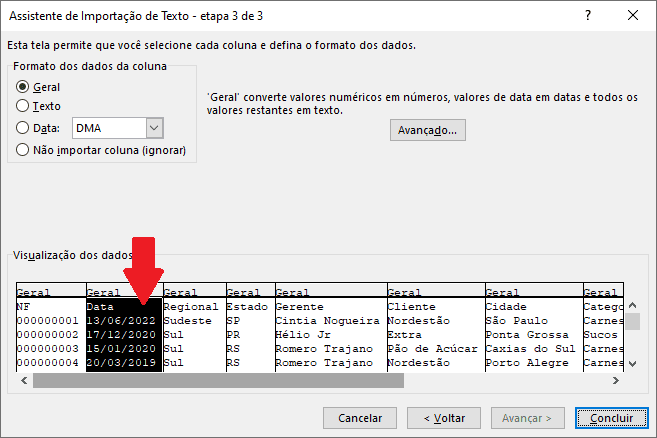
Note que a seleção da segunda coluna fica evidente porque os dados estão inteiramente com fundo preto. Após isso, em Formato dos dados da coluna, marcamos Data e o formato DMA (formato para dia, mês e ano – dd/mm/aaaa).
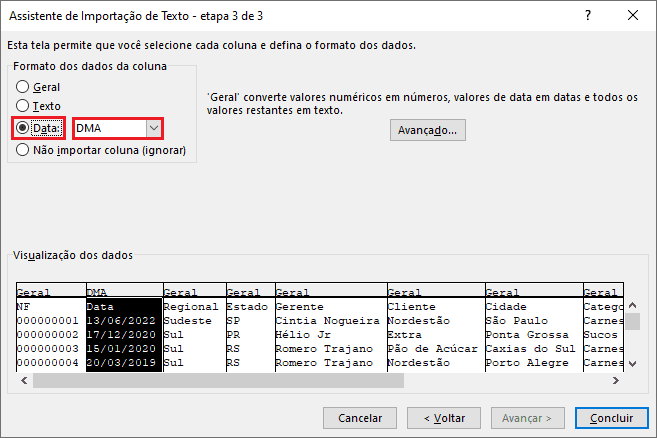
Conforme citado no item 2, explorando os dados, percebemos que a última coluna, Valor, apresenta ponto no lugar da vírgula para separar a parte inteira da parte decimal dos valores. Devemos então acionar a opção Avançado:
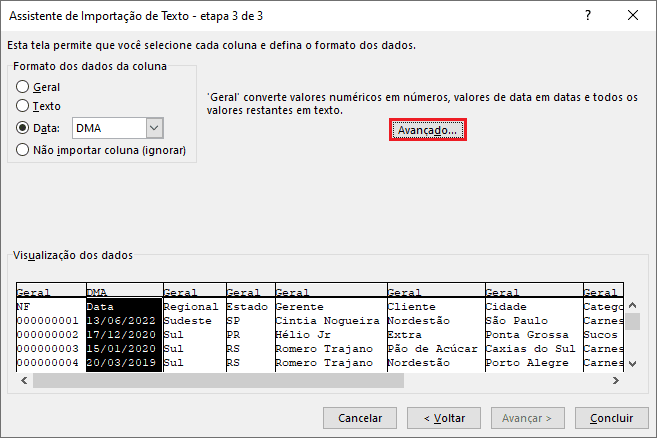
Na caixa de diálogo que será apresentada, em Separador decimal, trocamos a vírgula existente pelo ponto e confirmamos em Ok.
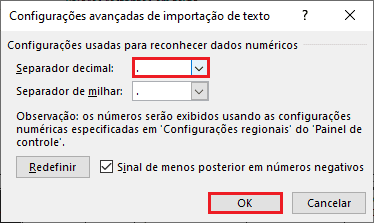
Ao final, finalizamos o processo confirmando todas as alterações clicando em Concluir.
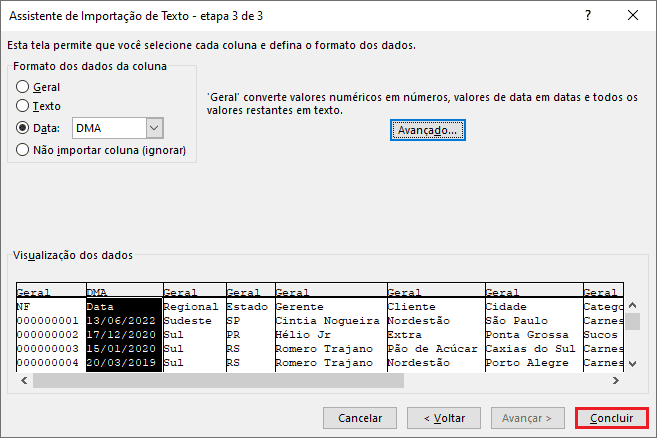
Os dados serão carregados em formato de planilha.
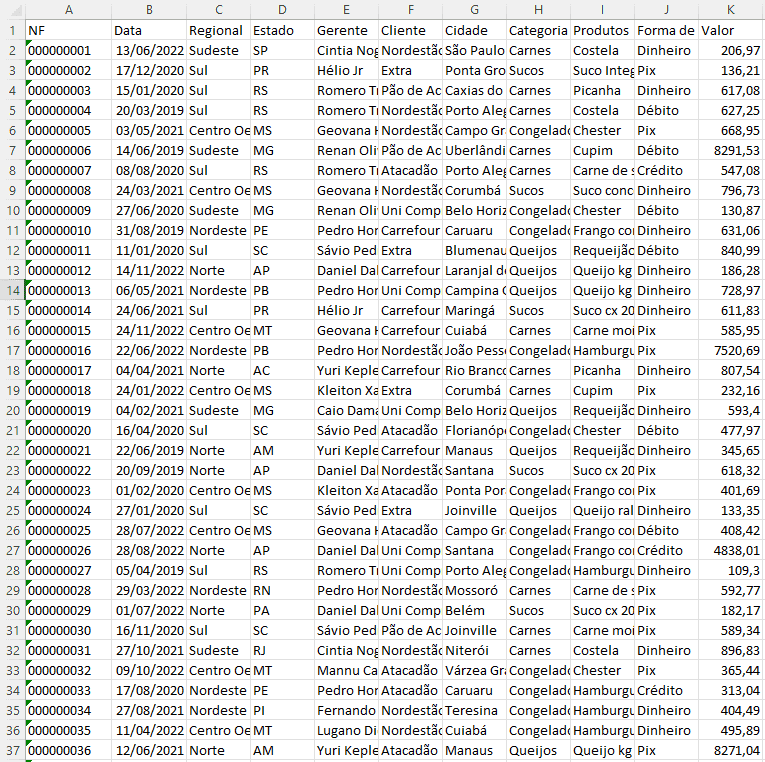
Vale lembrar que é crucial que salvemos esta pasta de trabalho (com os dados que acabamos de carregar) em um formato como .xlsx ou .xlsb, por exemplo, a fim de mantermos a estrutura dos dados e as formatações.
2.2. Power Query para Importar txt no Excel
Para carregar os dados com o Power Query, acessamos a guia Dados e no Grupo Obter e Transformar Dados, clicamos no comando De Text/CSV.
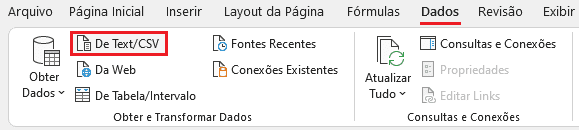
Será exibida uma janela do Windows Explorer para localizarmos o nosso arquivo, da mesma maneira que fizemos com o assistente de importação de texto. Após localizarmos o nosso arquivo de texto desejado, o selecionamos e clicamos em Importar.
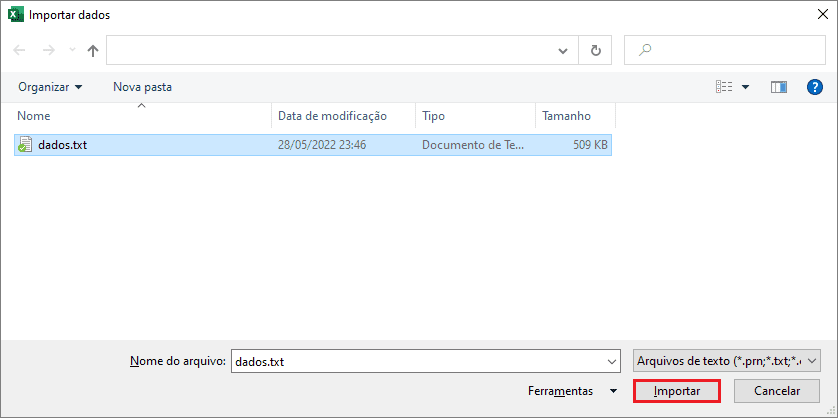
Será exibida uma janela em que devemos definir a Origem do Arquivo e o Delimitador, da mesma forma que fizemos com o assistente de importação de texto. Devemos escolher as opções apontadas em vermelho na próxima imagem e clicar para Transformar Dados.
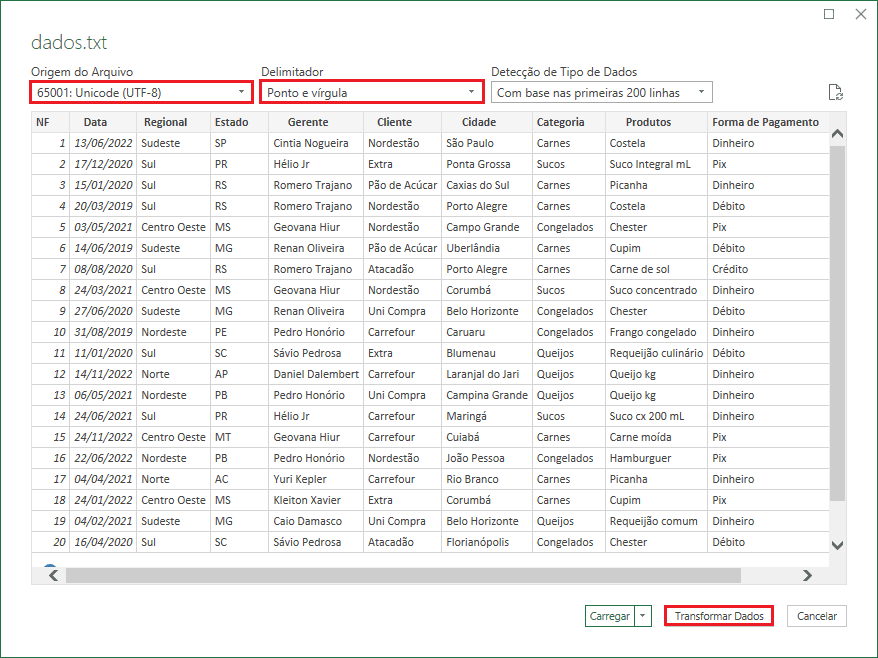
Será exibida a janela do editor do Power Query.
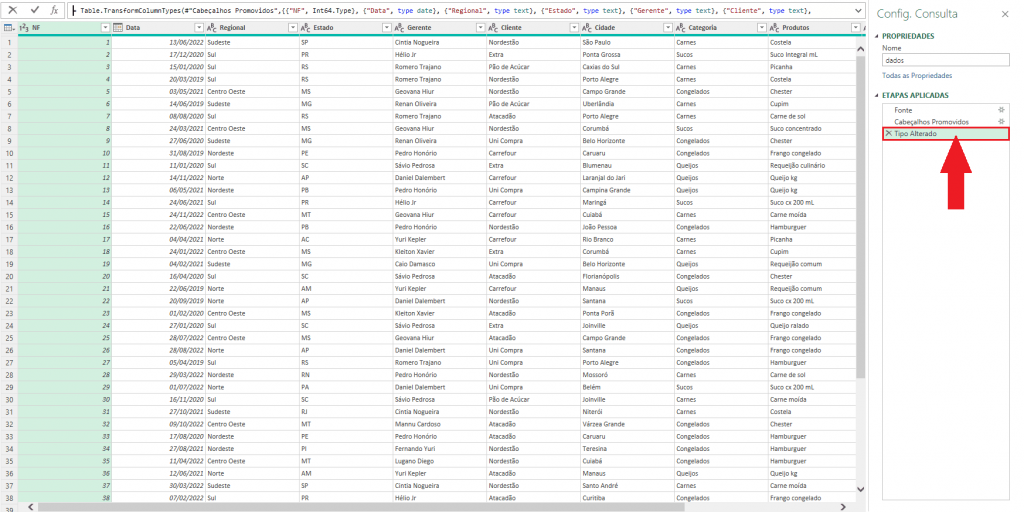
Devemos remover a etapa automática de alteração de tipo (apontada na seta em vermelho na imagem anterior). Para eliminar esta etapa, basta selecionar e pressionar delete no teclado, ou clicar no x que está situado antes do nome da etapa.
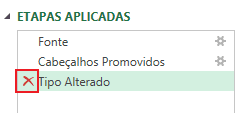
Esta etapa automática muitas vezes ajuda, mas geralmente executa algumas alterações de tipos de colunas indesejadamente. Esta configuração padrão pode ser alterada nas configurações do Power Query.
Para alterar o tipo de dados da segunda coluna para data, clicamos com o botão direito do mouse em seu nome e escolhemos as opções Alterar Tipo > Data.
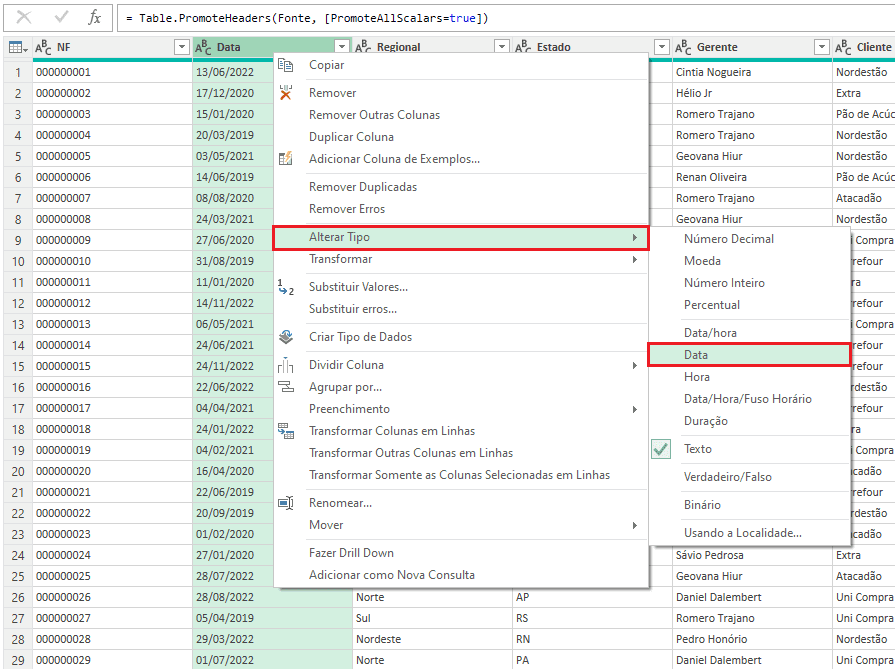
Uma forma mais ágil de fazer esta alteração é clicar com o botão esquerdo do mouse no ícone do tipo da coluna que fica antes do seu nome e escolher a opção Data.
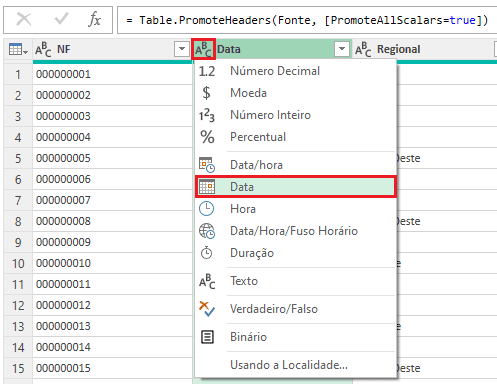
Para finalizar, devemos tratar a última coluna, a qual contém valores com ponto em vez de vírgula separando a parte inteira e a parte decimal dos números:
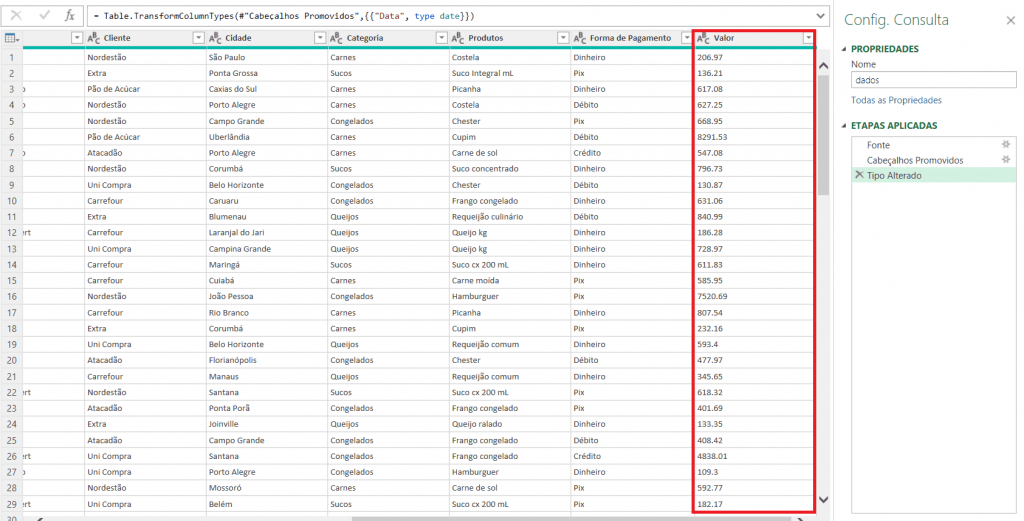
Há algumas formas de se fazer o tratamento para obter os valores corretos. Uma delas é alterar o tipo para Número Decimal, dividindo por 100 o resultado em coluna personalizada. Porém, vamos indicar uma opção sem coluna personalizada em que trocaremos os pontos por vírgulas.
Inicialmente, clicamos com o botão direito no nome da coluna em questão e escolhemos a opção Substituir Valores.
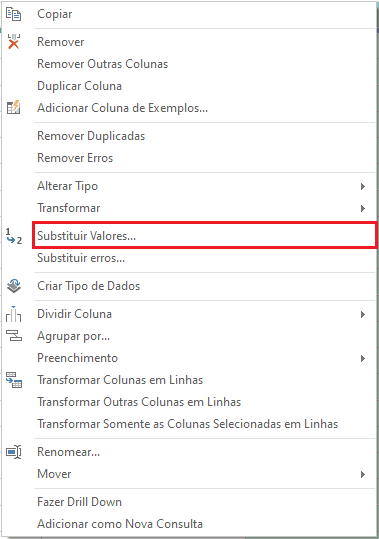
Na caixa de diálogo de Substituir Valores, o Valor a Ser Localizado será o ponto. Em Substituir Por, inserimos a vírgula. Concluímos em Ok.
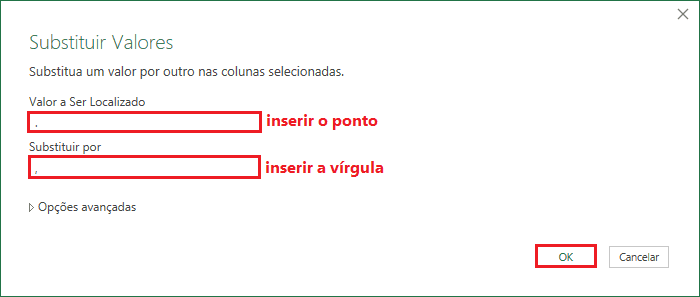
Note que agora a coluna apresenta as vírgulas.
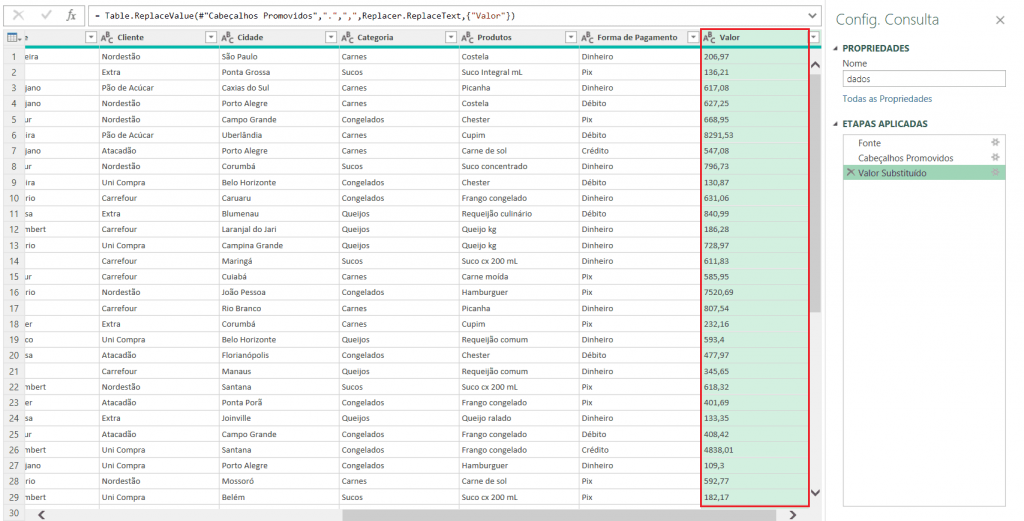
No entanto, o seu tipo ainda é texto, restando a alteração de tipo para Número Decimal. Seguindo o mesmo procedimento que fizemos para a coluna Data, faremos para a nossa coluna de Valor, escolhendo Número Decimal.
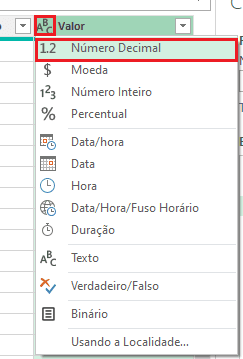
Após a alteração, teremos a coluna em questão devidamente formatada para números decimais.
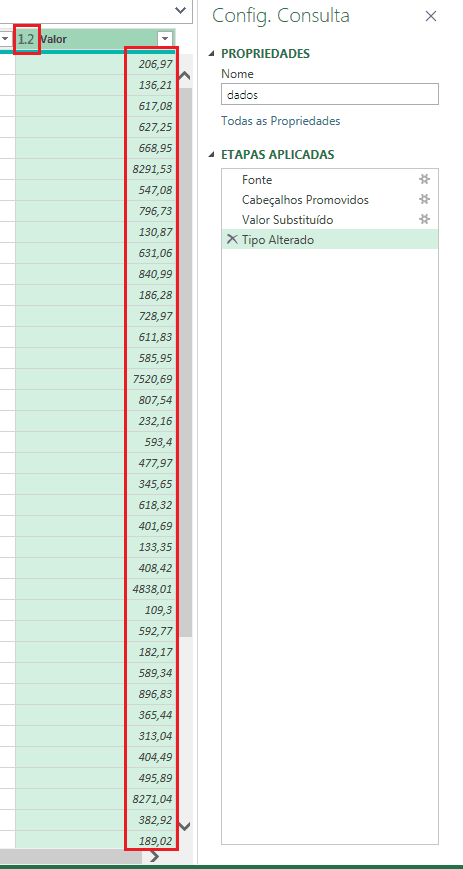
Após os ajustes realizados, devemos escolher o que fazer com os dados tratados. Podemos apenas criar conexão, gerar uma tabela ou gráfico dinâmicos ou ainda carregar os dados em formato de tabela para uma planilha. Para exemplificar, escolhemos esta última opção.
Na guia Página Inicial, escolhemos as opções Fechar e Carregar > Fechar e Carregar Para.
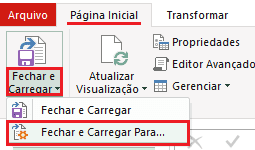
Na caixa de diálogo de Importar Dados a seguir, escolhemos a opção Tabela e confirmamos em Ok.
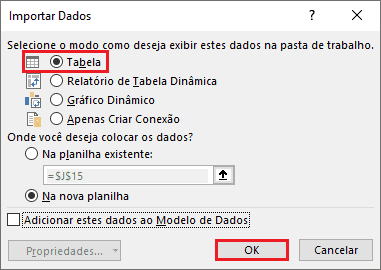
Por fim, os dados serão apresentados após serem carregados em tabela a partir de uma planilha.
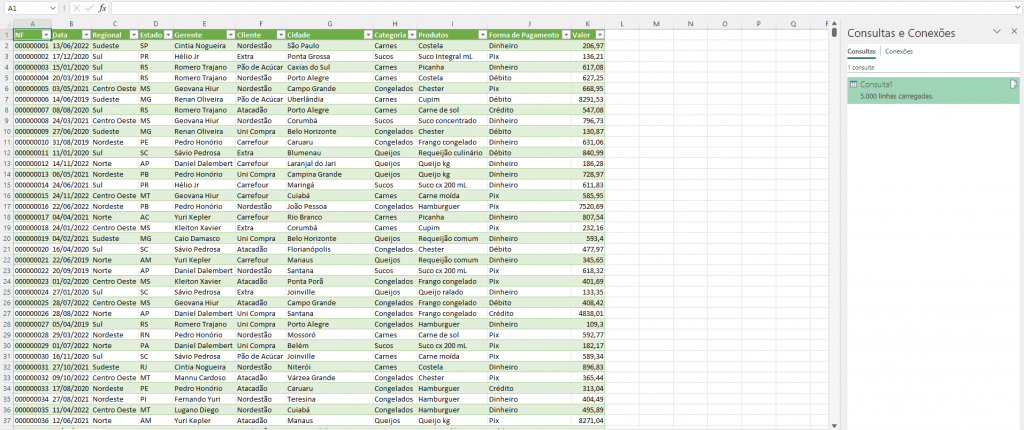
Download Arquivo de Importar Txt no Excel
Clique no botão abaixo para realizar o download do arquivo texto do exemplo:
