Veja neste artigo, como realizar a importação de arquivo .csv no Microsoft Excel, utilizando o Power Query.
Vamos contextualizar…
Se você está aqui neste artigo é porque precisa de ajuda, provavelmente trabalha em uma empresa que utiliza algum sistema de gestão e por exemplo, este sistema gera relatórios, porém, não atende a todas as necessidades de análises e cenários que são de extrema importância.
O que acontece?
Sempre tem aquele botão de exportar o arquivo, na maioria dos casos para a extensão (.csv) e na extensão (.xlsx).
Neste momento já fica a primeira dica: atente-se ao número de linhas da base que irá trabalhar, pois, se sua opção for arquivo na extensão .xlsx, você deverá respeitar o total de linhas que o Microsoft Excel disponibiliza por planilhas (1.048.576).
Os arquivos .csv apresentam uma facilidade de possibilitar o seu uso em diversas ferramentas.
Arquivo .CSV?
CSV é um arquivo de texto simples, que armazena dados de planilhas e tabelas, de modo estruturado, onde cada campo e seus respectivos valores/registros são separados por vírgula.
Mas, como importar este tipo de arquivo no Excel utilizando Power Query?
Iremos trabalhar com dataset do Procon, disponível no siet Kaggle. (Disponível em: https://www.kaggle.com/code/thiagobg/procon-dataset-overview/data )
- Crie uma pasta de trabalho;
- Vá até a guia DADOS;
- No grupo Obter e Transformar, selecione:
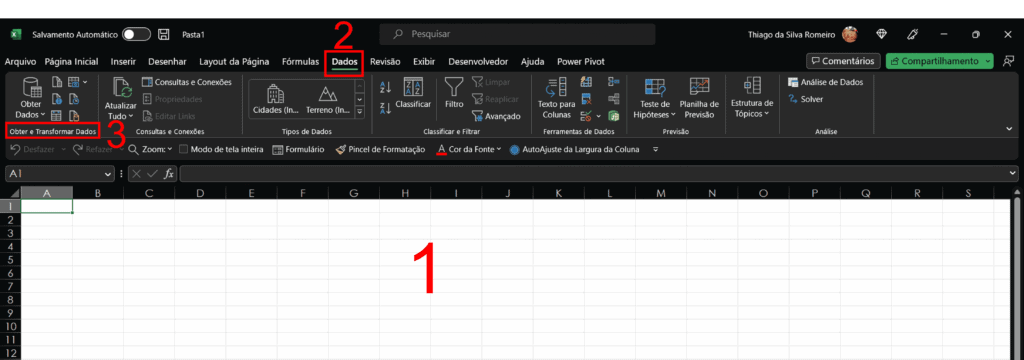
- Obter dados;
- De Arquivo;
- De Texto/CSV;
- De Arquivo;
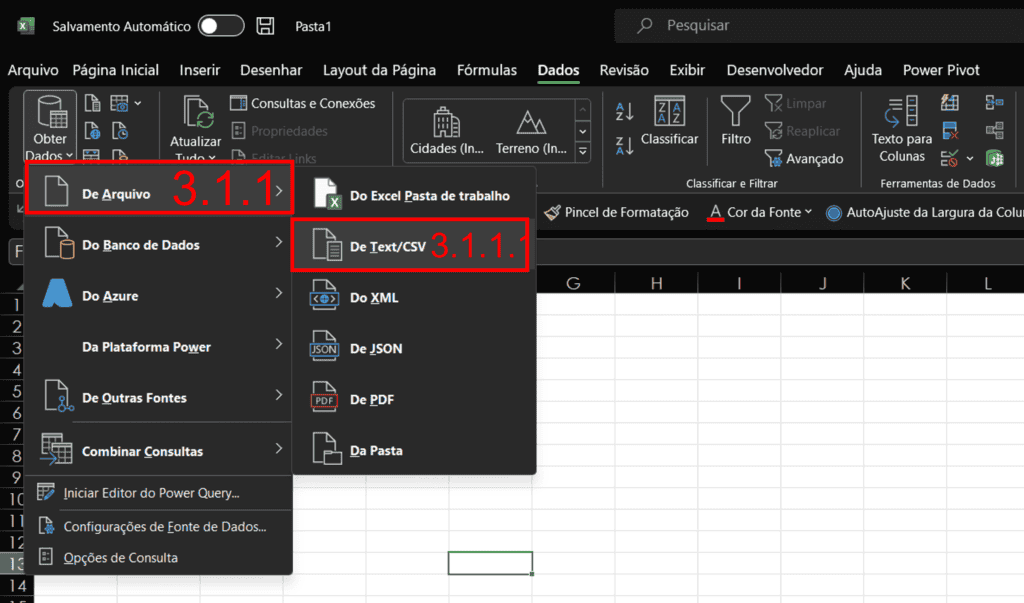
- A janela de procura do arquivo será aberta, indique onde está o arquivo a ser importado;
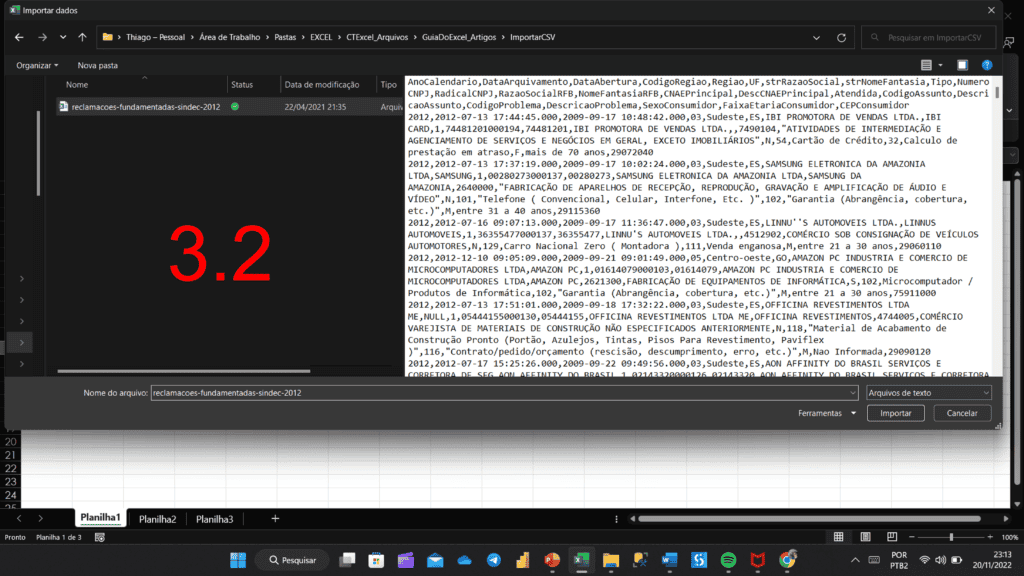
- Pré-visualização do seu conjunto de dados será exibida. Esta etapa você deverá se atentar aos seguintes pontos:
- Origem do Arquivo (codificação), caso apareça caracteres estranhos ao invés da acentuação, você deverá alterar este campo para a codificação 65001 – Unicode (UTF-8);
- Delimitador dos campos (verifique se o delimitador informado está correto);
- Verificando que tudo está conforme o desejado, clique em Transformar Dados.
SEMPRE CLIQUE EM TRANSFORMAR DADOS!!!
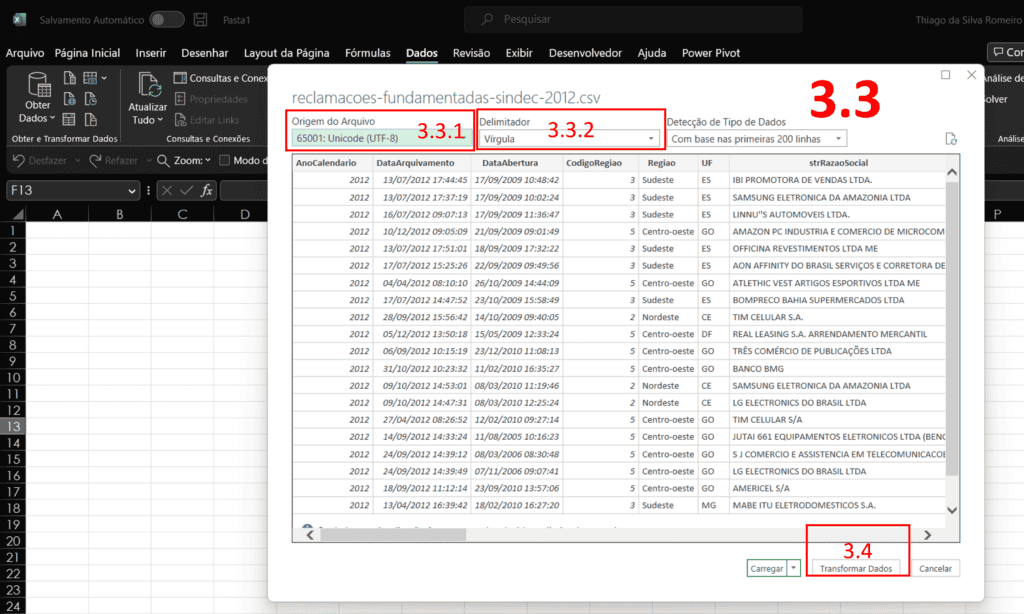
- Agora você está no Editor do Power Query, verifique se há algum tratamento a ser feito. Caso tudo esteja correto (cabeçalhos, colunas, tipagem de dados), clique na guia Página Inicial, no grupo Fechar, verá duas opções:
- Fechar: será criada uma Tabela com seu conjunto de dados e inserido em uma nova planilha;
- Fechar e Carregar Para: Você poderá selecionar qual será o destino desta consulta (Tabela, Tabela Dinâmica, gráfico Dinâmico, Apenas conexão, Adicionar ao modelo de dados);
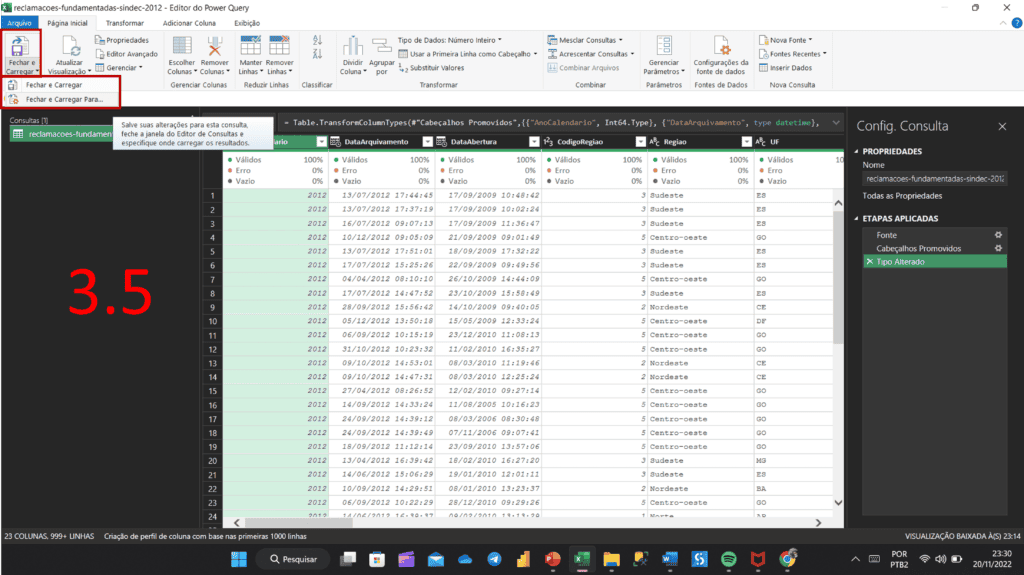
- Dica: opte por Fechar e Carregar Para, assim a decisão do destino da sua consulta estará em tuas mãos, pois, devolver a Consulta em uma nova Tabela é interessante apenas em alguns casos ou dependendo da necessidade do usuário, caso contrário, adicionar ao modelo de dados e manter apenas como conexão pode ser a escolha mais interessante;
- Para fins didáticos vamos selecionar a opção de resumir em Tabela Dinâmica e criar algumas análises conforme a imagem abaixo.
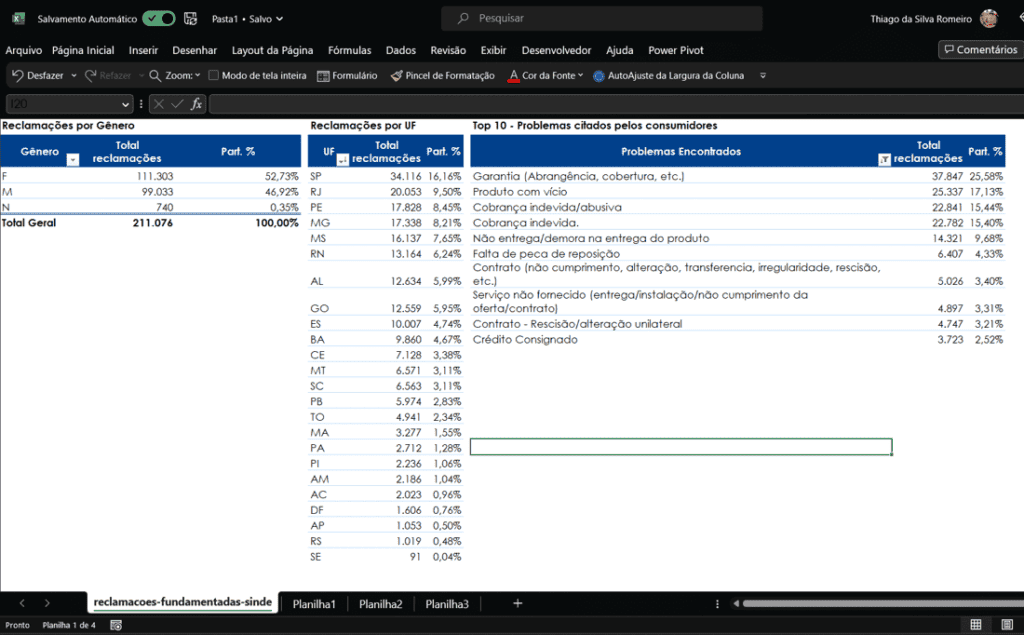
Veja como o Excel é uma ferramenta incrível, em poucos passos, a base em csv foi resumida diretamente em uma tabela dinâmica, trazendo informações analíticas importantes e ainda reduzindo drasticamente o tamanho do arquivo.

Agora eu convido você, caro leitor, a voltar a etapa 3.5, ao lado direito do editor do Power Query você irá visualizar o campo de Etapas Aplicadas, clique sobre a etapa denominada Fonte.
Nesta etapa, você irá visualizar na barra de fórmulas qual a função utilizada automaticamente pelo Power Query para realizar a conexão com o arquivo .csv, veja abaixo:
= Csv.Document(File.Contents(“C:\Users\thiag\OneDrive\Área de Trabalho\Pastas\EXCEL\CTExcel_Arquivos\GuiaDoExcel_Artigos\ImportarCSV\reclamacoes-fundamentadas-sindec-2012.csv”),[Delimiter=”,”, Columns=23, Encoding=65001, QuoteStyle=QuoteStyle.None])
A função Csv.Document, necessita do arquivo, para isto utiliza-se a função Folder.Files para ler o arquivo do caminho indicado. Após fechar a função Folder.Files, são inseridos os registros dos parâmetros do arquivo csv: delimitador, colunas, codificação, quebra de linhas). Logo, sempre que realizar qualquer etapa no Power Query, visualize a barra de fórmulas, veja qual função foi utilizada e como foram especificados seus parâmetros, logo, você conseguirá melhorar as etapas criadas e até mesmo desenvolvê-las manualmente.
ATENÇÃO: o objetivo deste artigo é demonstrar uma das maneiras de conectar a arquivos (.csv), em próximos artigos entraremos em transformações de dados no Power Query, acrescentar consultas, consolidar arquivos (.xlsx, .csv, .txt) armazenados em pasta e muito mais.
Espero ter contribuído com teu aprendizado, nos vemos no próximo artigo.
Bons estudos.
Download Planilha Exemplo Importar CSV Excel
Clique no botão abaixo para realizar o download do arquivo de exemplo:
