Gráfico previsto x realizado – Linha e pontilhado
Como fazer um gráfico de previsto x realizado utilizando gráfico de linha sólido e linha pontilhado em uma mesma série.
O resultado do deste artigo é o seguinte gráfico, aonde temos um gráfico Forecast, aonde os valores que já foram efetivados constam na linha em vermelho e sólida, no gráfico pontilhado temos a série prevista de valores e a série em linha azul com a meta.
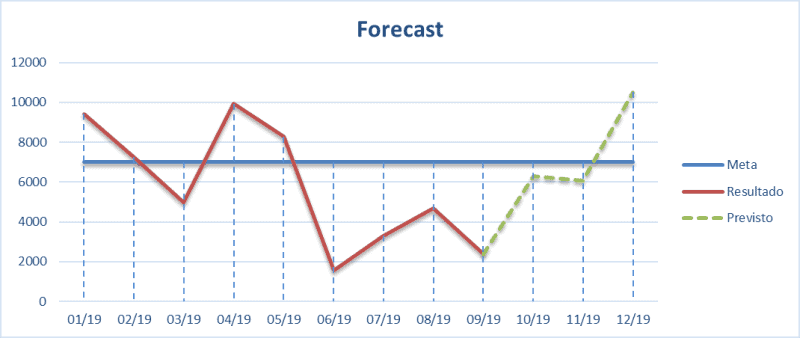
Preparando os dados para o gráfico
A tabela de dados tem uma tabela com três colunas de dados, Meta, Resultado e Previsto, além da coluna de rótulos do eixo X.
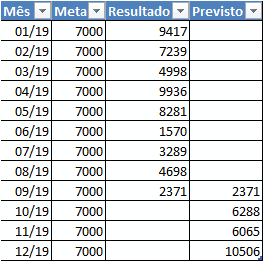
Mês: Nesta coluna temos o rótulo de dados, neste caso é o mês e o ano, pois séries de linhas normalmente são utilizadas para séries históricas
Meta: Os valores que deseja-se alcançar, no caso colocamos uma lista de dados igual, apenas para termos uma melhor visualização.
Resultado: Os valores que já temos realizado, como pode notar os dados não são preenchidos até o final da série, até porque não existem para os meses de outubro, novembro e dezembro.
Previsto: Na coluna de valores previstos temos temos o último valor da série de dados do resultado, como pode notar, o mesmo valor 2371 se repete nas colunas Resultado e Previsto, e em seguida os dados previstos.
O fato do valor 2371 ter se repetido nas duas colunas é pelo fato de ter que fazer a ligação entre as linhas sólida e pontilhada.
Criação do gráfico de linhas previsto e realizado
Para criar o gráfico selecione a lista de dados e pressione as teclas ALT+F1, assim teremos o gráfico de barras criado automaticamente.
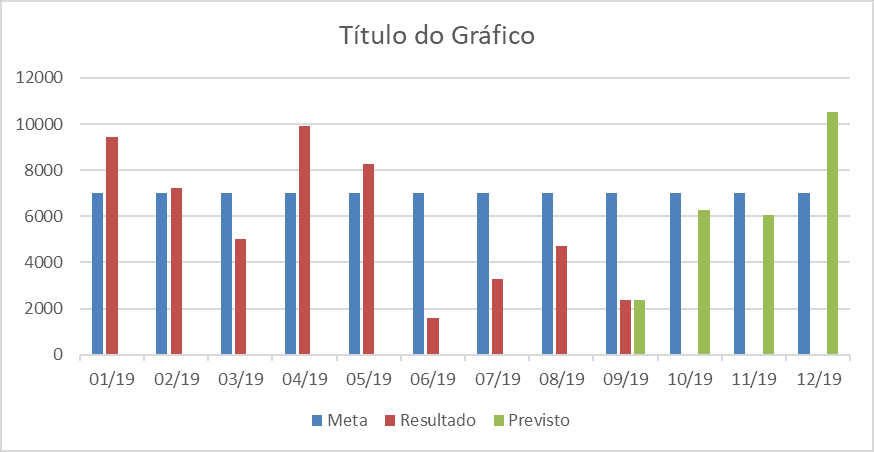
São criadas então 3 barras com as séries Meta, Resultado e Previsto. Nós iremos alterar as barras para linhas.
- Clique com o botão direito sobre o gráfico e clique em Alterar Tipo de Gráfico.
- Selecione a Combinação e altere as séries para linhas conforme abaixo.
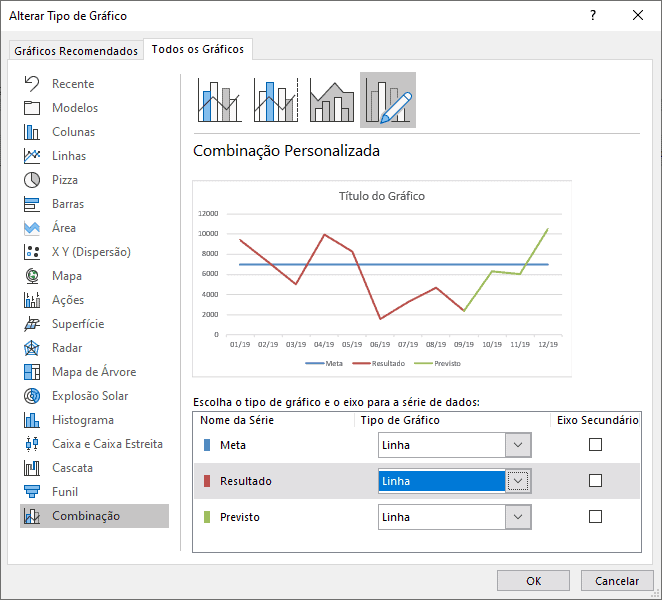
- Agora o gráfico já está praticamente pronto. Clique em Ok e depois clique no gráfico Previsto, representado na imagem do gráfico de linha pela cor verde.
- Clique com o botão direito e em Formatar Série de Dados.
- Clique no balde (Linha de preenchimento) e na opção Tipo de traço altere para Traço.
Pronto, o gráfico está com uma aparência de Forecast, aonde temos o realizado e o previsto, basta agora colocar o título, ajustar as cores conforme as cores do seu projeto e colocar o título e configurações necessárias.
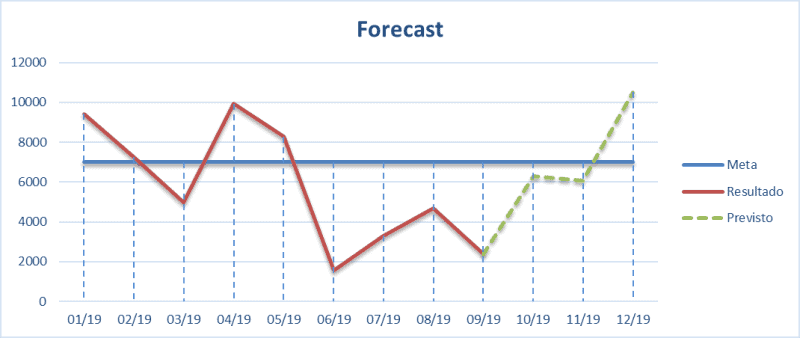
Download da planilha de previsto x realizado Forecast
Baixe a planilhaAbraço
Marcos Rieper
Curso Excel Completo – Do Básico ao VBA
Quer aprender Excel do Básico, passando pela Avançado e chegando no VBA? Clique na imagem abaixo:

