Neste artigo você aprenderá como criar um gráfico de linhas com destaque de pontos no Excel.
Com esta técnica podemos demonstrar o ponto que está sendo analisado naquele momento, ficando claro ao cliente e também deixando mais bonita a apresentação dos dados.
Veja abaixo o gráfico de linhas com o destaque do mês de agosto aplicado em um dashboard abaixo em Liquidez Geral.
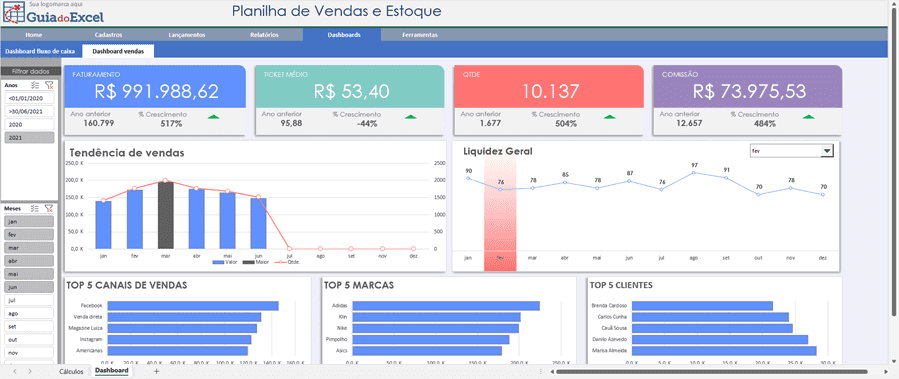
Veja abaixo como criar passo-a-passo este gráfico com destaque do ponto no gráfico de linhas.
Criar a Base de Dados do Gráfico de Linhas Excel
O gráfico de linhas é o um dos mais indicados para análise temporal.
No nosso exemplo de base de dados nós temos um intervalo de meses.
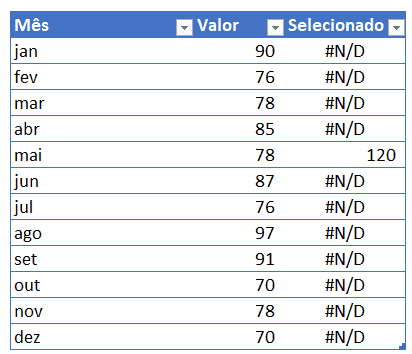
Para a nossa tabela nós temos três colunas:
- Mês: Campo indicativo de qual informação está demonstrada nesta linha.
- Valor: Valor relativo a este campo no gráfico.
- Selecionado: Esta coluna é uma auxiliar que nos permitirá destacar a informação na coluna selecionada.
Na coluna Selecionado nós usamos a seguinte fórmula:
=SE(LIN()-7=$G$5;120;NÃO.DISP())
Com isso, nós temos a verificação se o campo selecionado para destacar o ponto no gráfico de linha.
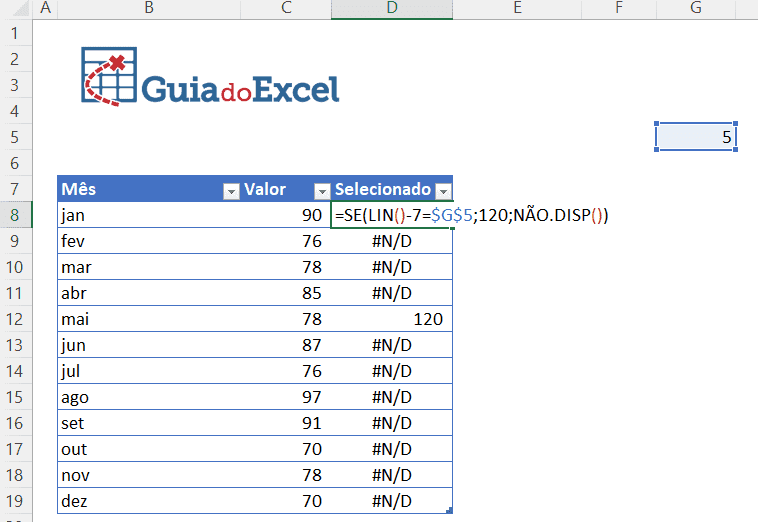
A fórmula verifica então se o mês selecionado na célula G5 é igual ao mês que está demonstrado na linha, e se estiver é exibido a informação da coluna Valor, senão é apresentado NÃO.DISP(), ou seja, #N/D, isto é importante para evitar que seja exibido na tela.
Adicionar o Gráfico de Linhas
Para adicionar o gráfico de linhas basta selecionar as colunas Mês e Valor e pressionar ALT+F1.
Com isso temos a criação do gráfico automaticamente.
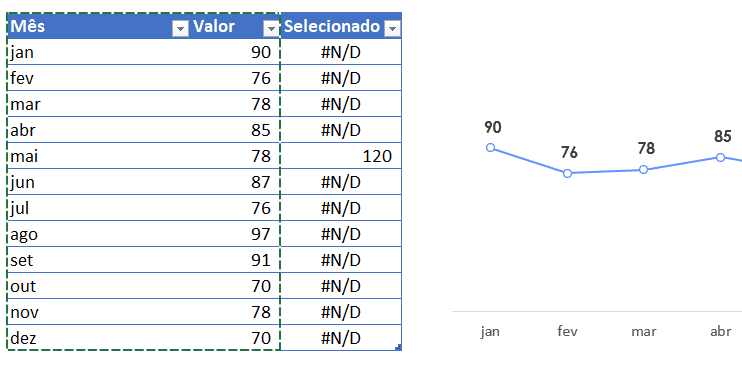
Com isso nós temos então o gráfico de linhas criado conforme acima, basta configurar então a linha, os valores no rótulo de dados, conforme desejar.
Em seguida, selecione as colunas Mês e Selecionado e pressione ALT+F1 para gerar um novo gráfico, selecione o gráfico de barras.
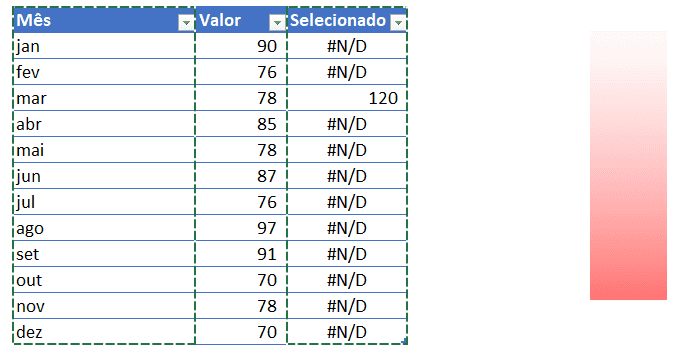
Então configure conforme acima, colocando uma barra com cor degrade, tire as formatações conforme acima.
Juntando os Gráficos
Com os gráficos prontos, você deve sobrepor um ao outro.
Para isto você precisa aumentar a área do gráfico de linhas e a do gráfico de barras de modo que encostem nas extremidades direita e esquerda.
Pois com isto nós conseguimos que fiquem exatamente sobrepostos.
Arraste então os gráficos e selecione os dois selecionando com o botão direito e clicando em Agrupar para que os dois fiquem um sobre o outro.
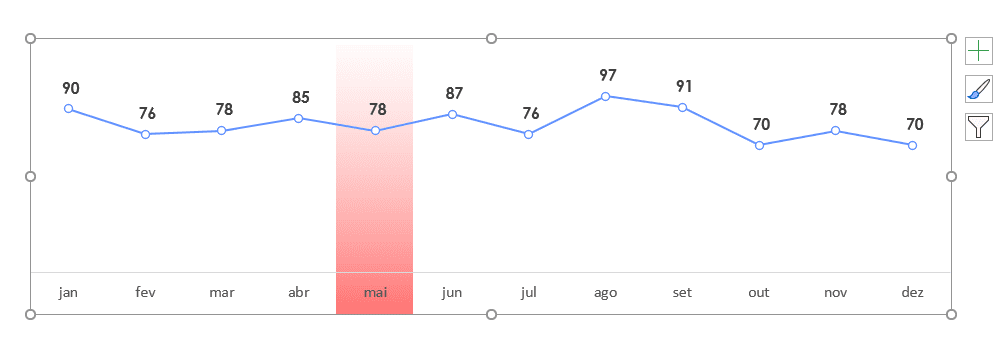
Adicionar Seleção de Período de Destaque
Agora iremos definir como destacar o período no gráfico alterando apenas o gráfico de barras.
Para isso clique na guia Desenvolvedor e clique em Inserir e selecione o Combobox conforme temos na imagem abaixo:
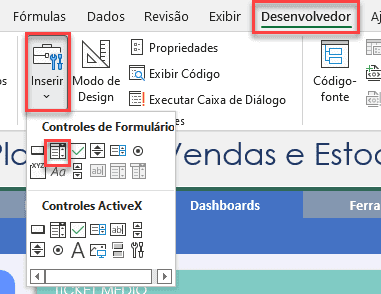
Desenhe então a combo sobre o gráfico, iremos usar ele para selecionar o período de destaque.
Clique com o botão direito sobre o combo criado e selecione a opção Formatar Controle.
Altere o intervalo de entrada conforme abaixo, definindo os meses como entrada na seleção.
E no Vínculo de célula selecione a célula G5 da outra planilha, aonde ela irá mudar conforme o mês selecionado, começando de 1.
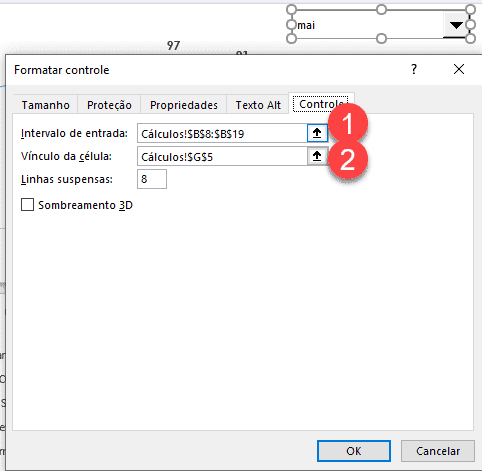
Clique em OK e na guia Desenvolvedor desmarque o botão Modo Design.
Com isso agora ao alterar o combo automaticamente muda também o gráfico destacado no gráfico de linhas.
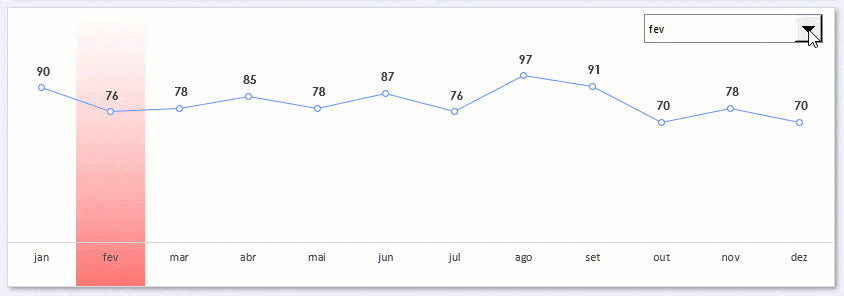
Conforme temos acima então o efeito é o acima. Pode usar inclusive o mesmo mecanismo para alterar outros gráficos, ou usar uma segmentação de dados aonde você terá então a mudança visual do gráfico e de outros dados e mostrar a análise do mês selecionado dando um efeito no dashboard.
Download
Realize o download da planilha deste artigo no botão abaixo. Basta se inscrever na nossa newsletter gratuita para o download automático.
