Neste artigo aprenda como criar um gráfico de radar no Excel.
O gráfico de radar tem por finalidade realizar a comparação de valores.
No nosso exemplo iremos realizar a comparação de qualidades de jogadores de futebol à partir da seleção dele na lista e também como podemos exibir ou ocultar rótulos de dados no gráfico.
Gráfico de Radar no Excel
A aplicação do gráfico é muito simples, ele pode ser feito com apenas duas colunas. Uma indicando o projeto e outra indicando o percentual realizado.
No exemplo que estamos criando, nós colocamos uma tabela com os jogadores e as suas qualidades técnicas.
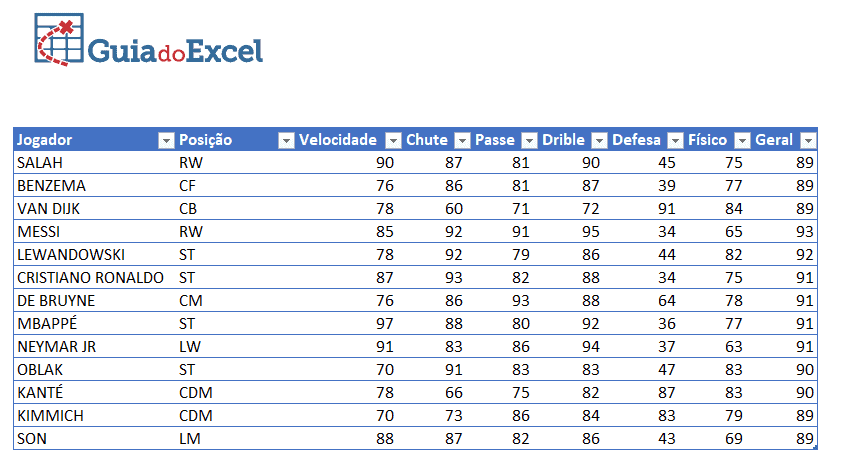
Para isto a primeira parte que temos no nosso gráfico é a tabela acima com as notas técnicas de cada um dos jogadores.
Para criar o gráfico rapidamente, basta selecionar os dados de duas linhas e pressionar CTRL+F1 para que seja criado o gráfico e clicado em alterar o tipo de gráfico e selecionar o tipo de gráfico.
Após isto adicionamos uma planilha chamada cálculos e nela colocamos então os cálculos abaixo:
A função que utilizamos para retornar os dados dos jogadores SALAH e NEYMAR JR selecionados abaixo foi a seguinte:
=PROCX(B9;tJogadores[Jogador];tJogadores[[Posição]:[Geral]];””;0)
Nela temos uma consulta pelo PROCX retornando os dados de posição, velocidade, chute…
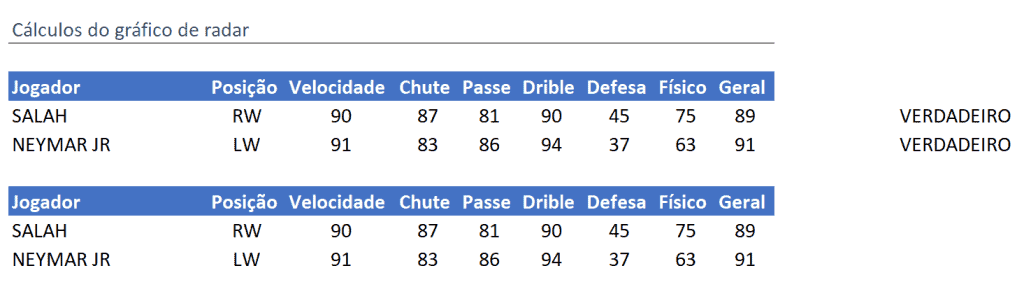
E logo acima nós criamos também uma função para consultar se o item estiver marcado para ser exibido, ou seja, verdadeiro, então retornar os dados.
=SE(L5;C9#;NÃO.DISP())
Se for verdadeiro, então retornar todos os dados da linha logo abaixo e senão retornar como não disponível.
Com isso na planilha de apresentação de dados, nós usamos checkboxes para marcar os que desejamos exibir o rótulo de dados ou não conforme vemos abaixo.
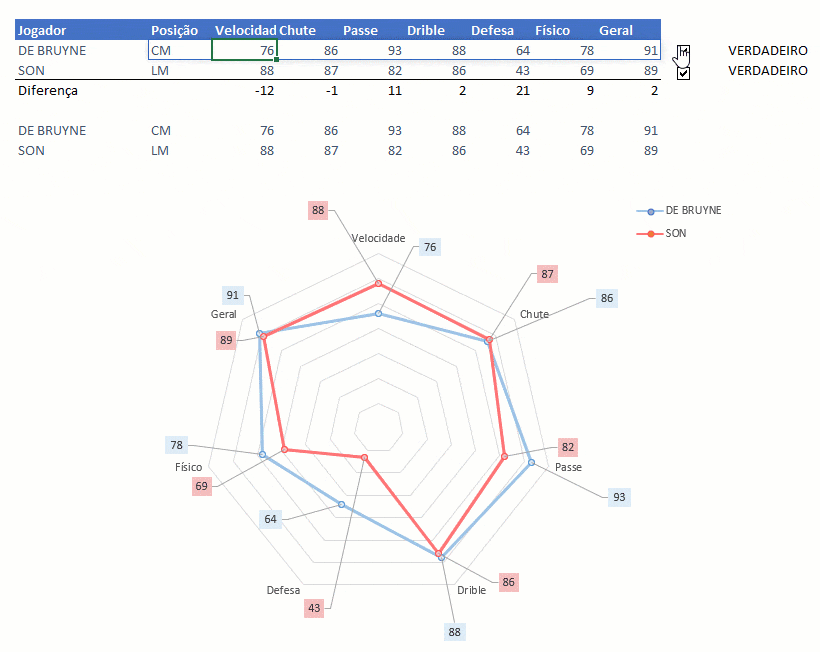
Para isto, nós inserimos 4 séries de dados no gráfico de radar, duas com o rótulo de dados e duas sem o rótulo de dados.
Os dados se repetem conforme a tabela acima, nela temos a situação de exibir as 4 séries, mas ao desmarcar, duas séries são mudadas para Não.disp. e com isso elas não são exibidas no gráfico, deixando apenas a mesma série de dados, porém sem o rótulo.
Download
Realize o download da planilha deste artigo no botão abaixo. Basta se inscrever na nossa newsletter gratuita para o download automático.
