Veja como criar um gráfico de ações no Excel passo-a-passo.
Além disso você aprenderá como atualizar automaticamente o eixo Y do gráfico do Excel ajustando eles.
Passo-a-passo para criar um gráfico de ações no Excel:
- Preencha os dados de Data, Abertura, Alto, Baixo e Fechamento, nesta sequência.
- Pegue estes dados usando a função HISTÓRICODEAÇÕES do Excel ou senão consulte da web ou do Google sheets.
- Selecione os dados com o cabeçalho e pressione ALT+F1
- Clique no eixo X e clique em Formatar Eixo
- Altere as Opções de Eixo para Eixo de texto
- Clique sobre o gráfico com o botão direito e selecione Ações
- Selecione o segundo tipo de gráfico de ações e selecione Abertura-Alta-Baixa-Fechamento.
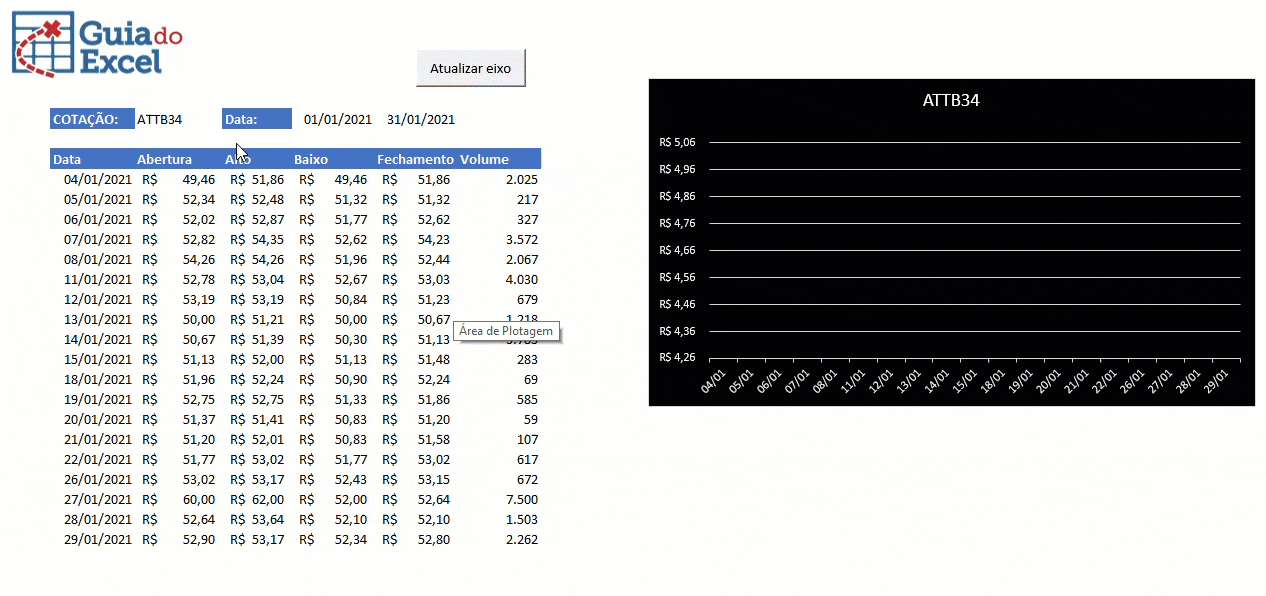
Consultar Dados de ações com gráfico de ações do Excel
No nosso exemplo de gráfico de ações nós usamos a nova função Históricodeações do Excel.
Esta função está disponível para o Excel 365 desktop, web e MAC e consulta os dados de ações de uma forma muito rápida e automática.
Como usar a função Históricodeações do Excel:
=HISTÓRICODEAÇÕES(Ação; Data inicial; Data Final; Intervalo; Cabeçalhos; [propriedades 1 .. 5])
- Ação: Nome da ação na bolsa de valores, por exemplo AZEV4
- Data inicial: Data inicial da consulta da ação
- Data final: Data final da consulta da ação
- Intervalo: Selecione o tipo de intervalo, colocando o número conforme o tipo de intervalo. 0 – Diariamente, 1 – Semanalmente, 2 – Mensalmente.
- Cabeçalhos: Se devem ser exibidos ou não os cabeçalhos. Digite 1 caso queira que sejam exibidos os cabeçalhos e 0 caso queira desligado.
- [propriedades 1 .. 5]: Selecione os tipos de dados das ações que serão retornados, passe os campos usando ; para separar os campos. 0 – Data, 1 – Fechamento, 2 – Abertura, 3 – Alto, 4 – Baixo, 5 – Volume.
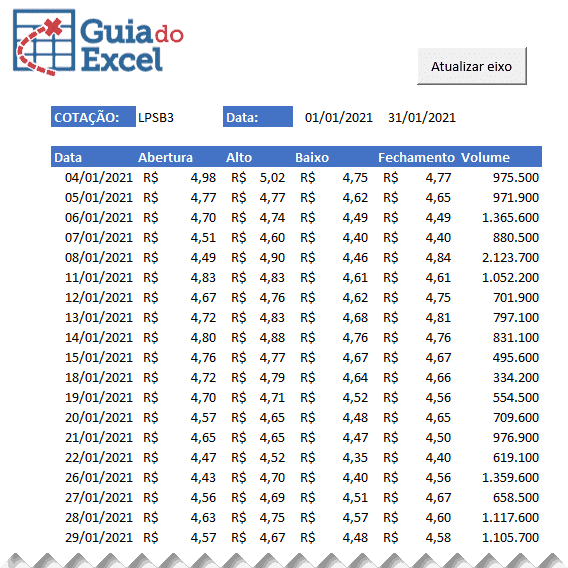
No exemplo de dados acima passamos um campo de cotação aonde você seleciona o nome da ação e digitamos a data inicial e final nos respectivos campos.
Na função do exemplo acima passamos os parâmetros conforme abaixo e considerando:
- C7: Nome da cotação
- E7: Data inicial da consulta
- F7: Data final da consulta
=HISTÓRICODEAÇÕES(C7;E7;F7;;1;0;2;3;4;1;5)
Selecionamos a sequência de campos conforme: Data-Abertura-Alta-Baixa-Fechamento, pois para a criação do gráfico é necessária esta sequência.
Criar gráfico de ações no Excel
Para a criação do gráfico os campos já devem estar em sequência.
No nosso caso os campos devem estar configurados na sequência de Data-Abertura-Alta-Baixa-Fechamento, isso irá variar de acordo com o tipo de gráfico de ações que desejar criar, pois o Excel permite 4 tipos.
Siga então os próximos passos para criar um gráfico de ações no Excel:
- Selecione os campos Data, Abertura, Alto, Baixo e Fechamento
- Pressione ALT+F11, será criado um gráfico no Excel
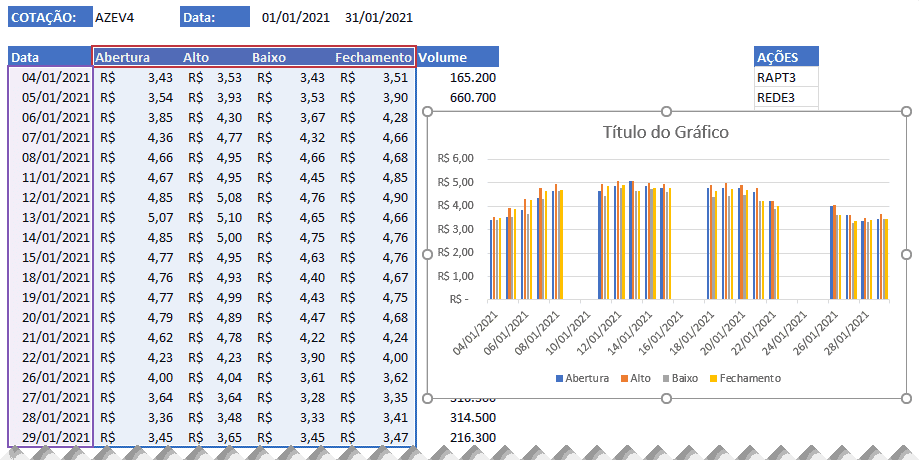
- Altere o eixo X clicando com o botão direito e em formatar Eixo, pois precisamos retirar as datas que estão em branco
- Para isso marque a opção de Eixo para Eixo de texto
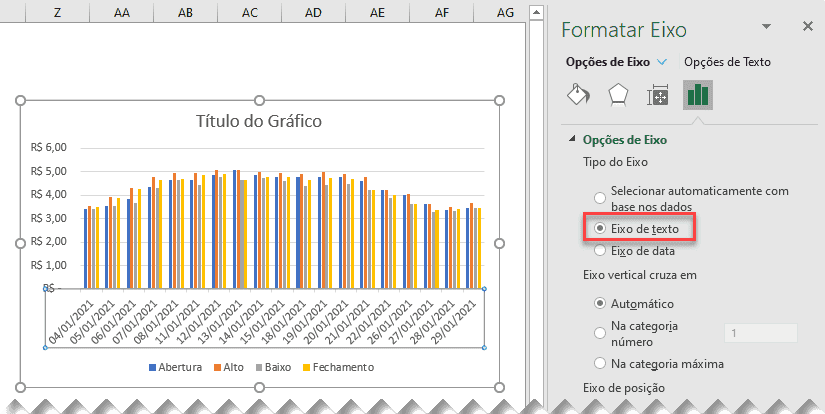
- Conforme pode ver acima temos que não são exibidas as lacunas
- Clique com o botão direito sobre o gráfico e clique em Alterar tipo de gráfico
- Selecione o tipo de gráfico para Ações e selecione o segundo tipo de gráfico para Abertura-Alta-Baixa-Fechamento
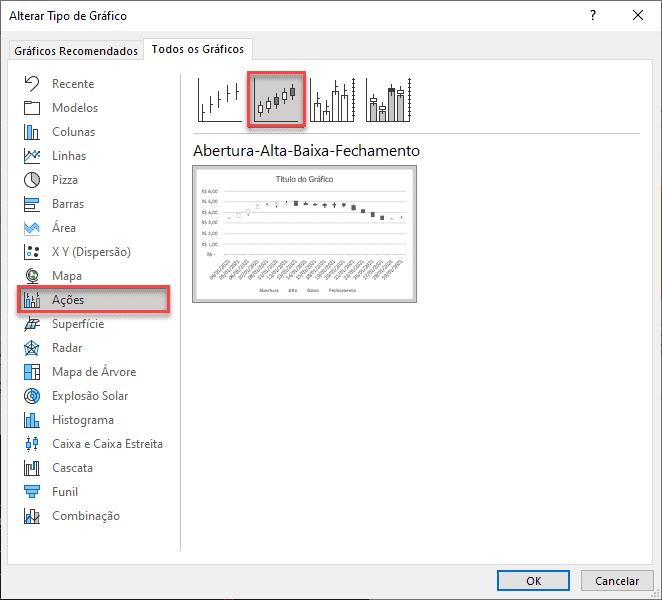
- Clique em Ok e o gráfico será alterado para de ações.
- Clique no eixo Y e altere o valor Mínimo e Máximo para que o gráfico seja melhor exibido.
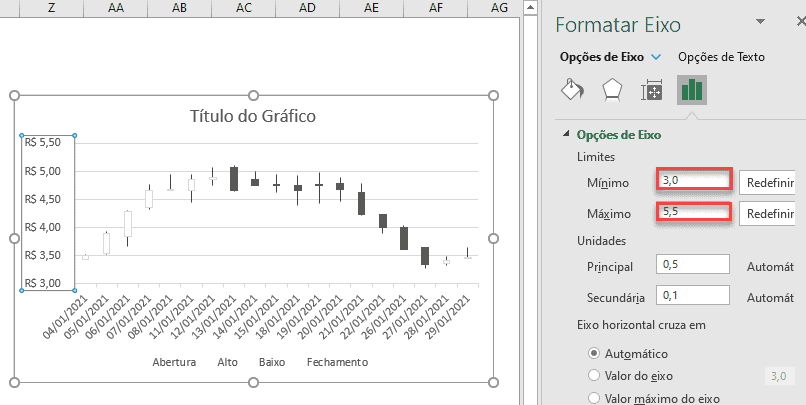
Ajustar automaticamente eixo Y no gráfico do Excel com VBA
Conforme pode perceber o gráfico é criado de uma forma muito simples, basta que os dados estejam na sequência conforme descrita.
E além disso perceba que os campos de limites do eixo Y não ajustam corretamente o tamanho.
Este problema ocorre em vários tipos de gráficos do Excel, não somente no gráfico de ações.
Para corrigir criamos um código VBA que ao ser acionado ajusta o eixo Y.
Criamos então um campo para Mínimo e Máximo e use as funções =MÍNIMO(C10:F28) e =MÁXIMO(C10:F28), estes dois campos renomeie para minimo e maximo.
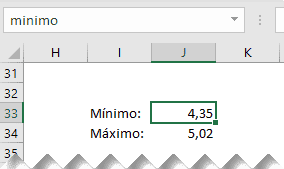
Estes dois campos serão usados para definir o mínimo e o máximo no eixo Y do gráfico.
Clique sobre o gráfico e veja o nome do gráfico, no caso Gráfico 5, substitua no código abaixo.
Agora clique em Desenvolvedor->Visual Basic e clique em Inserir->Módulo
Cole o seguinte código.
Sub lsAtualizarEixo()
On Error Resume Next
ActiveSheet.ChartObjects("Gráfico 5").Activate
ActiveChart.Axes(xlValue).MinimumScale = ActiveSheet.Range("minimo").Value * 0.98
ActiveChart.Axes(xlValue).MaximumScale = ActiveSheet.Range("maximo").Value * 1.02
Range("C7").Select
End SubSelecione então o objeto EstaPastadeTrabalho e clique duas vezes sobre o mesmo.
Cole o seguinte código fonte:
Private Sub Workbook_SheetCalculate(ByVal Sh As Object)
lsAtualizarEixo
End SubAssim, ao recalcular os dados o gráfico será automaticamente calculado, ou pode criar um botão e chamar este neste botão o código lsAtualizarEixo.
Download Planilha de Exemplo Primeiro e Último dia do mês
Realize o download da planilha de exemplo com as fórmulas à partir do Excel neste botão abaixo. Basta se inscrever na nossa newsletter gratuita para o download automático.
Curso Excel Completo – Do Básico ao VBA
Quer aprender Excel do Básico, passando pela Avançado e chegando no VBA? Clique na imagem abaixo:

