Como gerar QR Code no Excel de 3 maneiras diferentes com download dos exemplos e vídeo de como fazer passo-a-passo.
O que é Qr Code?
Código de resposta rápida. Esse é o nome completo do QR Code (Quick Response Code). Embora esteja sendo mais notado — e adotado — apenas agora, ele já tem 25 anos: foi criado em 1994 pela Denso-Wave (uma empresa do Grupo Toyota), no Japão.
O QR Code é uma evolução do código de barras — que existe desde 1970 e revolucionou a identificação de produtos. Ele consiste em um gráfico 2D (o código de barras comum usa apenas uma dimensão, a horizontal, enquanto o QR usa a vertical e a horizontal) que pode ser lido pelas câmeras da maioria dos celulares (alguns modelos ainda requerem aplicativos específicos para isso).
Como Gerar o Qr Code no Excel?
Para gerar o Qr Code no Excel elencamos três maneiras:
- Suplemento do Excel
- Google Sheets
- Excel VBA
Neste artigo mostraremos cada uma destas maneiras de forma detalhada, e no vídeo ao topo do artigo você tem a aula completa com estas três formas.
Suplemento do Excel para Gerar Qr Code
O Excel permite que sejam inseridos novos suplementos, que são programas que podem ser anexados ao Excel e que você poderá fazer uso.
Para gerar o Qr code podemos usar um destes suplementos, chamado QR4Office.
Para instalar o suplemento abra o Excel e siga os seguintes passos
1. Clique em Inserir->Obter suplementos
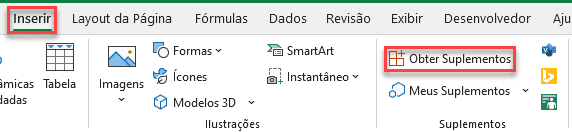
2. Na tela que surge digite em Pesquisa> QR4Office
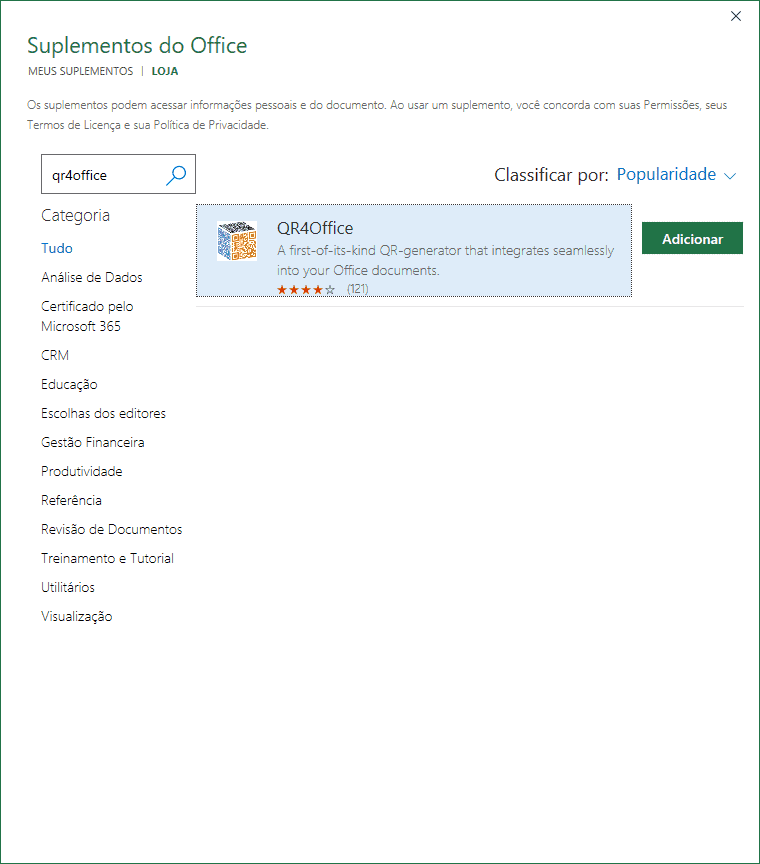
3. Selecione o suplemento e clique em Instalar e siga o processo de instalação
4. Clique em Inserir->Meus suplementos
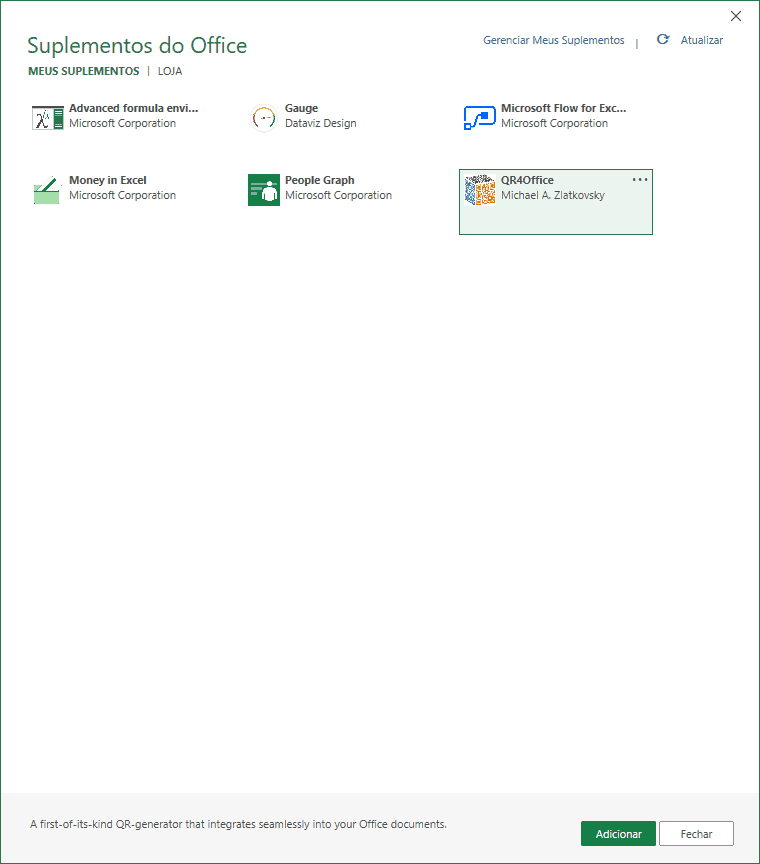
5. Clique sobre o suplemento instalado Qr4Office
6. Na tela no canto direito que surge selecione o tipo de informação que está gerando o Qr Code, defina o tamanho, cor de fundo e do Qrcode, ele será gerado automaticamente no Excel.
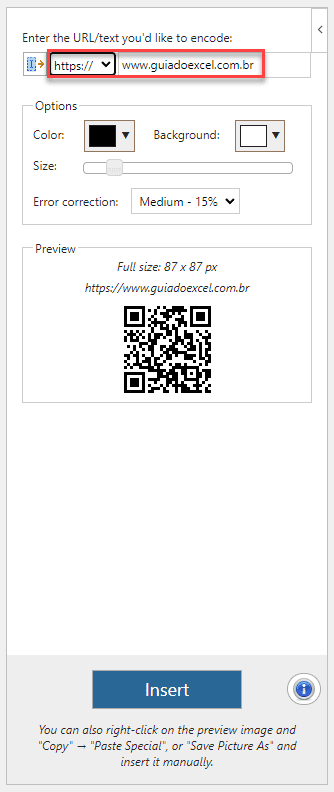
7. Clique em Insert e o Qr code será inserido automaticamente na célula selecionada do Excel.
Gerar Qr Code no Excel pelo Google Sheets
Outra forma que temos de gerar qr code é pelo google sheets.
Para isso usamos dois recursos do google: a API de geração de QR Codes e a função Image.
API é um serviço online disponibilizado pelas empresas que através de uma chamada de URL realiza o retorno de informações como neste caso o Qr code por exemplo.
A documentação do Qr code está aqui: https://developers.google.com/chart/infographics/docs/qr_codes
Através da qual temos esta página que explica a chamada da API.
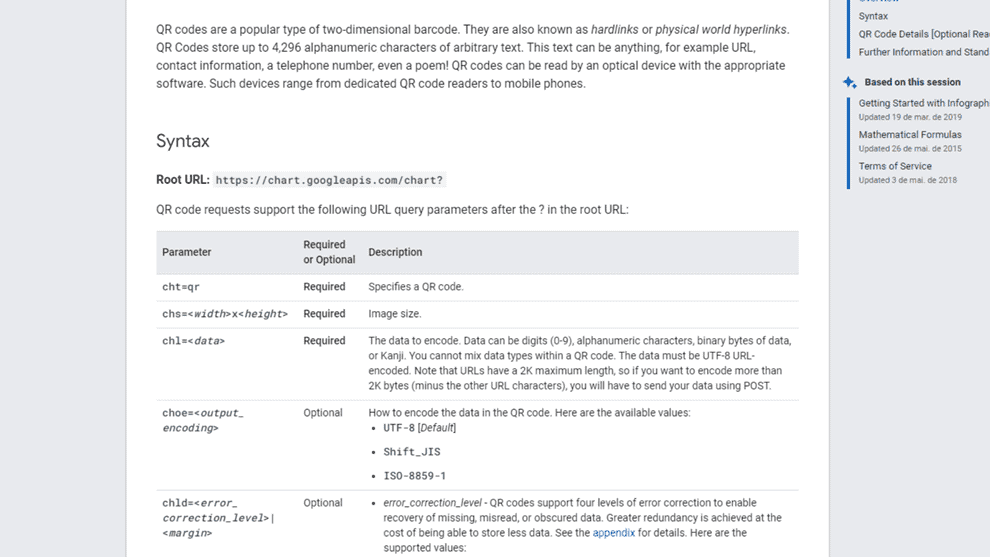
Você pode ler a documentação no link acima aonde pode definir vários parâmetros, sendo o principal o tamanho, pode alterar como desejar, o que passamos é 150×150
A chamada que utilizamos da chamada da API Qr Code do Google foi:
https://chart.googleapis.com/chart?chs=150×150&cht=qr&chl=https://www.guiadoexcel.com.br/
Veja que se colocar o código acima no seu navegador automaticamente terá o retorno de uma imagem com o qr code.
Assim, usando o Google sheets siga os passos.
Digite na célula a seguinte função:
=image(“https://chart.googleapis.com/chart?chs=150×150&cht=qr&chl=https://www.guiadoexcel.com.br/”)
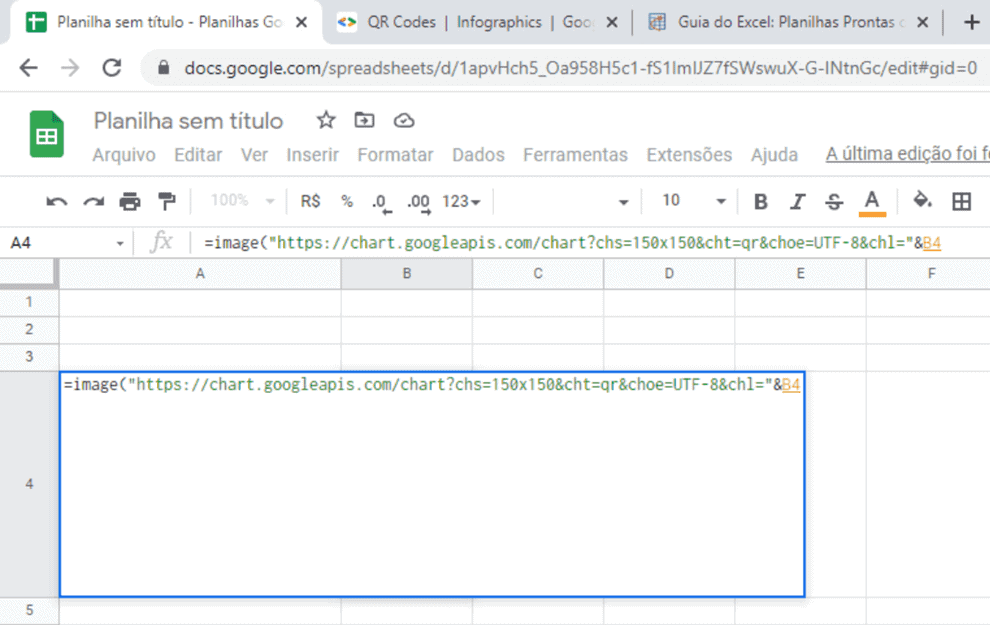
A função Image retorna uma imagem à partir de um endereço definido, no caso acima, estamos passando o texto e concatenando com o valor da célula B4 e como resultado temos um Qr Code dinâmico no Google Sheets:
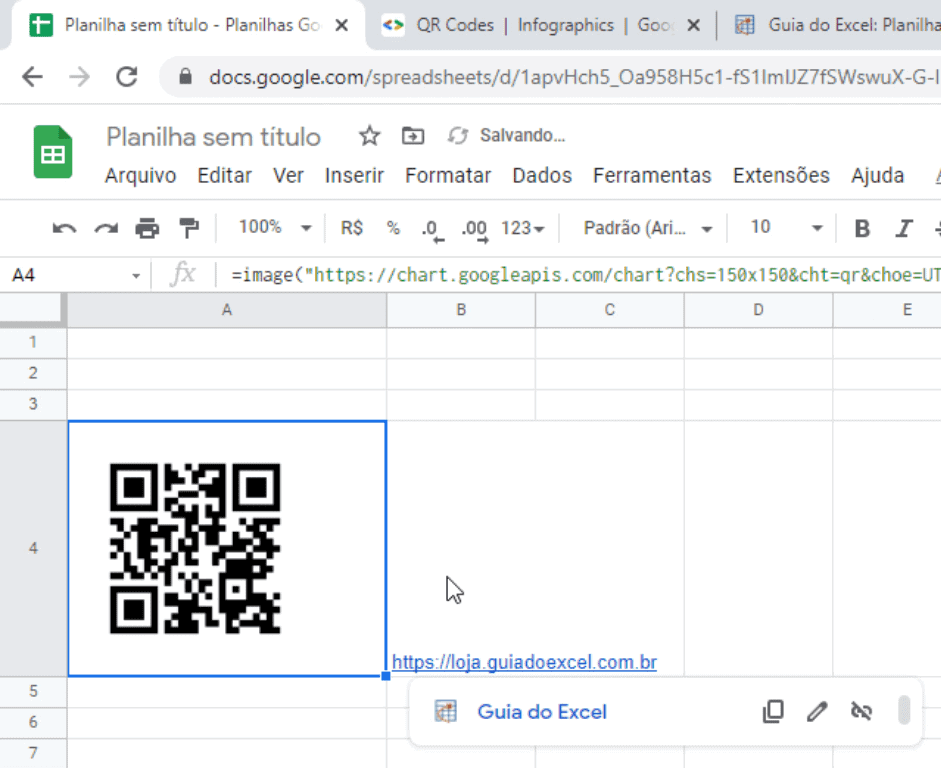
Com isso nós temos então as imagens geradas e pode usá-las como precisar.
Como gerar Qr Code no Excel com VBA
Para gerar o Qr Code diretamente no Excel usando VBA, nós usamos também a mesma chamada da API do Google para criar a imagem conforme vimos no google sheets.
1. Para isso habilite primeiro a guia desenvolvedor conforme neste artigo: Como habilitar a guia desenvolvedor.
2. E após isso pressione ALT+F11 ou na guia Desenvolvedor clique em Visual Basic.
3. Na tela do VBE clique em Inserir->Módulo.
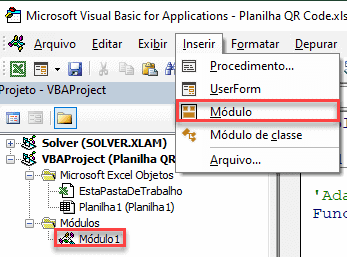
4. Cole o seguinte código no módulo criado:
'Adaptado de: http://www.excelforum.com/excel-general/852057-qr-code-font-or-generator-for-excel.html
Function QrCode(CodeText As String)
Dim URL As String, MyCell As Range
Set MyCell = Application.Caller
URL = "https://chart.googleapis.com/chart?chs=150x150&cht=qr&chl=" & CodeText
On Error Resume Next
ActiveSheet.Pictures("QR_" & MyCell.Address(False, False)).Delete
On Error GoTo 0
ActiveSheet.Pictures.Insert(URL).Select
With Selection.ShapeRange(1)
.PictureFormat.CropLeft = 15
.PictureFormat.CropRight = 15
.PictureFormat.CropTop = 15
.PictureFormat.CropBottom = 15
.Name = "QR_" & MyCell.Address(False, False)
.Left = MyCell.Left + 2
.Top = MyCell.Top + 2
End With
QrCode = ""
End Function
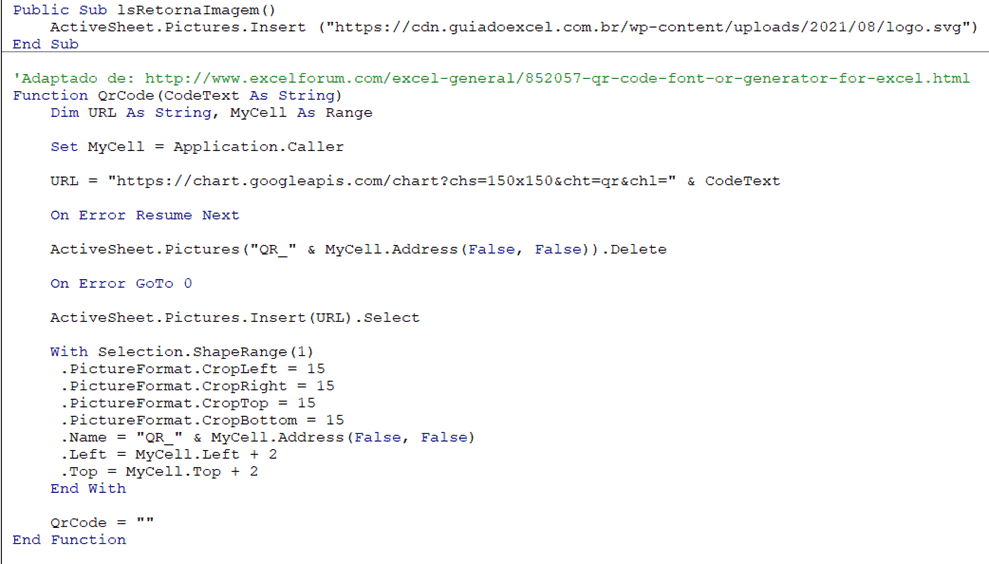
5. O código acima é uma função VBA, o seu objetivo é realizar uma consulta na API de Qr Code do google e baixar a imagem.
O método da linha Activesheets.Pictures.Insert é o que consulta estes dados na Web.
Todo este detalhamento é visto no vídeo ao topo do artigo, aonde criamos do zero esta função.
Na célula que desejar digite =QrCode([seut texto]) e pressione Enter.
A função irá baixar a imagem da internet, realizar todos os ajustes de cortar os cantos da imagem e você terá então o Qr code gerado automaticamente no seu Excel.
Pode aplicar esta função para várias células e alterar o tamanho também caso deseje.
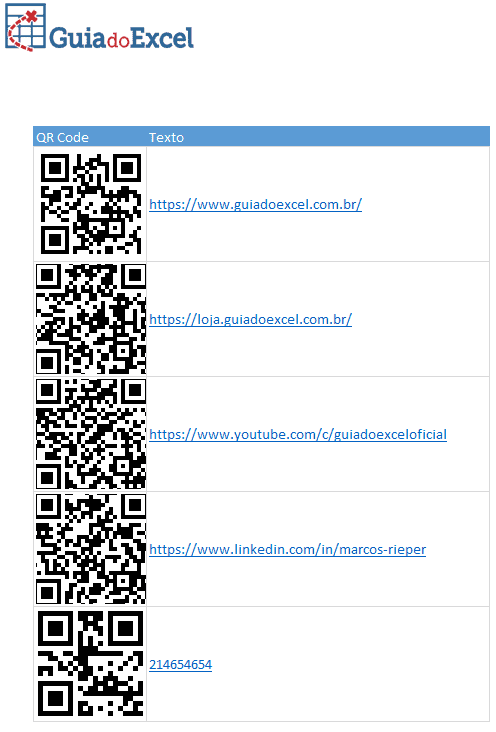
Download Qr Code Excel
Clique no botão abaixo para realizar o download da planilha Excel do exemplo:
