Neste artigo você aprenderá como usar a função Máximo com Se no Excel. Fazendo então um máximo condicional.
Exemplo de Como Consultar Máximo Condicional no Excel
No exemplo abaixo temos uma lista de Região, Vendedor ou outra condição e na Valor, temos os valores pelos quais desejamos extrair o valor máximo.
No exemplo digamos que queiramos retornar o valor máximo quando a região é Leste e na Vendedor temos Maria.
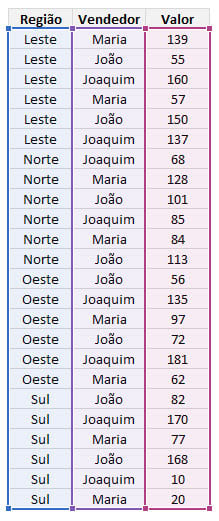
Para realizar a soma usamos a função MÁXIMO e SE, aonde usamos a função Matricial do Excel.
A fórmula utilizada é: =MÁXIMO(SE(($B$8:$B$31=$F8)*($C$8:$C$31=G$7);$D$8:$D$31))
Para isso realizamos a utilização de uma fórmula matricial.
Aqui temos: ($B$8:$B$31=$F8), nesta parte estamos verificando se na coluna Região é igual a Sul.
Multiplicamos então por ($C$8:$C$31=G$7), aonde verificamos se a coluna Vendedor é igual a Maria.
E por fim, retornamos o valor caso atenda as duas condições $D$8:$D$31.
Para isso usamos a função SE e com a multiplicação de (Primeira condição)*(Segunda condição) temos então verdadeiro * verdadeiro ou seja 1*1 = 1, se for verdadeiro * falso ou seja 1*0 = 0, se for falso * falso temos 0.
Então retornamos 1*1 = Verdadeiro temos o resultado que é o valor máximo quando temos as duas condições.
Mas para isso temos que pressionar CTRL+SHIFT+ENTER para que desta forma tenhamos um cálculo matricial que retornará quando as condições todas forem atendidas e retornando o valor da lista relativo a estas duas condições.
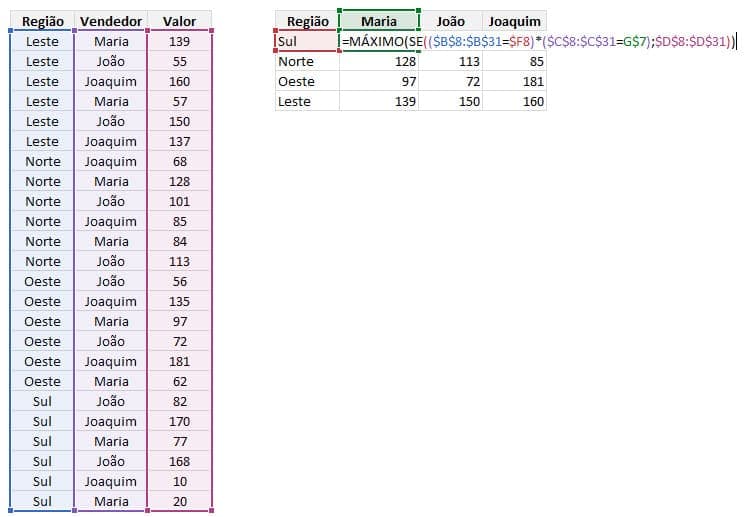
Com isso a fórmula ficará assim: {=MÁXIMO(SE(($B$8:$B$31=$F8)*($C$8:$C$31=G$7);$D$8:$D$31))}
Outra Forma de Criar Máximo Condicional no Excel
Neste outro Exemplo temos também trabalha com o máximo condicional, nele usamos a função SOMARPRODUTO.
Veja que temos uma lista semelhante a anterior para o nosso exemplo.
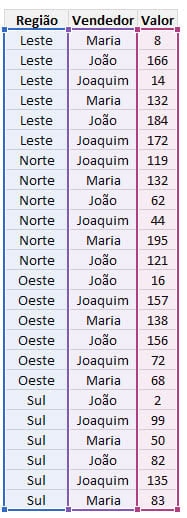
Por isso usamos a função SOMARPRODUTO na qual estamos fazemos algo muito semelhante ao que tivemos no exemplo anterior.
A grande diferença é que não usamos matricial para isso, o que faz com que a fórmula fique muito mais performática.
A fórmula utilizada foi: =SOMARPRODUTO(MÁXIMO(($B$8:$B$31=$F8)*($C$8:$C$31=G$7)*($D$8:$D$31)))
A função Máximo irá retornar uma lista máxima de valores aonde a primeira condição que é a se a coluna Região é a Sul e se a coluna Vendedor é Maria.
Por fim multiplicamos as duas condições pela coluna de valor, então temos: Verdadeiro*Verdadeiro = 1, Verdadeiro*Falso = Falso, com isso temos 1 para Verdadeiro e 0 para Falso.
E com isso multiplicamos esse valor de 1 ou 0 pela lista de valores da coluna Valor.
E à partir desta lista retornamos o valor Máximo.
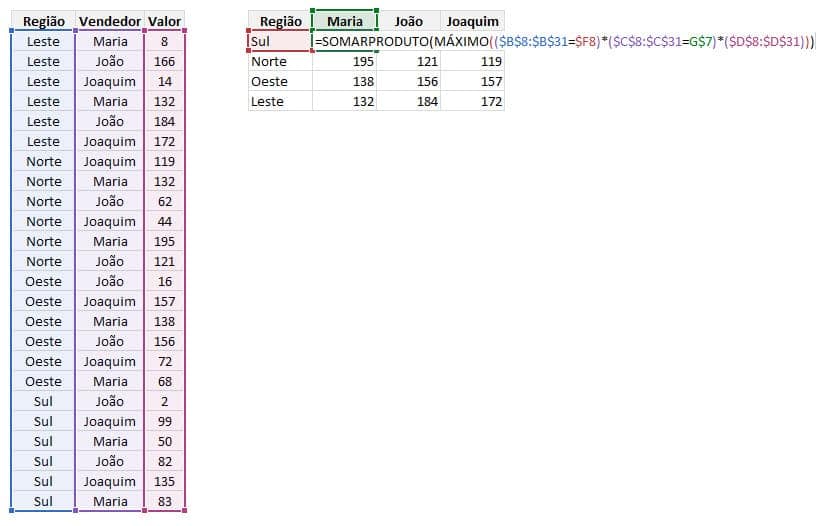
Como Usar a Função MáximoSes no Excel 365
No exemplo abaixo temos também as condições de Região e Valor aonde iremos retornar o valor máximo condicional forem atendias as situações de Região e Vendedor.
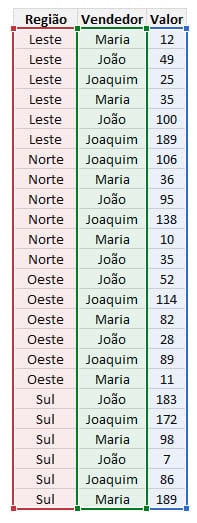
A função MáximoSes está disponível no Excel 365.
Nela usamos a função: =MÁXIMOSES($D$8:$D$31;$B$8:$B$31;$F$8:$F$11;$C$8:$C$31;$G$7:$I$7)
A função máximoses dispensa o uso de outras funções para retornar o valor máximo condicional.
No primeiro parâmetro (verde), passamos uma lista de valores dos quais desejamos retornar o valor máximo.
Na coluna (azul), temos uma lista condicional aonde passamos a lista de critérios e na lista em vermelho passamos um parâmetro ou lista de parâmetros da região por exemplo.
Como a função MÁXIMOSES permite o uso de matrizes dinâmicas, podemos passar vários critérios.
Também pode passar novos critérios, passando em seguida uma nova lista de critérios e em seguida critérios do nome dos vendedores.
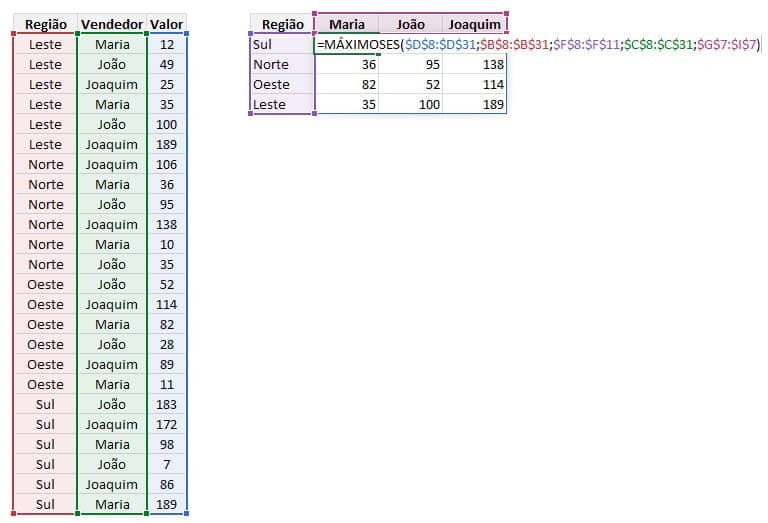
Download Planilha Exemplo Função Máximo Condicional Excel – Máximo SE
Realize o download da planilha de Exemplo de Função Máximo Condicional Excel neste botão abaixo. Basta se inscrever na nossa newsletter gratuita para o download automático.
