Como usar a função EscolherCols no Excel, vídeo-aula explicativa, artigo e download da planilha com exemplo prático.
A função escolhercols tem por finalidade retornar as colunas especificadas de uma matriz.
Usando ela em conjunto com outras funções em fórmulas temos uma ferramenta muito útil para podermos definir apenas o que desejamos retornar.
Parâmetros da Função EscolherCols Excel e ChooseCols
A função Pegar tem por finalidade retornar uma determinada quantidade de linhas e colunas da direita ou esquerda e de cima ou de baixo.
Veja os parâmetros da função:
- Nome: EscolherCols ou ChooseCols
- Versão: Excel 365 Windows, Mac e Web.
- Objetivo: Retornar as colunas definidas de uma matriz
- Sintaxe: =ESCOLHERCOLS(matriz;col_num1;[col_num2];…)
- Parâmetros
- matriz: A matriz que contém as colunas a serem retornadas na nova matriz. Obrigatório.
- [col_num1]: A primeira coluna a ser retornada. Obrigatório.
- [col_num2]: Colunas adicionais a serem retornadas. Opcional.
Exemplo de uso da função: =ESCOLHERCOLS(Tabela1[#Tudo];1;3;5;7)
A função acima retorna as colunas 1, 3, 5 e 7 da tabela.
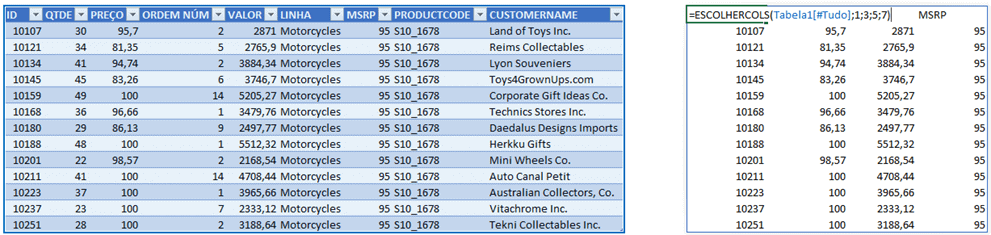
Exemplo da Função ChooseCols Excel
Vejamos agora um exemplo prático usando uma tabela com os dados de classificações históricas do campeonato brasileiro desde 2009.
Abaixo temos a tabela com os campos de ano, posição, time, pontos, vitórias, empates, derrotas, gols pró, gols contra, saldo gols, estados e aproveitamento.
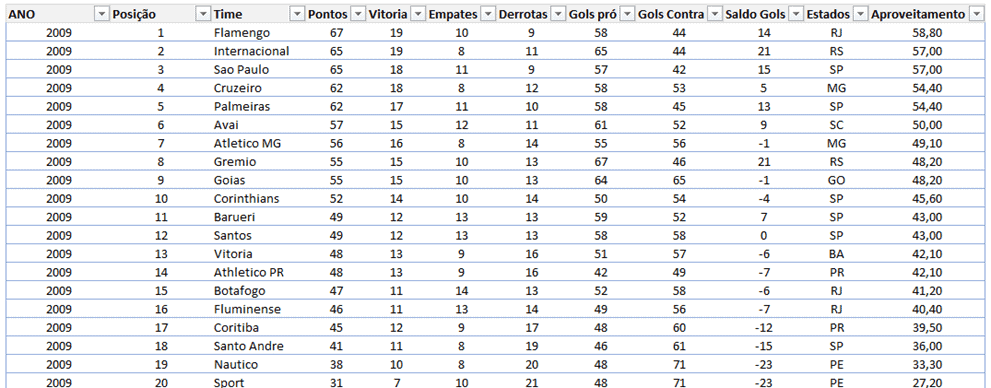
Para realizar o filtro por colunas usamos uma tabela auxiliar aonde colocamos os nomes dos campos da tabela.
E usamos a função: =SE(SUBTOTAL(3;[@Campos])=1;[@Campos];””)
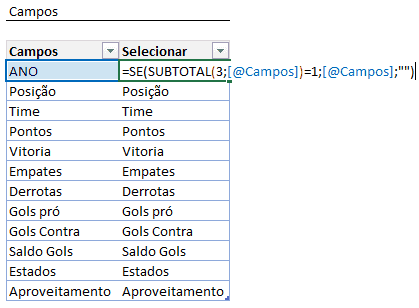
E então transformamos ela em modelo de tabela. Assim pudemos criar uma segmentação de dados selecionando a tabela e em inserir segmentação de dados.
Usaremos depois esta segmentação para escolher as colunas.
E no relatório criamos uma função com filtro usando a filtragem dos dados à partir dos períodos inicial e final e do time que desejamos analisar.
A fórmula usada foi:
=EMPILHARV(ESCOLHERCOLS(tDados[#Cabeçalhos];
FILTRO(SEERRO(CORRESP(tCampos[Selecionar];tCampos[Campos];0);””);
(tCampos[Selecionar]<>””)));
ESCOLHERCOLS(FILTRO(tDados;(tDados[Time]=$C$6)(tDados[ANO]>=$C$4)(tDados[ANO]<=$C$5)); FILTRO(SEERRO(CORRESP(tCampos[Selecionar];tCampos[Campos];0);””); (tCampos[Selecionar]<>””))))
Nela usamos a função EscolherCols antes da função FILTRO para que pudéssemos retornar somente as colunas desejadas daquela matriz, como vemos:
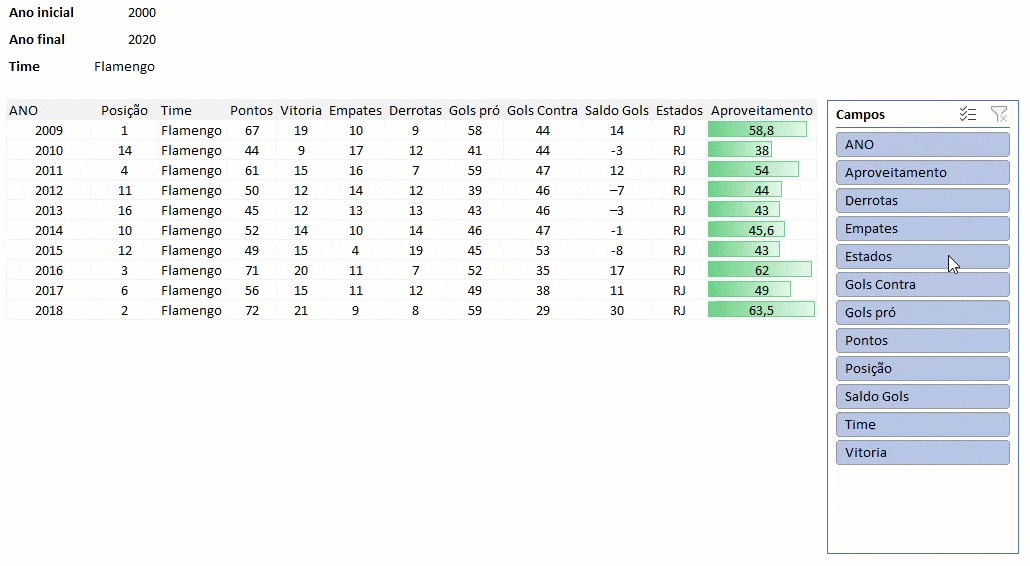
No topo do artigo tem o vídeo passo-a-passo de como criar o exemplo acima desde o zero.
Download EscolherCols Excel
Clique no botão abaixo para realizar o download do arquivo de exemplo:
