Neste artigo aprenda como remover espaços em branco do meio com Power Query no Excel ou Power BI.
Remover Espaços em Branco no Meio Power Query
O Power Query não tem nativamente uma função para remover espaços em branco, como o ARRUMAR do Excel.
Por isso precisamos realizar alguns processos manualmente ou então criar uma função para remover espaços em branco seguindo o mesmo processo.
Veremos as duas formas.
Primeiro iremos então realizar os processos para remover espaços em branco.
Temos a lista abaixo que queremos remover os espaços em branco que estão no começo, final e no meio duplicados.
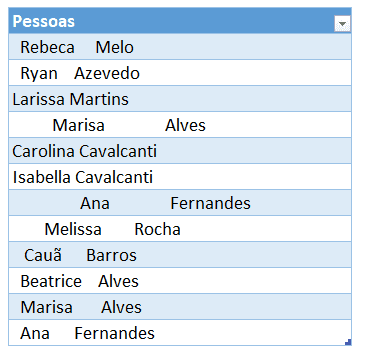
Clique sobre a tabela e em Dados->De Tabela/Intervalo.
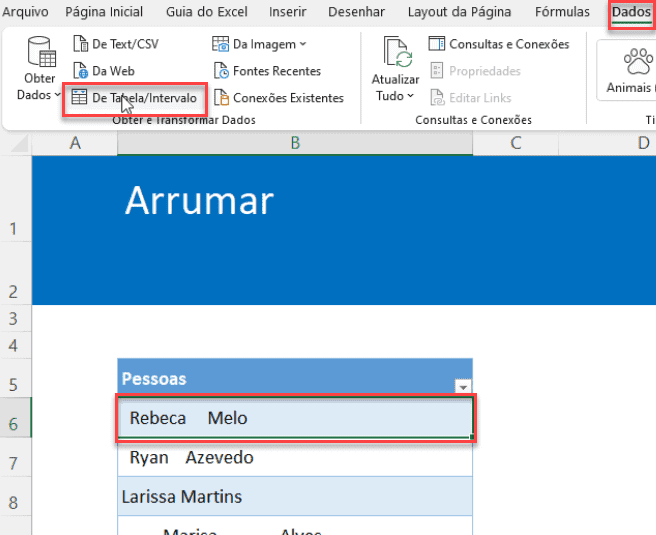
Será aberto o Power Query conforme temos:
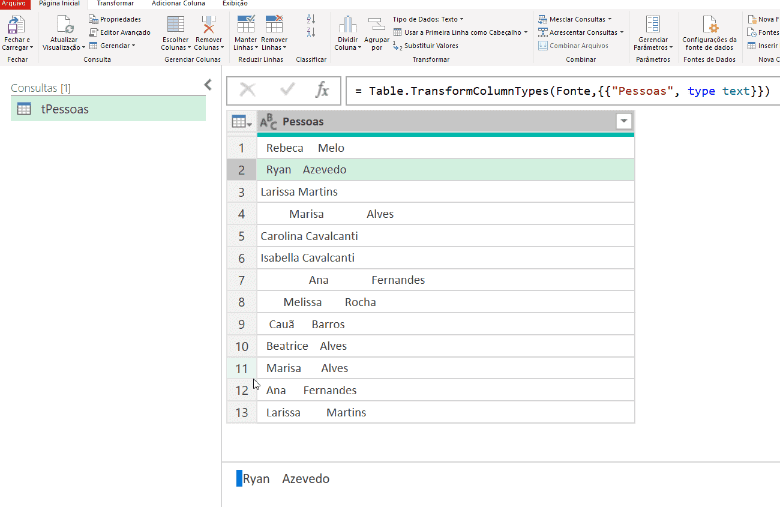
Na tela seguinte clique em Adicionar Coluna->Coluna Personalizada.
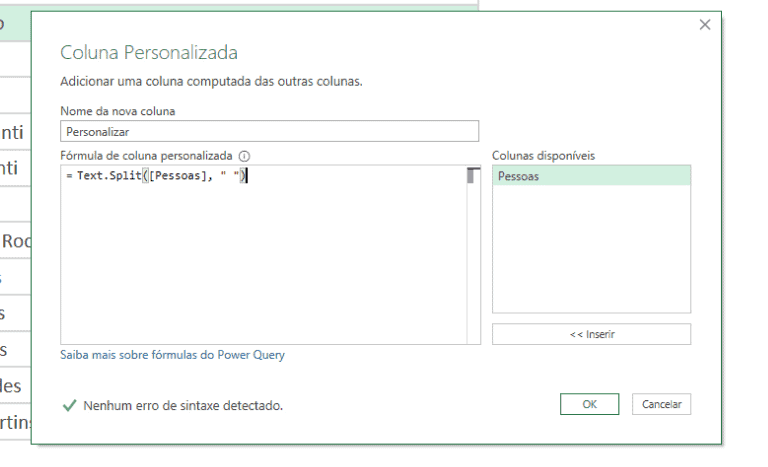
Coloque o código acima =Text.Split([Pessoas], ” “), esse código irá converter o texto em lista separando por espaços.
Como resultado temos a lista criada para cada uma das linhas como abaixo:
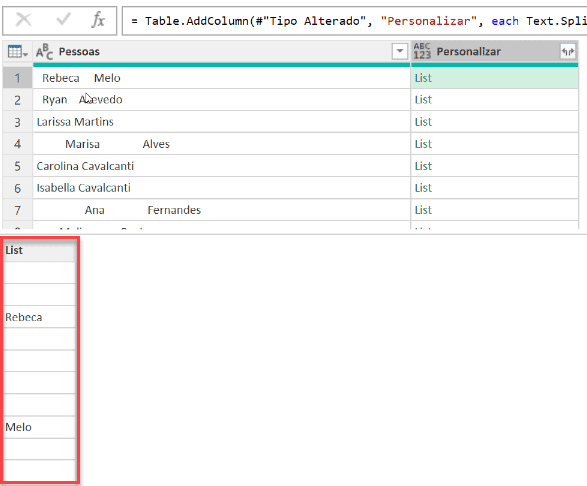
Clique em criar coluna personalizada e inclua uma nova coluna.
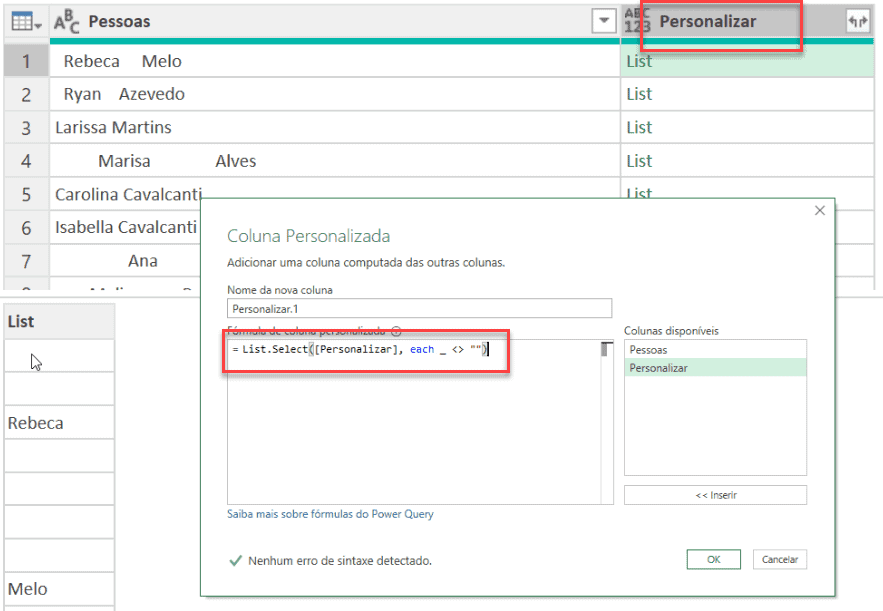
Nesta coluna coloque o seguinte código = List.Select([Personalizar], each _ <> “”), esse código aplica um filtro selecionando apenas os itens sem espaço como temos na próxima imagem.
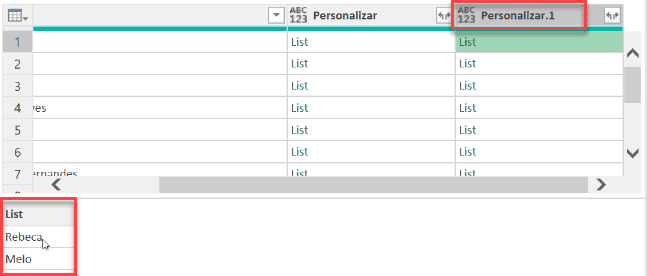
Insira uma nova coluna e nela coloque o código = Text.Combine([Personalizar.1], ” “).
Este código combina os valores de uma lista convertendo eles em um texto único concatenado, como temos na função UNIRTEXTO no Excel.
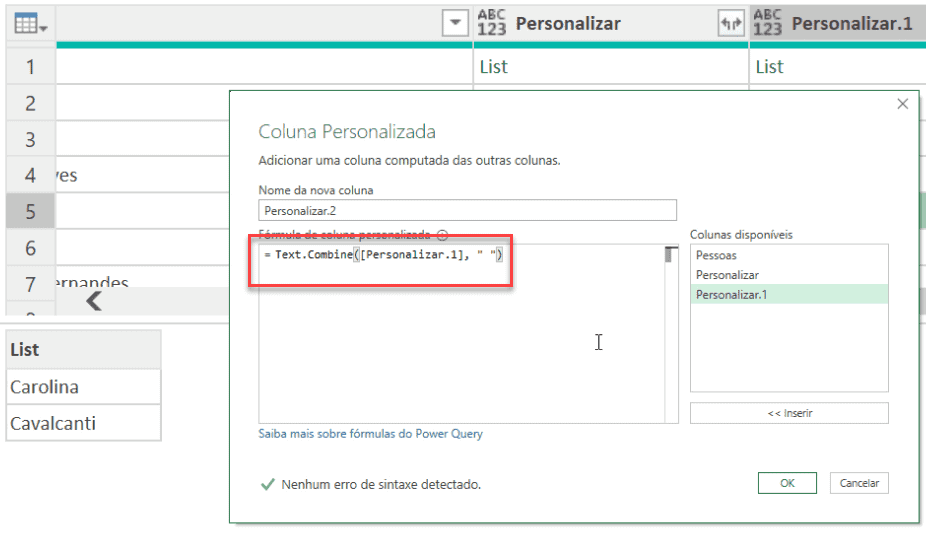
Assim temos a coluna com o texto concatenado e sem os espaços em branco.
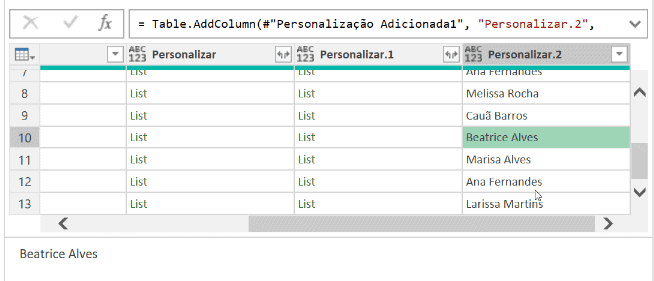
Criar Função Arrumar para Remover Espaços Duplicados no PowerQuery
Outra forma de fazer a remoção dos espaços em branco é usando uma função.
Para isso podemos criar uma função personalizada no Power Query.
Clique com o botão direito em consultas e clique em Nova Consulta->Outras Fontes->Consulta Nula.
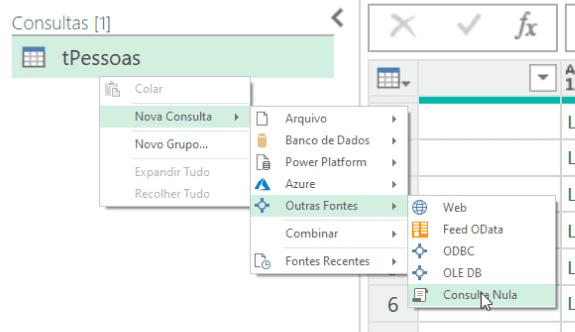
Em seguida clique com o botão direito e selecione Editor Avançado.
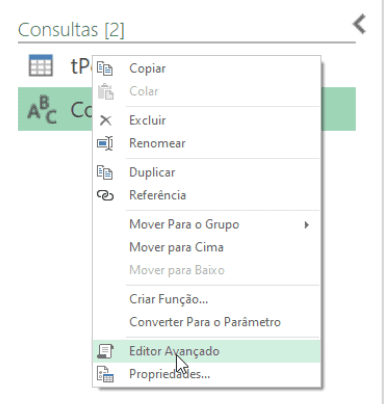
Coloque o código abaixo que irá fazer a mesma coisa que fizemos anteriormente, mas em uma função:
= (texto as text)=>
let
Separar = Text.Split(texto, ” “),
Limpar = List.Select(Separar, each _ <> “”),
Unir = Text.Combine(Limpar, ” “)
in
Unir
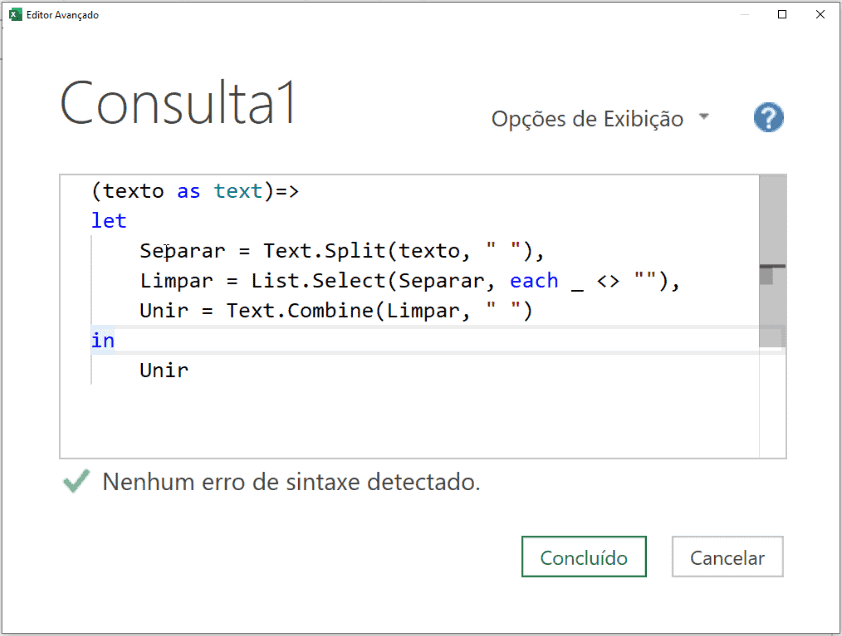
Clique na função criada e altere o nome clicando sobre e pressionando F2 ou botão direito Renomear.
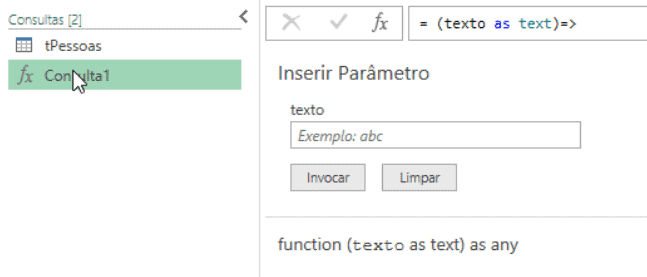
Mudamos para fArrumar e depois coloque um texto qualquer no parâmetro de texto para testarmos.
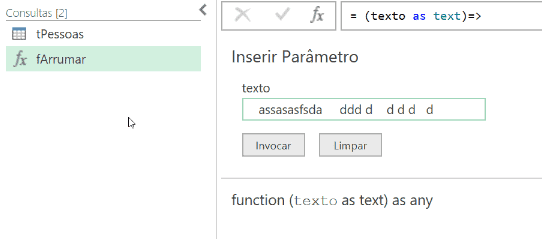
Clique em Invocar e veja o retorno do texto sem os espaços duuplicados.

Volte para a tabela que deseja remover os espaços em branco, clique em Adicionar Coluna->Invocar Função Personalizada e selecione a função fArrumar, selecione a coluna e clique em OK.
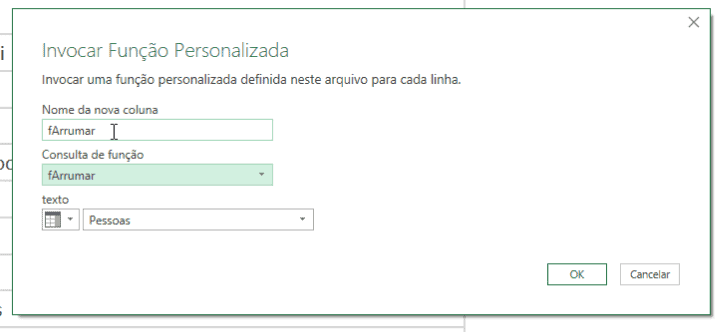
Assim temos o retorno do texto sem as duplicações dos espaços e sem espaços no começo e no final do texto.
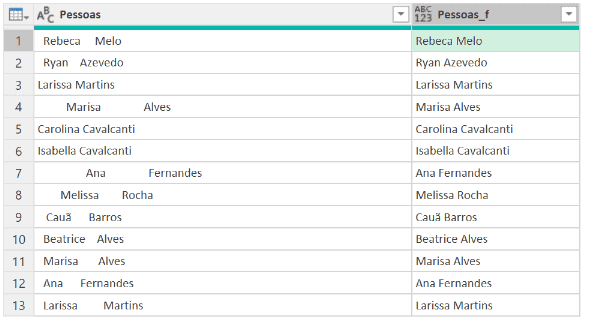
Download Planilha Exemplo Remover Espaços em Branco Power Query
Clique no botão abaixo para realizar o download do arquivo de exemplo:
