Neste artigo você aprenderá como criar um formulário de cadastro de clientes Excel VBA passo-a-passo com download gratuito da planilha.
Cadastro de Clientes Excel VBA
A planilha possui um cadastro de clientes em formato de tabela que é alimentado automaticamente pelo formulário de cadastro.
Nele temos os seguintes campos:
- Código: Código sequencial automático do cadastro de clientes.
- Nome: Nome do cliente no cadastro.
- CEP: Número do CEP no endereço.
- Tipo: Logradouro do endereço.
- Logradouro: Nome do logradouro.
- Número: Número do endereço.
- Bairro: Bairro do logradouro.
- Cidade: Cidade do endereço.
- UF: Estado.
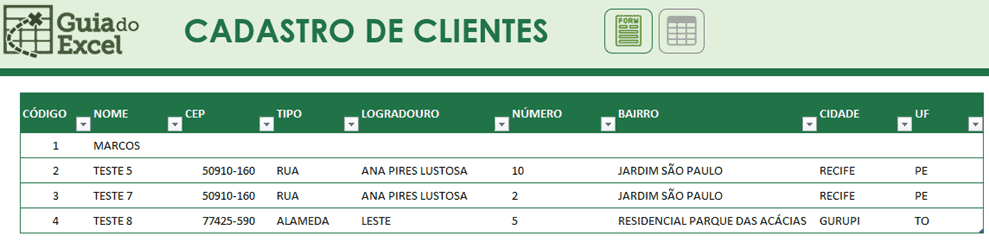
Formulário de Cadastro Excel VBA
O formulário de cadastro Excel VBA possui o seguinte formato, aonde temos os campos em verde que são preenchidos automaticamente e os campos em branco devem ser preenchidos manualmente.
Ao preencher o campo de CEP a planilha automaticamente consulta o endereço usando uma API online e retorna os campos de Tipo de logradouro, Endereço, Bairro, Cidade e UF.
Ao clicar no botão Inserir, os dados são inseridos automaticamente na tabela de cadastro de clientes.
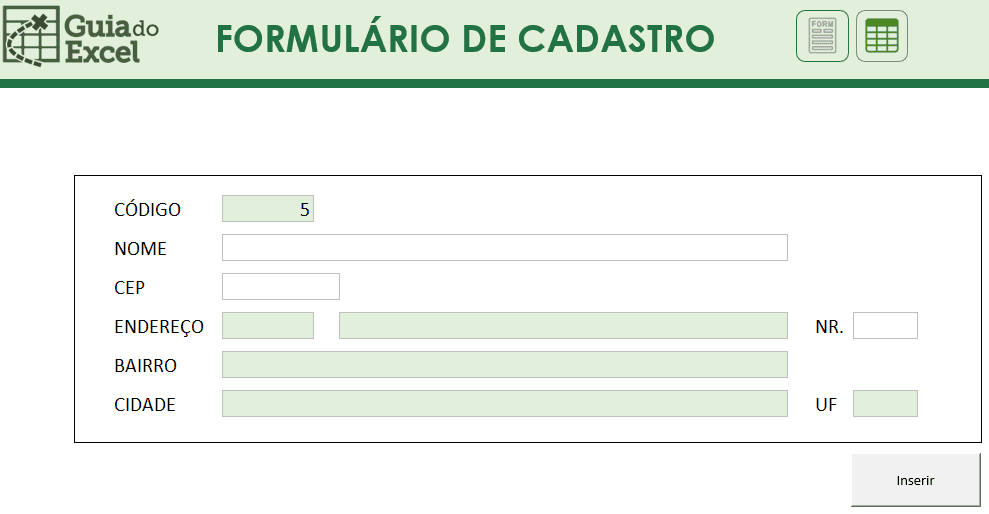
Consulta de Endereço
Na planilha de consulta de endereço temos uma tabela que é preenchida automaticamente pela consulta de CEP com XML.
A consulta é realizada à partir deste endereço: http://cep.republicavirtual.com.br/web_cep.php?cep=78716335&formato=xml
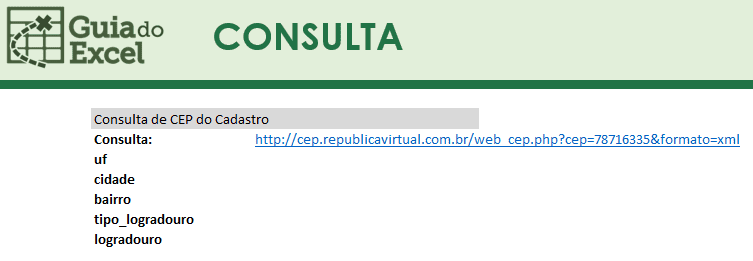
Na sessão seguinte iremos ver como realizar a consulta do endereço com XML.
Consulta CEP Automática no Excel com XML
Para realizar a consulta de XML, primeiro habilite a guia Desenvolvedor e depois clique na guia Desenvolvedor e no botão Código-fonte.
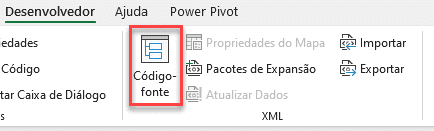
Em seguida clique em Adicionar e coloque o endereço da consulta do XML: http://cep.republicavirtual.com.br/web_cep.php?cep=78716335&formato=xml
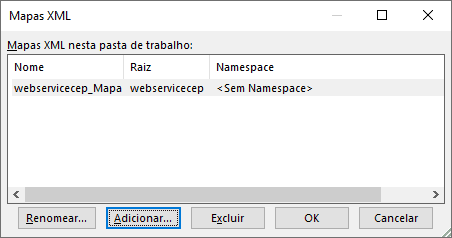
Na tela seguinte veja a barra de consulta do Código-fonte XML e para cada um dos campos clique sobre ele e em adicionar ao lado dos campos que serão consultados.
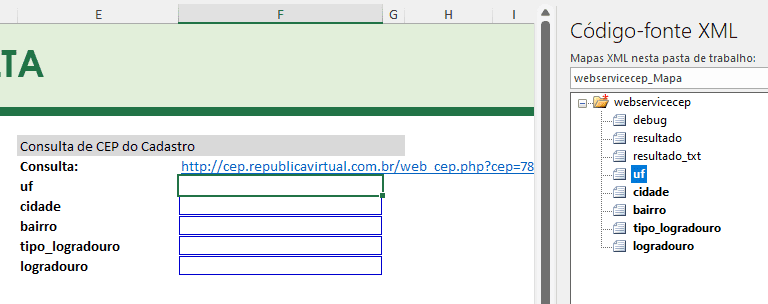
Código VBA do Formulário de Cadastro de Clientes
Clique na guia Desenvolvedor e no botão Visual Basic, nele adicionamos o código seguinte para realizar a mudança do CEP e dos campos de XML relacionados a consulta de CEP:
Sub lsAtualizarXML(ByVal lcep As String)
ActiveWorkbook.XmlMaps("webservicecep_Mapa").Import Url:= _
"http://cep.republicavirtual.com.br/web_cep.php?cep=" & lcep & "&formato=xml"
End Sub
E abaixo temos o código VBA para inserir dados do formulário para a tabela de clientes.
Public Sub lsInserirDados()
Dim lRow As Long
'Próxima linha
lRow = Banco.Cells(Rows.Count, 2).End(xlUp).Row + 1
'Inserir os dados no cadastro
Banco.Cells(lRow, 3).Value = UCase(Formulario.Range("H11").Value)
Banco.Cells(lRow, 4).Value = UCase(Formulario.Range("H13").Value)
Banco.Cells(lRow, 5).Value = UCase(Formulario.Range("H15").Value)
Banco.Cells(lRow, 6).Value = UCase(Formulario.Range("J15").Value)
Banco.Cells(lRow, 7).Value = UCase(Formulario.Range("S15").Value)
Banco.Cells(lRow, 8).Value = UCase(Formulario.Range("H17").Value)
Banco.Cells(lRow, 9).Value = UCase(Formulario.Range("H19").Value)
Banco.Cells(lRow, 10).Value = UCase(Formulario.Range("S19").Value)
'Limpar o cadastro
Formulario.Range("H11").Value = ""
Formulario.Range("H13").Value = ""
Formulario.Range("S15").Value = ""
'Mensagem de cadastro concluído
MsgBox "Cliente cadastrado!"
End Sub
Com isso temos o código criado como temos abaixo.
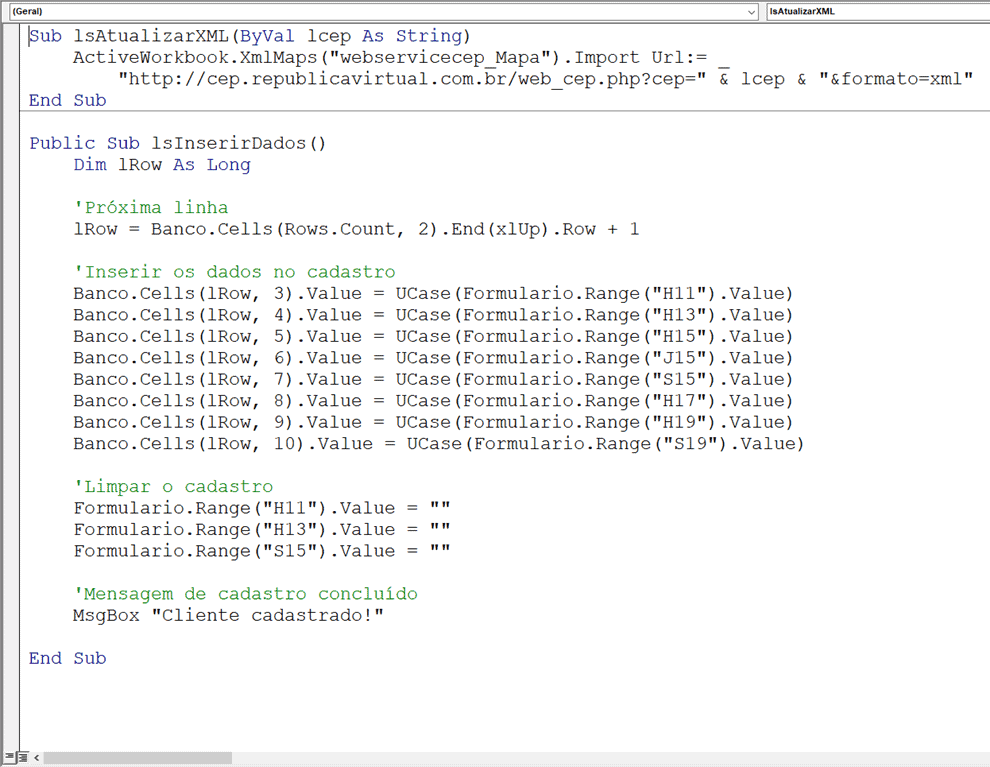
Após isso selecionamos o botão que está no formulário de cadastro de clientes, clique com o botão direito e selecione o lsInserirDados.
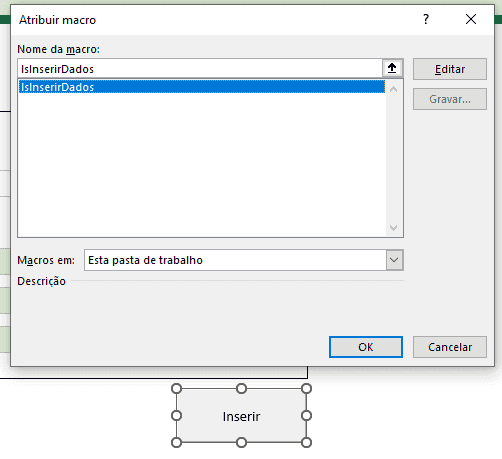
Download Formulário de Cadastro de Clientes Excel VBA
Clique no botão abaixo para realizar o download do arquivo de exemplo:
