Neste artigo aprenda como filtrar colunas e formatar no Excel usando a função filtro e formatação condicional.
Para este artigo iremos realizar o filtro de dados e em seguida filtrar as colunas e formatar conforme o tipo de cada uma.
Base de Dados para Filtrar Colunas
A base de dados é composta por uma tabela ou lista em formato de tabela com o cabeçalho com os nomes de cada coluna de dados e os dados dispostos abaixo das colunas.
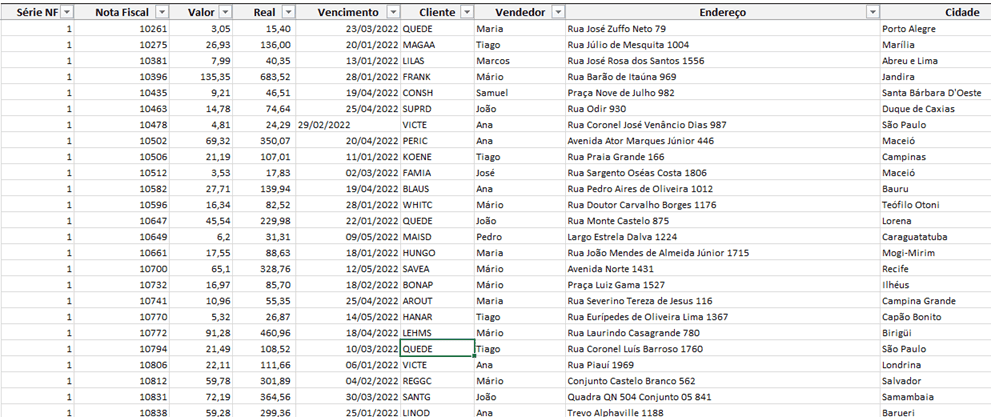
Configurações
Na pasta de trabalho temos tabelas auxiliares com os nomes dos campos e o tipo de campo de cada coluna.
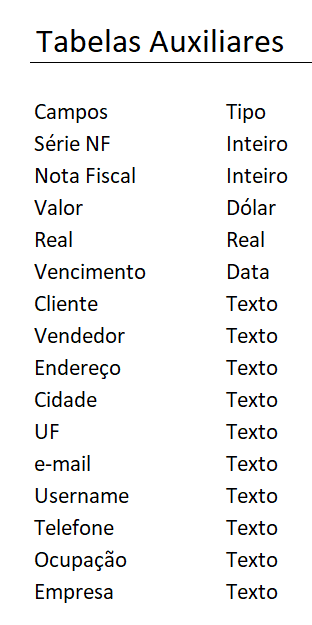
Uma outra tabela que temos é a tabela de tipos, que funciona para a seleção dos dados à partir da validação de dados na tabela de colunas.
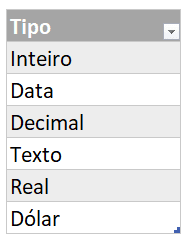
A coluna de Controle possui uma tabela dinâmica aonde utilizamos a função FILTRO na qual filtramos os dados apenas das que estão sendo retornadas ali.
O objetivo da função filtro é retornar dados vazios.
A função é =FILTRO($G$8:$G$25;($G$8:$G$25<>””)) que temos o filtro somente dos dados quando é diferente de vazio.
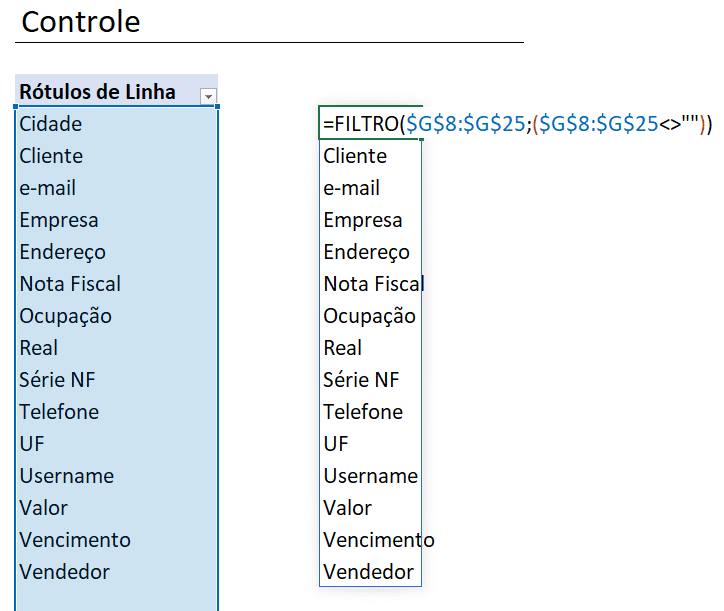
Filtro de Dados e Filtrar Colunas no Excel
Na tabela dinâmica que temos na configuração criamos uma validação de dados.
Com ela temos todos os campos presentes no relatório.
A função que usamos foi:
=SEERRO(EMPILHARV(
ESCOLHERCOLS(tCobranca[#Cabeçalhos];
CORRESP(Configurações!I8#;tCobranca[#Cabeçalhos];0));
ESCOLHERCOLS(
FILTRO(tCobranca;
(tCobranca[Vencimento]>=$C$5)*(tCobranca[Vencimento]<=$C$6));
CORRESP(Configurações!I8#;Configurações!$B$8:$B$22;0)));"SEM DADOS")
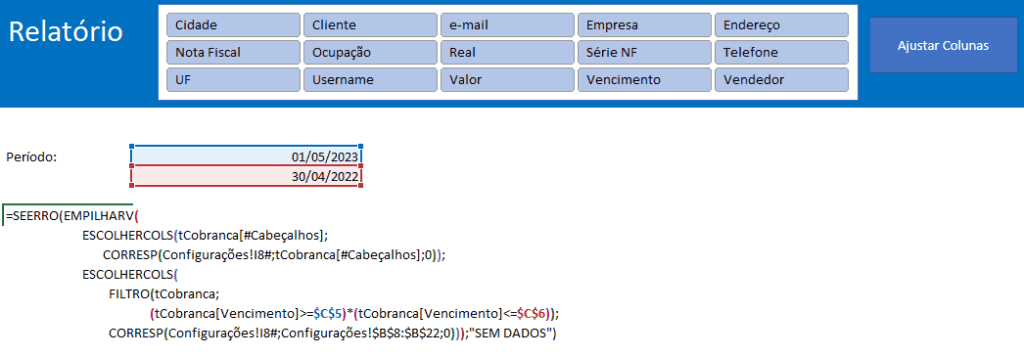
A função FILTRO usamos para filtrar e retornar apenas os dados dentro do período entre a data inicial e final.
Após isso temos o filtro realizado à partir da função ESCOLHERCOLS, ali permitimos filtrar apenas as colunas que desejamos.
Para isso usamos a função CORRESP e retornamos à partir da função de controle na configuração apenas as colunas selecionadas pela segmentação de dados.
Abaixo temos o filtro dos dados à partir da segmentação de dados.
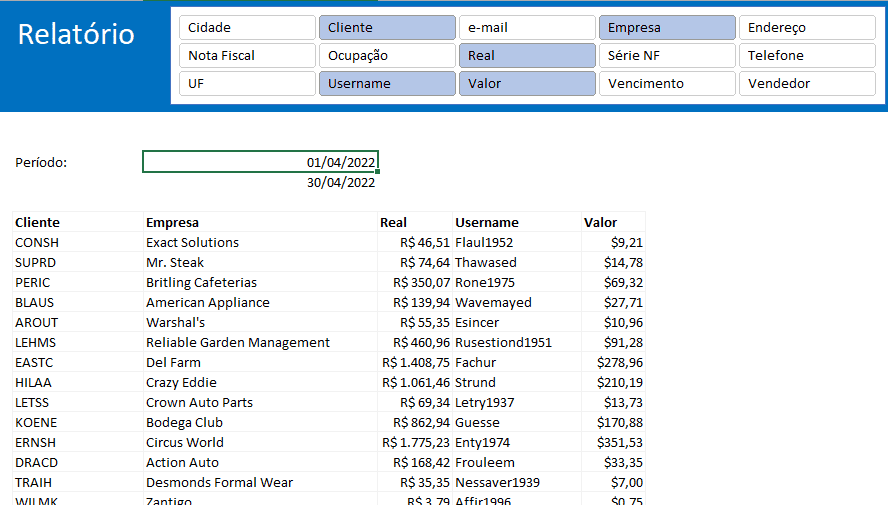
Formatação Condicional
Após isso selecionamos a região aonde iremos aplicar a formatação condicional e usamos a função abaixo:
=PROCV(B$8;Configurações!$B$8:$C$22;2;0)=”Data”
Veja que temos então uma busca dos dados à partir da tabela em configurações, buscando conforme a coluna ao topo que foi filtrada e retornamos o tipo, por exemplo Data e formatamos conforme o tipo de dados.
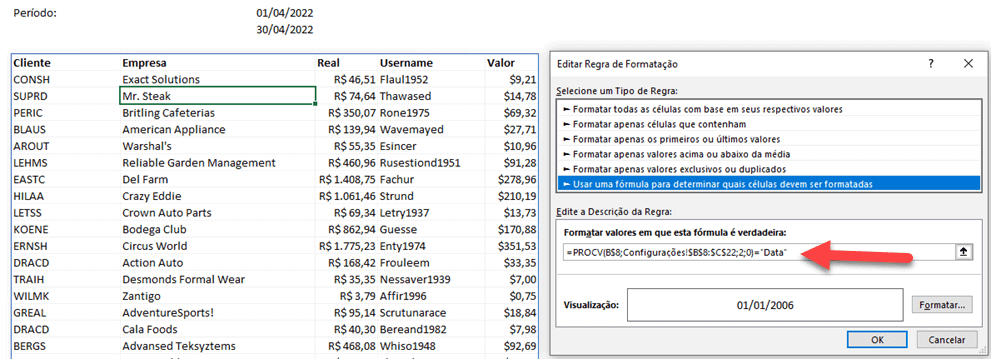
Abaixo temos a formatação aplicada na formatação condicional quando o retorno é Data.
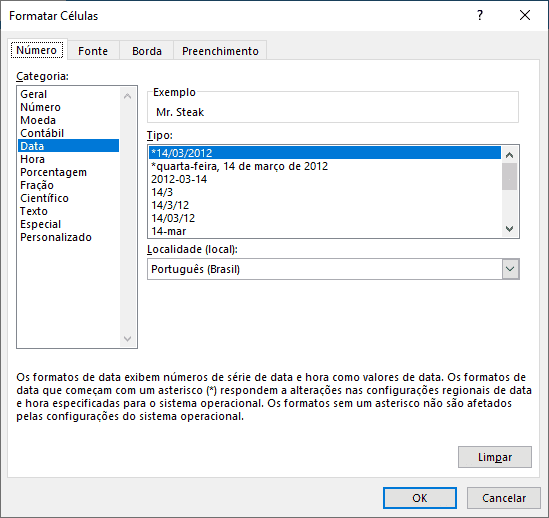
Após isso duplicamos as regras e alteramos o tipo de dado retornado na fórmula procv e temos a formatação conforme o tipo.
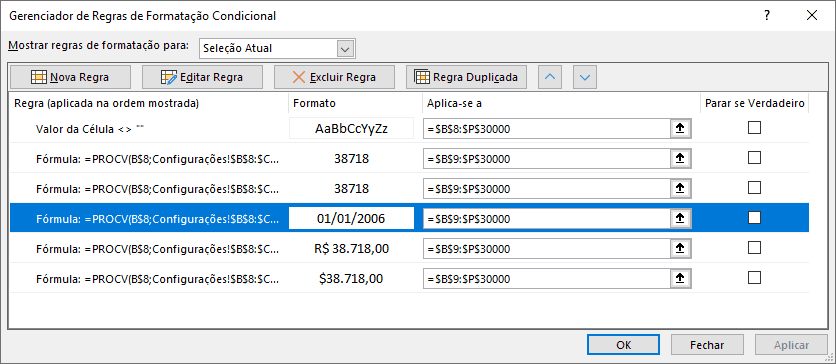
Ajustar Colunas Automaticamente Excel VBA
Por fim criamos um botão ao topo da planilha e colocamos o código VBA abaixo, ao clicar sobre ele temos as colunas ajustadas automaticamente conforme o tamanho dos dados na coluna.
Sub lsAjustarColunas()
Columns("B:P").EntireColumn.AutoFit
End Sub
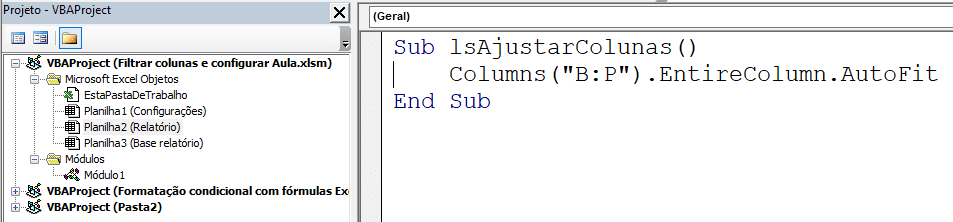
Download Filtrar e Formatar Colunas no Excel
Clique no botão abaixo para realizar o download do arquivo de exemplo:
