Neste artigo você aprenderá como filtrar dados de tabelas, como ligar tabelas no Excel passo-a-passo.
Tabela Exemplo de Como Ligar Tabelas no Excel
Neste exemplo você terá duas tabelas, Vendas e Compras.
Desejamos criar um relatório de vendas e compras que queremos filtrar pela data e também pelo produto.
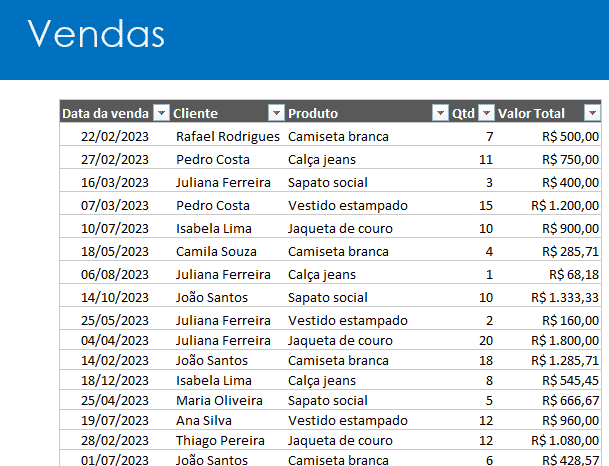
Abaixo temos a planilha de compras que contém também uma coluna de Data e também Produtos.
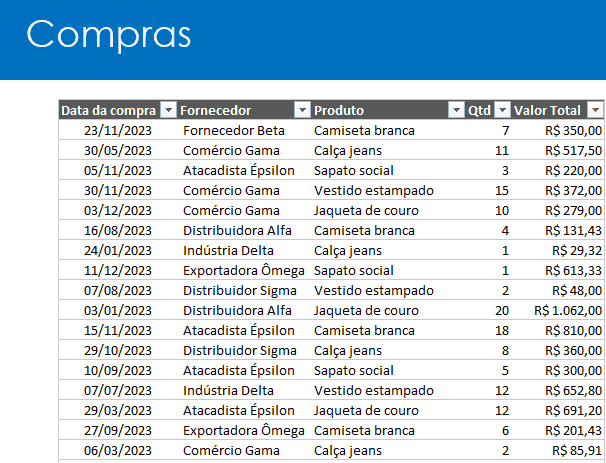
Também temos uma outra tabela, ela é uma tabela de produtos, como abaixo:
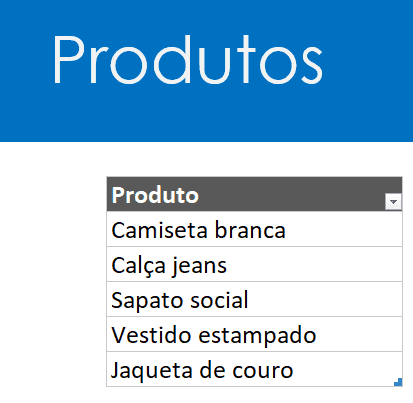
Importar os Arquivos para o Power Query
Após vermos as tabelas nós precisamos importar os arquivos para o Power Query.
Clique na guia Dados -> De tabela/intervalo e importe todas as tabelas para o power query.
Então temos as tabelas importadas abaixo tVendas, tCompras, tProdutos.
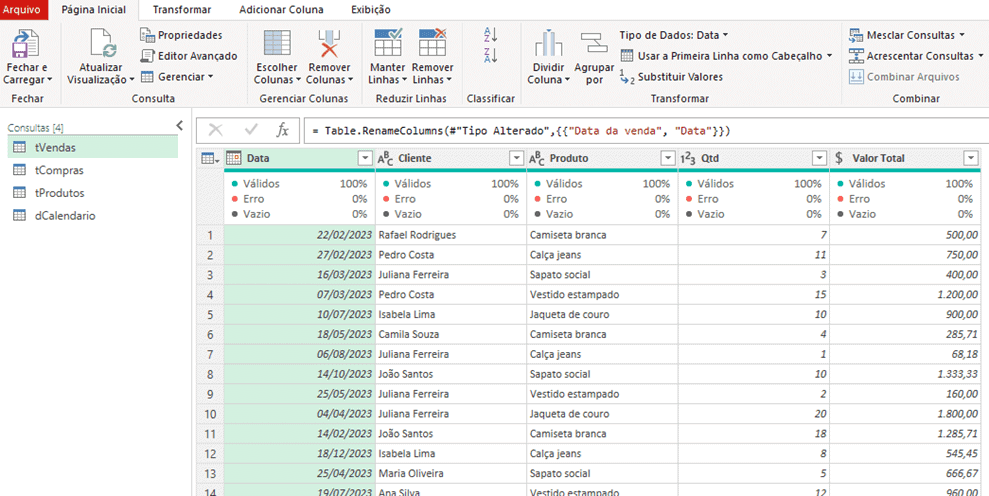
Além disso, é necessário criarmos uma tabela de calendário, aonde teremos todas as datas entre a data inicial e final da tabela de vendas, por exemplo.
Para isso, no Power Query clique com o botão direito em Nova consulta, Outras fontes, Consulta Nula e cole o código M abaixo:
let
//Período de datas
Inicio = List.Min(tVendas[Data]),
Final = List.Max(tVendas[Data]),
Dias = Duration.Days(Duration.From(Final-Inicio)),
Fonte = List.Dates(#date(Date.Year(Inicio), 1, 1), Dias, #duration(1,0,0,0)),
ParaTabela = Table.FromList(Fonte, Splitter.SplitByNothing(), null, null, ExtraValues.Error),
Renomeadas = Table.RenameColumns(ParaTabela,{{"Column1", "Data"}}),
#"Ano Inserido" = Table.AddColumn(Renomeadas, "Ano", each Date.Year([Data]), Int64.Type),
#"Nome do Mês Inserido" = Table.AddColumn(#"Ano Inserido", "Nome do Mês", each Date.MonthName([Data]), type text),
#"Nome do Dia Inserido" = Table.AddColumn(#"Nome do Mês Inserido", "Nome do Dia", each Date.DayOfWeekName([Data]), type text),
#"Tipo Alterado" = Table.TransformColumnTypes(#"Nome do Dia Inserido",{{"Data", type date}})
in
#"Tipo Alterado"
Com isso será gerada uma tabela entre a data mínima e data máxima da tabela de vendas.
Após isso clique em fechar e carregar e Apenas criar conexão e marque a opção Adicionar estes dados ao Modelo de Dados.
Power Pivot
Agora vamos habilitar o Power Pivot, que é aonde iremos interligar as tabelas carregadas no modelo de dados:
- Abra o Microsoft Excel e clique na guia “Arquivo”.
- Selecione “Opções” no menu suspenso.
- Na janela de Opções, selecione “Suplementos” na barra lateral esquerda.
- Na parte inferior da janela, selecione “Gerenciar: Suplementos COM” na lista suspensa e clique em “Ir”.
- Marque a caixa de seleção “Microsoft Power Pivot para Microsoft Excel” e clique em “OK”.
- Reinicie o Excel para habilitar o Power Pivot.
Após habilitar o Power Pivot, você pode criar um modelo de dados selecionando a guia “Power Pivot” na faixa de opções do Excel. A partir daí, você pode importar dados de várias fontes, criar relacionamentos entre tabelas e definir medidas para analisar seus dados de maneira mais eficiente.
Clique na nova guia Power Pivot e no botão Gerenciar.

Fazer a Ligação Power Pivot
Clique no botão de Exibição de Diagrama e clique em data e arraste para a dCalendario ligando para a coluna Data.
Faça o mesmo com a tabela tCompras.
Na tabela tProdutos arraste o nome do Produto para a tabela tProdutos e o mesmo para a tCompras.
Depois disso temos a ligação dos dados com os dados do Diagrama do Power Pivot.
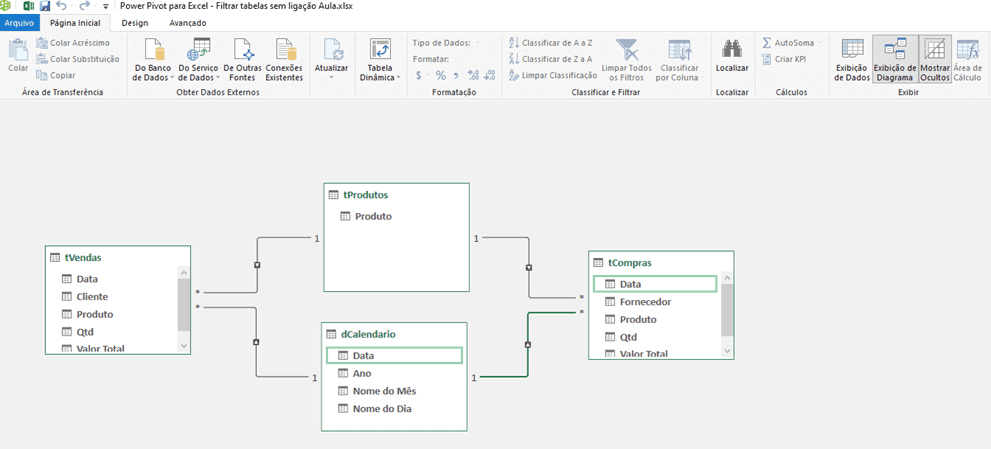
Tabela Dinâmica
Para inserir a tabela dinâmica clique na guia Inserir e em Inserir->Tabela Dinâmica e selecione a opção do modelo de dados.
Depois clique na tabela dinâmica e e arraste as colunas para gerar as tabelas dinâmicas, depois clique em inserir->segmentação de dados e crie as ligações conforme temos abaixo.
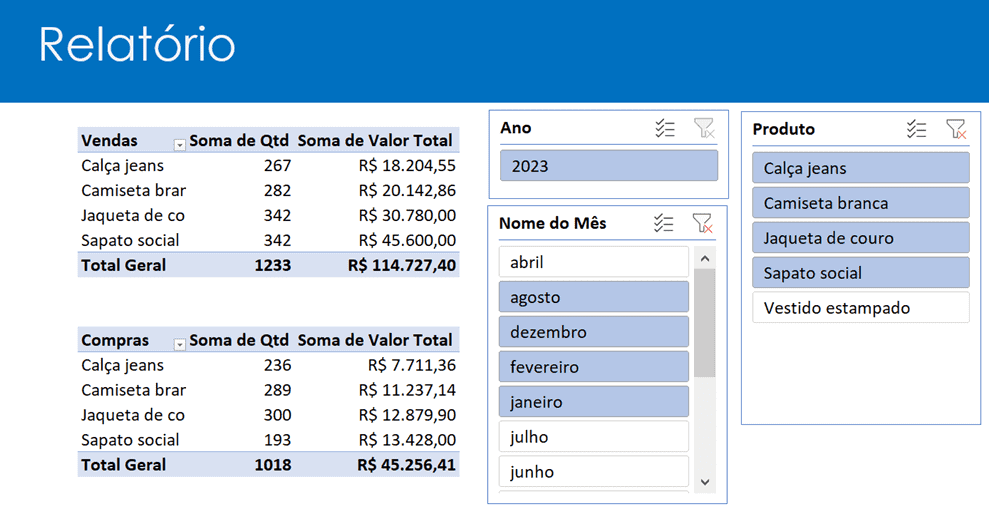
Como resultado temos esse resultado das
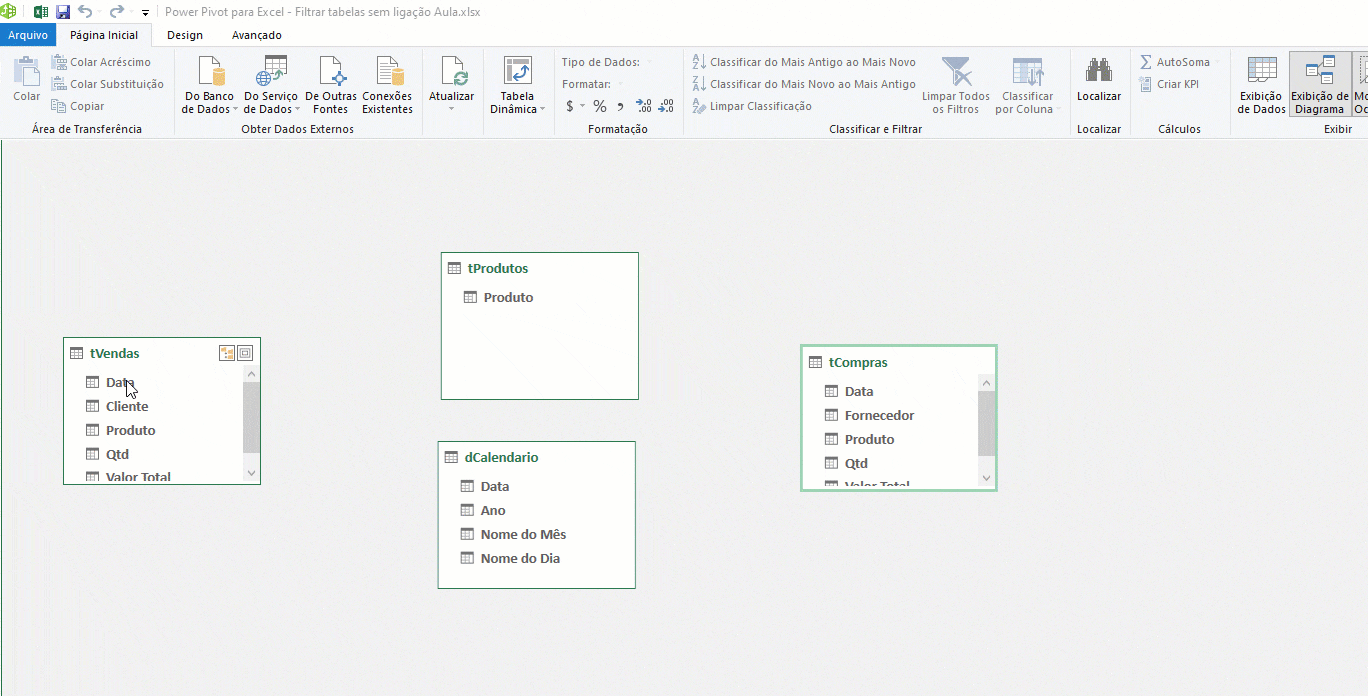
Download Planilha de Relacionamento entre Tabelas Excel
Realize o download da planilha de cálculo de idade no Excel neste botão abaixo. Basta se inscrever na nossa newsletter gratuita para o download automático.
