Veja como calcular passo-a-passo a diferença de horas no Excel usando fórmulas.
Para calcular a diferença de horas no Excel siga o seguinte passo-a-passo:
- Digite em uma célula a data inicial e a hora ou só a hora. Digamos célula A1
- Digite em outra célula a data final e a hora ou somente a hora. Digamos célula A2
- Digite em outra célula =A2-A1, sempre a maior menos a menor
- Se passar de 24 h a célula pode enganar com a formatação, então clique com o botão direito e em formatar célula
- Selecione Hora e mude para o formato 37:30:55
- Com isso o cálculo irá mostrar as horas totais entre as datas.
Veja agora detalhadamente o passo-a-passo de como calcular diferenças entre horas no Excel.
1. Introdução de como calcular diferença de horas no Excel
É bastante útil o cálculo de diferença de tempo no Excel. Calcular a duração comparando uma hora final e uma hora inicial pode não ser tão trivial por conta de vários fatores.
Um deles é a própria natureza dos dados. Horas tratam-se, antes de tudo, de números decimais. Não ter esta observância pode gerar dúvidas na hora dos cálculos.
Além do mais, muitas vezes, o tempo pode referir-se ao dia seguinte, requerendo algum artifício que não é simplesmente fazer a subtração.
Dependendo dos dados, podemos ter também as datas, inclusive na mesma célula da hora. Ainda, podemos ter mais um dia elencado e a diferença de horas poderá assumir um valor acima de 1 dia (24 horas).
Cabe lembrar que as células com os cálculos deverão estar formatadas como hora.
Este artigo objetiva mostrar, com base em vários cenários, como proceder para calcular a diferença de horas no Excel usando fórmulas.
2. Cenários abordados para calcular diferença de horas no Excel
Teremos os seguintes cenários para proceder com o cálculo:
2.1. Hora final e inicial pertencentes à mesma data (mesmo dia)
Esta é a situação mais comum. Para obter a duração ou diferença entre as horas, podemos simplesmente subtrair a hora inicial da hora final.
A imagem a seguir mostra como ficaria a fórmula.
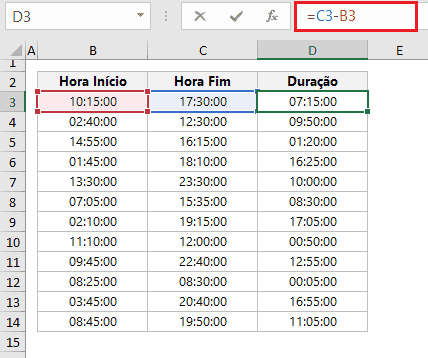
2.2. Hora final no dia seguinte (depois da meia-noite)
Quando o segundo momento (hora final) faz parte do dia seguinte a simples subtração não resolve.
Veja na imagem a seguir o que ocorre quando temos a hora inicial 20:50:00 e a hora final 03:00:00.
Perceba que a segunda hora ultrapassou meia-noite. O resultado esperado é 06:10:00 e o resultado apresentado aparentemente apresenta um erro, sendo um número negativo formatado como hora.
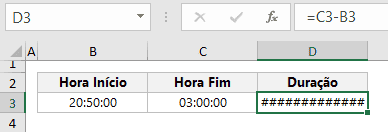
Apresentamos duas soluções para resolver este problema. Tendo certeza realmente que a hora final pertence ao dia seguinte, podemos fazer um ajuste em relação à fórmula anterior, somando 1 à hora final.
Com isso nós estamos adicionando um dia ao segundo momento, indicando que estamos admitindo que um dia a mais foi transcorrido.
A imagem a seguir exibe como ficaria a fórmula e os resultados.
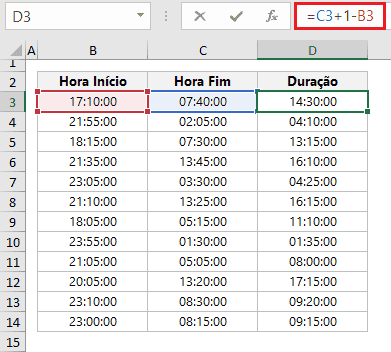
Outra maneira, mais usual, é simplesmente usar a função MOD. No primeiro argumento desta função fazemos a subtração normalmente (hora final – hora inicial) e no segundo argumento colocamos o número 1.
A imagem a seguir exibe a fórmula e os resultados.
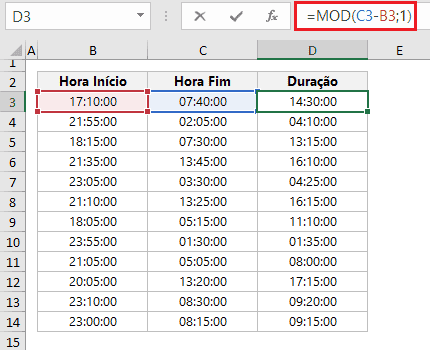
2.3. Data + hora inicial e data + hora final na mesma célula
Os dados com esta disposição não oferecem dificuldades.
A subtração simples já retorna o resultado correto.
O único ponto de atenção é para um resultado que ultrapasse 24h.
As células, por padrão, só exibem os excedentes dos múltiplos de 24h. Isso implica afirmar que se o resultado for 26h, o Excel exibirá 02:00:00 porque o primeiro múltiplo de 24h não é exibido (é como se fosse subtraído).
Caso o resultado seja 55h, o Excel exibirá 07:00:00 (55:00:00 – 48:00:00).
Em verdade, matematicamente, o valor resultante no cálculo está correto: apenas a exibição que acaba “mascarando” dias inteiros.
O código de formatação para estes casos deverá ser [hh]:mm:ss. O termo [hh] indica o somatório das horas na formatação.
As imagens a seguir mostram como ficariam o código de formatação bem como os resultados para os dados elencados.
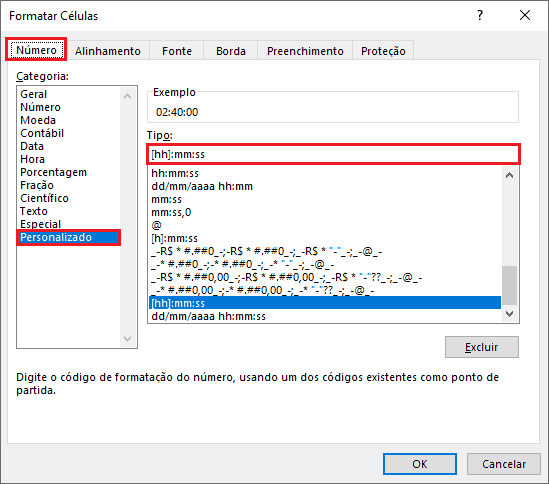
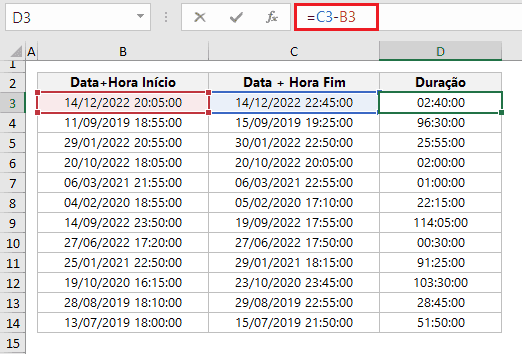
2.4. Data e hora inicial e data e hora final em células separadas
Um cenário mais bem estruturado é aquele em que temos data e hora especificadas separadamente.
Esta é a melhor das situações porque podemos proceder com uma subtração simples para o cálculo.
Na verdade, o cálculo buscar obter o momento final (data final + hora final) e o momento inicial (data inicial + hora inicial) que são exatamente o padrão exposto no item anterior (2.3).
Com isto, basta proceder normalmente com a subtração.
A imagem a seguir mostra a fórmula e os resultados.
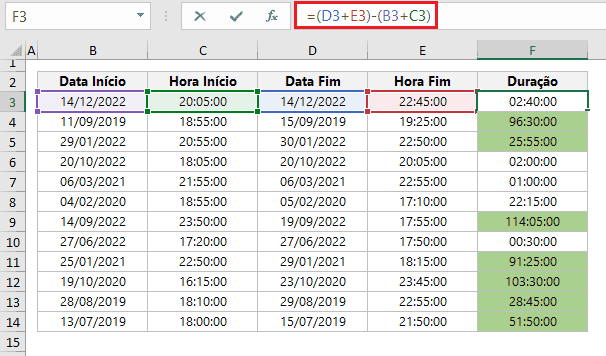
Note que os resultados já estão também formatados com o código [hh]:mm:ss e alguns corretamente exibem uma duração superior a 24h (exemplos destacados em verde).
Download Planilha de Exemplo Diferença de Horas no Excel
Realize o download da planilha para diferença de horas no Excel neste botão abaixo. Basta se inscrever na nossa newsletter gratuita para o download automático.
Curso Excel Completo – Do Básico ao VBA
Quer aprender Excel do Básico, passando pela Avançado e chegando no VBA? Clique na imagem abaixo:

