Neste artigo você aprenderá dicas de Excel para fórmulas e funções passo-a-passo ilustrado.
1. Dicas Excel para Fórmulas e funções
As fórmulas e funções são recursos que desempenham papel fundamental na rotina de todos os usuários do Excel, resolvendo boa parte dos problemas.
O Excel apresenta atualmente mais de 500 funções de planilhas, divididas em categorias para os mais diversos fins. E para trabalharmos de forma eficiente poderemos seguir algumas dicas e recomendações que este artigo elenca a seguir.
2. Dicas Excel e Orientações
2.1 – Entendendo conceitos iniciais
Fórmula é tudo o que escrevemos a fim de calcular ou retornar um resultado. Podemos dizer que é toda a expressão inserida, comumente iniciada por =. Uma fórmula pode conter ou não função. Ex.: =5+5 é uma fórmula sem função e =SOMA(5;5) é outra fórmula, mas que contém a função SOMA. Ambas resultam no mesmo número: 10.
Funções são fórmulas prontas, com nome definido e utilidade conhecida, fornecendo valor através de um cálculo previsível. Soma, Procv, Se, Somases, Arrumar etc. são exemplos de funções.
P.S: a célula contendo a fórmula não deverá estar formatada como texto. Quando isso ocorre, a fórmula não é resolvida e o seu conteúdo é exibido como um texto simples. A imagem a seguir ilustra uma fórmula que não resultou na busca desejada porque a célula em que está aplicada possui formatação de texto.
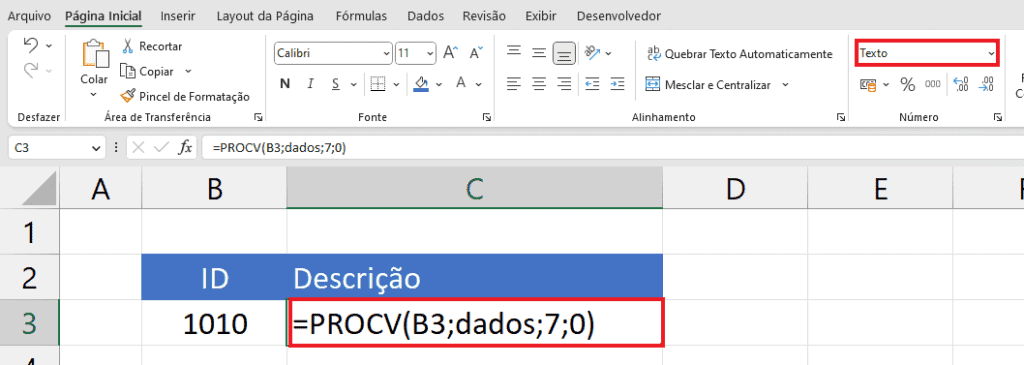
Neste caso, por mais que confirmemos a fórmula, nada acontecerá. Para resolver este problema, devemos alterar o formato de células (para geral ou moeda, por exemplo). Em seguida, devemos entrar em modo de edição da célula (clique duplo ou F2), confirmando em seguida (Enter ou Tab).
2.2 – Inserção de uma fórmula
Podemos inserir uma fórmula digitando diretamente nas células. Outra opção é inserir através da barra de fórmulas ou do comando inserir função.
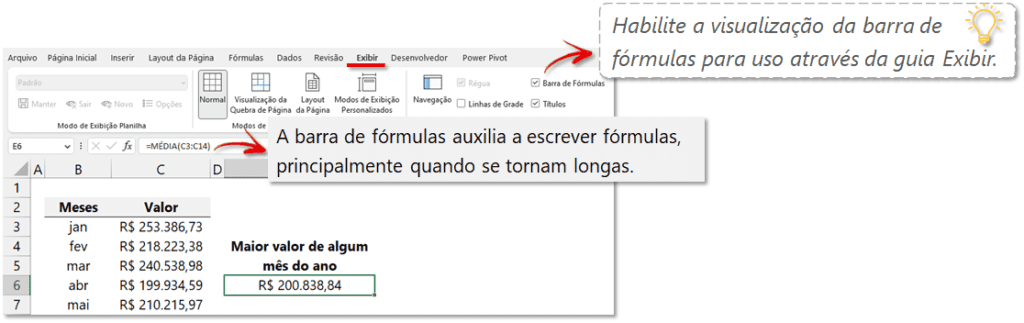
A barra de fórmula é útil para identificarmos se o conteúdo de uma célula é provido por uma fórmula ou não.
2.3 – A escrita: como começar e nomes das funções
As fórmulas devem ser escritas iniciando-se com =. Curiosamente, ao usar + ou @ poderá também funcionar.
Ao escrevermos fórmulas, os nomes das funções podem ser digitados com letras minúsculas. Isso não é problema porque o Excel se encarrega de converter automaticamente para maiúsculas ao final (quando confirmamos com as teclas Enter ou Tab, por exemplo).
Ao escrever nomes de funções nas fórmulas sempre devemos inserir os acentos quando existirem. Ex.: Média, Máximo, Mínimo, Único, Éerros, Índice etc.
2.4 – Inserindo textos nas fórmulas
Para fazermos referências a textos diretamente nas fórmulas devemos usar aspas. Ex.: =SE(C2>=B2;”Bom”;”Ruim”). Note que os termos Bom e Ruim estão escritos com aspas (antes e depois).
Se esquecermos as aspas (de abertura e/ou fechamento), o Excel não trará o resultado corretamente: simplesmente não conclui a fórmula e notifica o erro, ou notifica o erro e sugere uma correção, ou conclui a fórmula mas exibe um valor de erro na célula (#NOME?).
A imagem a seguir exibe 3 notificações possíveis do Excel nestes casos.

2.5 – Dicas de Excel para o Autocompletar
Durante a inserção da fórmula, ao iniciarmos a digitação para encontrar uma função, o catálogo de funções do Excel sugere funções que correspondam ao trecho digitado. Estamos usando a intellisense do Excel. Veja a fórmula a seguir em que digitamos =S:
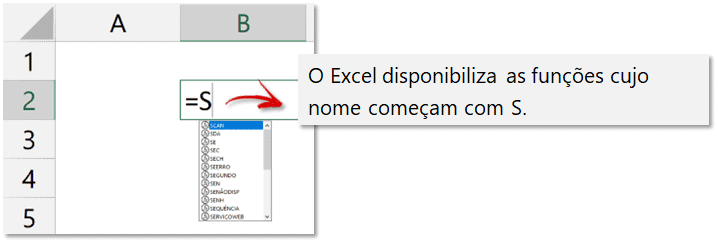
Durante a inserção das fórmulas, caso a função desejada já esteja em destaque (selecionada em azul), podemos usar a tecla Tab para autocompletar o nome da função em questão e abrir parênteses para inserirmos o(s) seu(s) argumento(s). Cada abertura de parênteses deverá ter um fechamento.
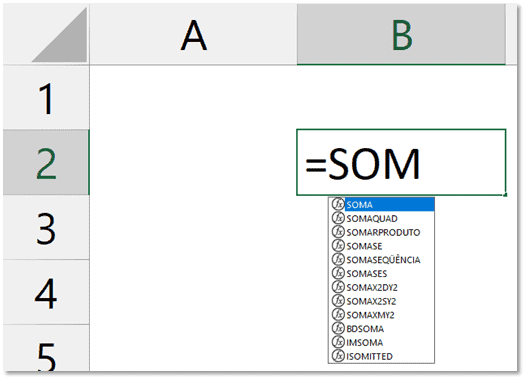
Na imagem anterior, a função SOMA está destacada em azul na lista de funções e com a tecla Tab podemos agilizar a sua inserção, não precisando digitar o seu nome inteiro. Neste exemplo da imagem, ao pressionarmos Tab, o Excel autocompleta, exibindo = SOMA(.
Desta forma, ele escreve o nome completo da função e já abre parênteses para que continuemos a nossa fórmula. Podemos também dar clique duplo em qualquer outra função exibida na lista para então inserir, ou navegar com a seta para baixo ou para cima e selecionar uma outra função.
2.6 – Use CTRL, SHIFT e setas nas fórmulas
Durante a inserção das fórmulas, para selecionar endereços de células, use Shift para intervalos contínuos (isso escreve : na fórmula) e Ctrl para células dispersas (isso escreve ; na fórmula).

Use também as setas direcionais para inserir endereços de células livremente a partir de uma célula selecionada.
2.7 – Explore a dica de tela com as sintaxes das funções
Durante a inserção de uma função, explore exaustivamente e sempre consulte a dica de tela que mostra a sintaxe da função logo abaixo. Ela é fundamental para que não esqueçamos de inserir as partes (chamadas de argumentos) de uma função. Isso ajuda também a não misturarmos os seus argumentos, inserindo-os na ordem correta.

Essa dica de tela é sua melhor amigapara usar as funções (destaque em vermelho na imagem anterior). Em negrito ela sempre destaca o argumento em inserção no momento. Insira ponto e vírgula (;) para concluir o argumento atual e passar para o próximo. Feche parênteses ao concluir a inserção da função. Esta estrutura que exibe as partes da função com as suas separações usando ponto e vírgula é a sintaxe da função(torna explícitos os seus requisitos para cálculos).
2.8 – Dica de Excel para Avaliar Parcialmente a Fórmula para Compreender o Resultado
Principalmente para fórmulas que se tornam extensas e com alguns aninhamentos, torna-se útil avaliar resultados parciais das fórmulas (argumentos específicos) para facilitar a compreensão.
Podemos avaliar trechos específicos selecionando-os e teclando F9. Isso nos permite entender melhor a continuidade dos resultados, como demonstrado na sequência de imagens a seguir.
Tomemos como base a imagem a seguir, em que o resultado da fórmula foi “Não Compete”.
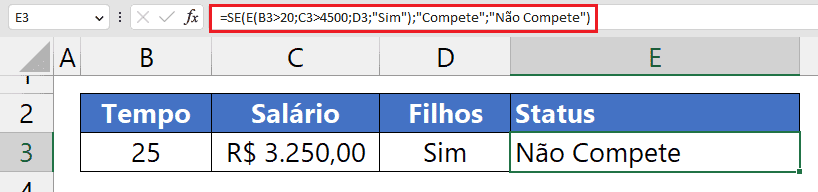
O resultado “Compete” na função SE não ocorreu. Isso implica dizer que o teste lógico de SE resultou em FALSO. Como o teste lógico de SE é baseado na função E, pelo menos 1 de seus 3 testes resultou em FALSO. A princípio, não sabemos qual ou quais dos 3 testes lógicos desta função resultou/resultaram em FALSO, tornando o resultando final da função E FALSO. Para isso, podemos avaliar cada teste da função E separadamente, a fim de identificar as ocorrências de FALSO.
A imagem a seguir mostra o primeiro argumento (primeiro teste) de E selecionado:

Em seguida teclamos F9:

Note que o resultado do teste lógico selecionado é revelado, sendo VERDADEIRO. Devemos lembrar de desfazer a ação para reaver a fórmula (CTRL + Z). Partimos então para o segundo argumento. Após selecioná-lo e teclarmos F9 para revelar o seu resultado, teremos:

Desta forma, ao avaliarmos, notamos que o segundo argumento apresenta valor FALSO, o que justifica o resultado geral da fórmula.
