Neste artigo você aprenderá como criar um gráfico de Curva ABC e Diagrama de Pareto no Excel, também chamado de 80/20.
Este gráfico tem por finalidade separar os itens mais importante e menos importantes de uma lista.
Esta separação pode se dar por qualquer motivo como pelas vendas, análise de valor de estoque, análise de fornecedores ou mesmo de atividades em 5w2h ou projetos.
É um diagrama com grande funcionalidade e que gera uma análise rica aonde você pode focar esforços em determinado grupo para melhorá-lo, mantê-lo ou elimina-lo.
Gráfico 80/20 Simples e Rápido
A primeira parte para montar o gráfico é montar a base de dados.
A base de dados é bem simples. Faça uma coluna com o nome do cliente por exemplo e valor da venda.
Classifique estes dados pela coluna do valor, de forma descendente, do maior pro menor.
Uma forma rápida de criar este gráfico de forma simples e rápida é selecionar os dados desde o cabeçalho e na guia Inserir->Gráficos->Histograma->Pareto.
Como resultado temos o gráfico criado logo abaixo:
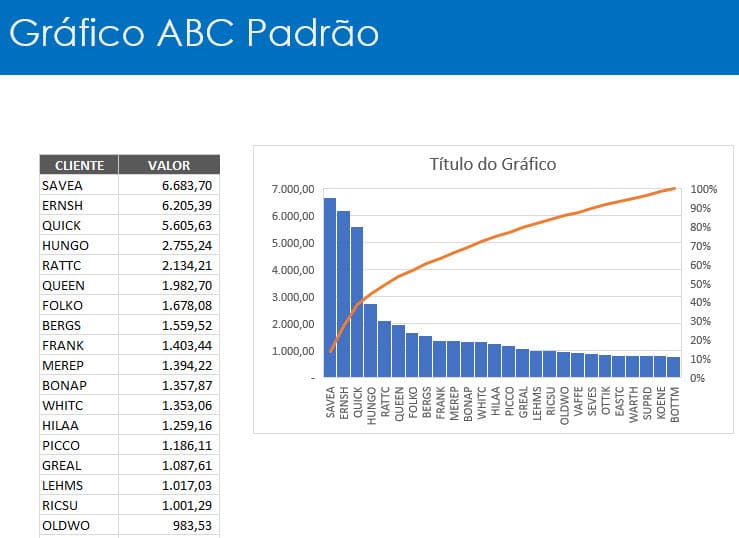
Como podemos ver temos dois eixos Y, um à esquerda e outro à direita.
O primeiro é um eixo de valor, relacionado ao gráfico de colunas.
O segundo, gráfico de linhas, corresponde ao percentual de valor que aquele total é com relação ao todo.
Temos com uma análise rápida então que os primeiros 7 clientes correspondem à 60% do faturamento total da empresa, sendo assim os classificados como A por exemplo.
Por este motivo separamos percentualmente 20% com relação à quantidade, não ao valor como A, 30% seguintes como B e o restante 50% como C.
Este gráfico já atende bem a sua análise, mas veja também o seguinte, aonde temos uma informação muito mais rica no gráfico de curva ABC, diagrama de pareto e mais atrativa.
Curva ABC e Diagrama de Pareto Mais Atrativo
No outro exemplo, podemos criar um gráfico ABC mais elaborado.
Para isso faça uma tabela com os seguintes campos, lembrando que está disponível gratuitamente no download no final deste artigo.
- Produto: Nome do produto, cliente, fornecedor, ação…
- Valor: Valor a ser usado na classificação.
- Acumulado: Valor acumulado, soma do valor da linha mais a soma dos anteriores superiores.
- Qtde: Campo que retorna a posição do item quando ele é o último da categoria, por exemplo no final da A aprece 18, é usado no gráfico como rótulo de dados.
- Separação: Fórmula que utilizamos para criar um gráfico de barras 100% empilhado ao fundo que faz com que apareça a classificação ao fundo.
- % Valor: Percentual que o valor representa do todo. Valor/Soma total.
- % Acumulado: Soma do percentual atual e dos anteriores superiores.
- % Categoria: Quanto que há de percentual na categoria, é no último item da categoria A.
- Class: Classificação A, B ou C é preenchido usando uma fórmula que é aplicada conforme as configurações de tabela de configuração.
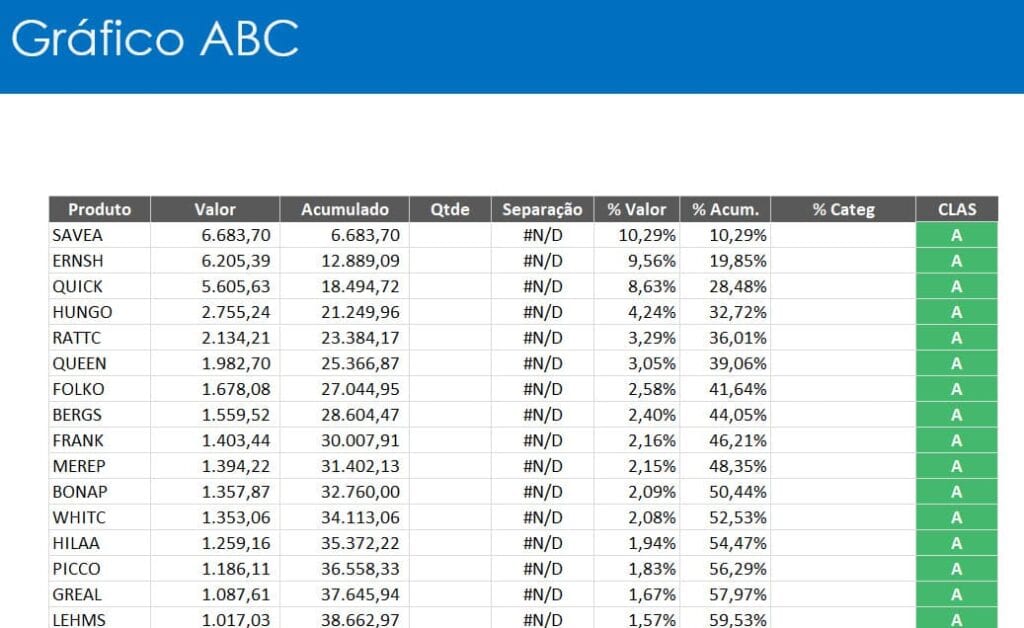
A tabela de configuração abaixo é utilizada para definir a quantidade que temos dentro dos primeiros 20% de itens, retornando então na coluna Qtde. a quantidade.
Na coluna Maior, temos o maior valor que temos na categoria A, B ou C.
Na coluna Valor, a soma do valor de cada categoria.
E no acumulado temos o valor acumulado de cada categoria.
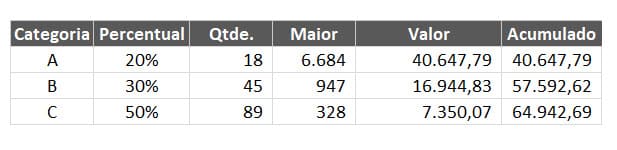
Por si só essa tabela já possui várias informações que nos ajudam na decisão.
E à partir dela montamos o seguinte gráfico.
Para montar o gráfico abaixo usamos um gráfico de barras 100% empilhado ao fundo, usando a coluna separação.
Os #N/D não são exibidos no gráfico, apenas as separações, com isso temos um fundo de gráfico que se adequa automaticamente aos dados.
Após isso incluímos o gráfico de linha, usando a coluna % Acumulado e com isso temos o gráfico de barras completo, e note que o percentual fica abaixo indicando até onde vai cada valor com relação ao percentual.
Acima temos o valor dos itens que fazem parte da categoria, ao centro a quantidade e ainda pode adicionar um rótulo indicando o total de valor que temos em cada categoria ou outros rótulos.
Esses rótulos podem ser adicionados facilmente usando rótulos à partir de células.
Recomendo assistir o vídeo no topo do artigo, nele temos o passo-a-passo de como criar o gráfico do zero.
Também baixe gratuitamente no final do artigo essa planilha pronta e estude à partir dela e crie do zero à partir dela.
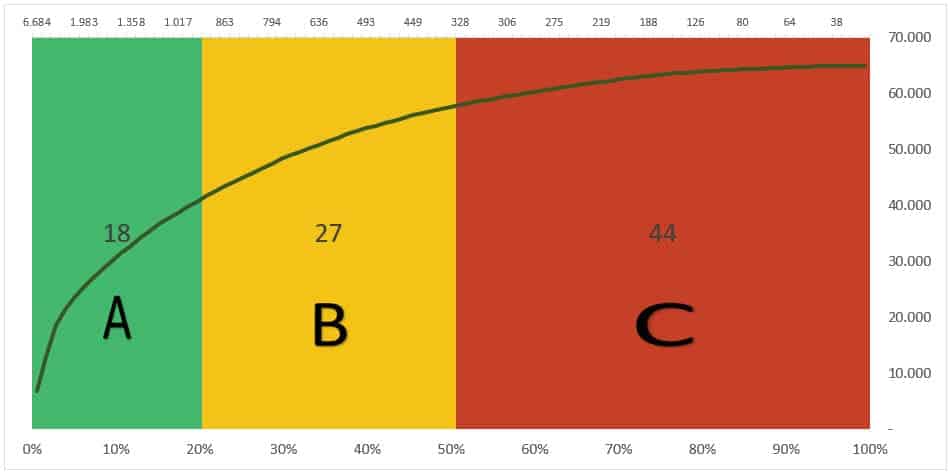
Download Curva ABC e Diagrama de Pareto Excel
Realize o download da planilha de Curva ABC e Diagrama de Pareto Excel neste botão abaixo. Basta se inscrever na nossa newsletter gratuita para o download automático.
