Criar Gráfico de Gantt no Excel
Neste artigo você aprenderá como criar um gráfico de Gantt no Excel passo-a-passo, e poderá fazer o download da planilha com o gráfico de gantt pronto.
O Diagrama de Gantt é uma ferramenta criada em 1890 e muito utilizada até hoje. Ela é uma ferramenta muito útil para analisar os recursos de um projeto e que ajuda a planejar, controlar, analisar atividades e processos.
Por ser muito visual é amplamente utilizada no gerenciamento de projetos e o Excel torna-se um grande aliado para este controle como veremos.
Como criar planilha de Gráfico de Gantt
Há várias formas de você criar uma planilha de gráfico de Gantt, veja este passo-a-passo de uma planilha profissional de Gantt para entender e criar você mesmo ou faça o download dela pronta ao final do artigo.
Ao final do projeto você terá esta planilha de Gantt que terá o controle de:
- Marcos do projeto
- Atividades do projeto
- Data de início e fim
- Quantidade de dias úteis da atividade
- Progresso
- Gráfico visual da quantidade de dias de cada atividade
- Gráfico visual de quanto foi feito de cada atividade
- Marcação visual dos finais de semana e feriados
- Marcação do dia atual
- Barra de rolagem para verificar o projeto ao longo das semanas e a data inicial da sua análise
O resultado será a planilha abaixo. Neste artigo você também tem uma vídeo-aula apresentando desde o zero como criar a mesma.
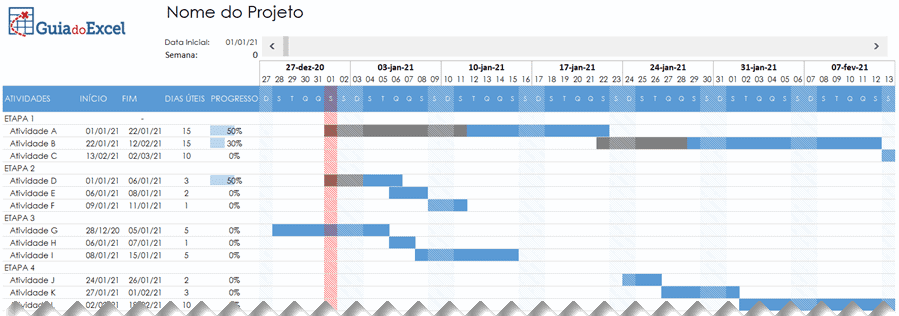
Etapas da criação da planilha de Gantt no Excel
- Crie uma planilha com as seguinte formatações de cabeçalho e dados. As atividades e etapas você deve substituir pelos marcos e atividades do seu projeto no Gantt.
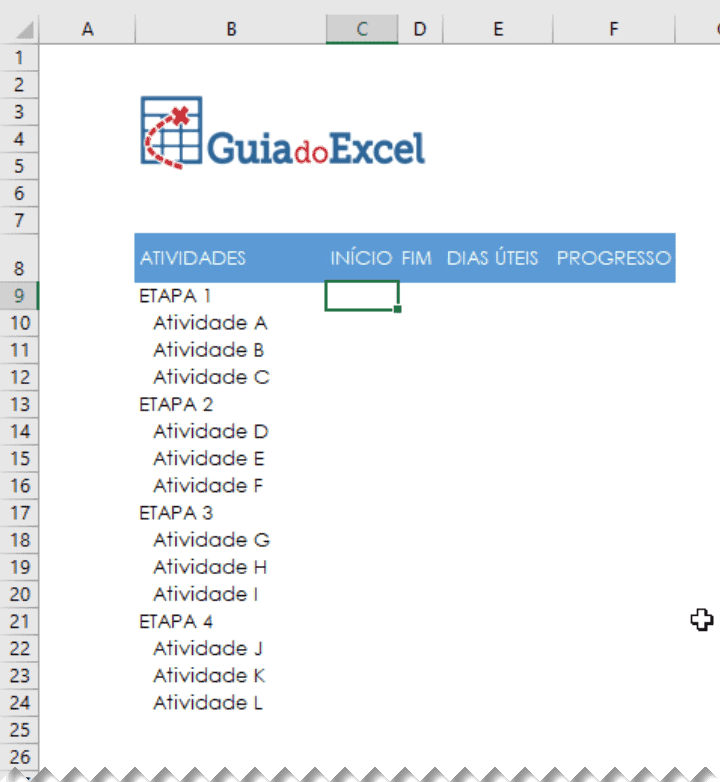
- Em FIM, na célula C9 adicionamos a seguinte fórmula: =SE($C9<>””;DIATRABALHO.INTL(C9;E9;1;tFeriados[Data]);”-“). Nela verificamos se a data de início é diferente de vazia e se for adicionamos a data final a quantidade de dias úteis da tarefa em E9 e descontamos os feriados e finais de semana usando a função DIATRABALHO.INTL.
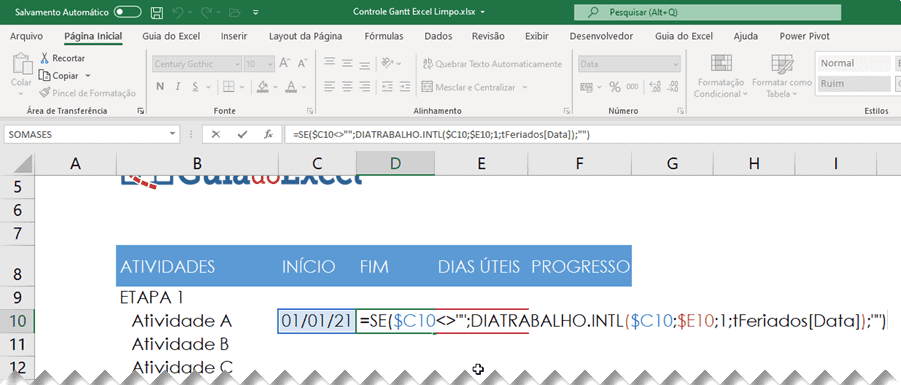
- Na coluna PROGRESSO formatamos como percentual e clicamos em Página Inicial -> Formatação Condicional -> Barra de Dados e marcamos o Tipo número Mínimo para 0 e Máximo para 1. Defina a cor da barra conforme desejar.
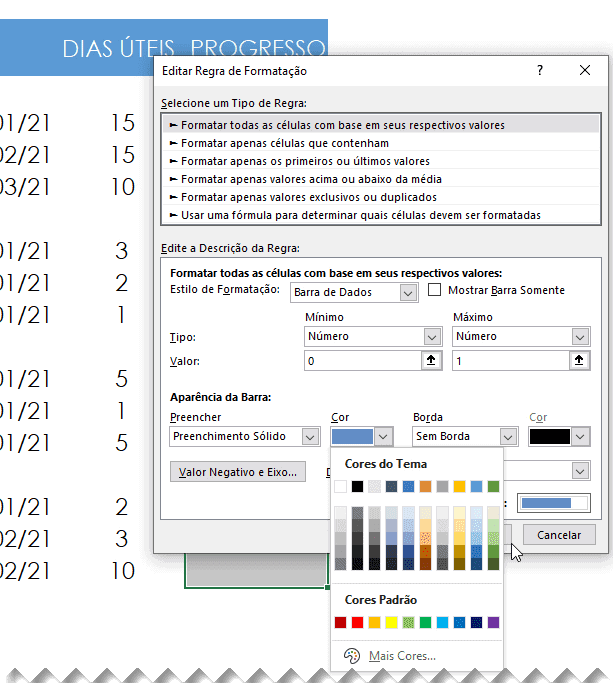
- O resultado é que ao digitar o percentual a barra de progresso do total do projeto já é exibida nesta célula.
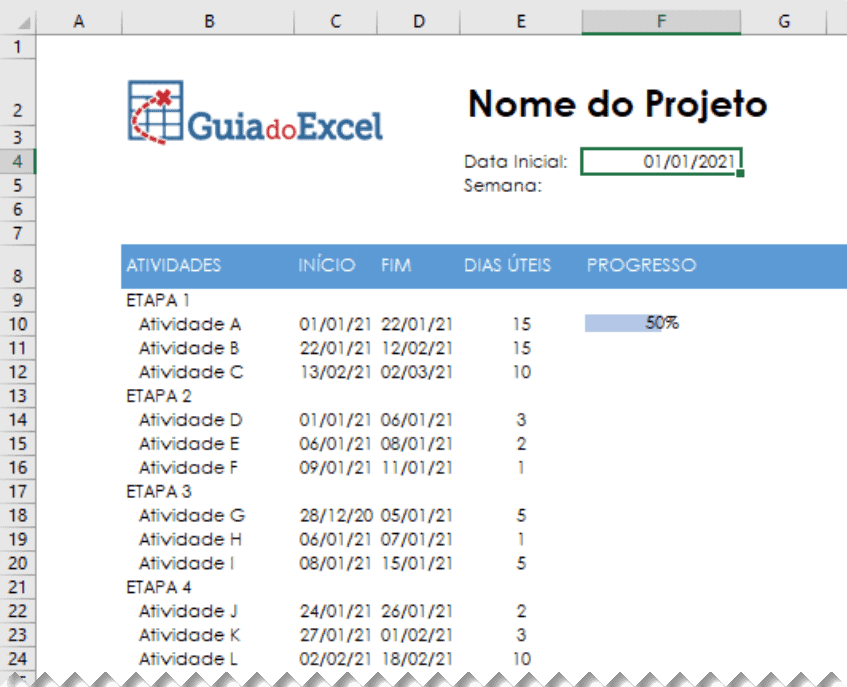
- Na linha 8 incluímos ao lado de progresso a seguinte fórmula: =ESQUERDA(MAIÚSCULA(TEXTO(DIA.DA.SEMANA(G7);”DDD”));1), esta fórmula pega somente a primeira letra do dia da semana e a deixa em maiúsculo, por exemplo, SEXTA-FEIRA fica S. Essa fórmula é copiada da coluna G até a coluna BC.
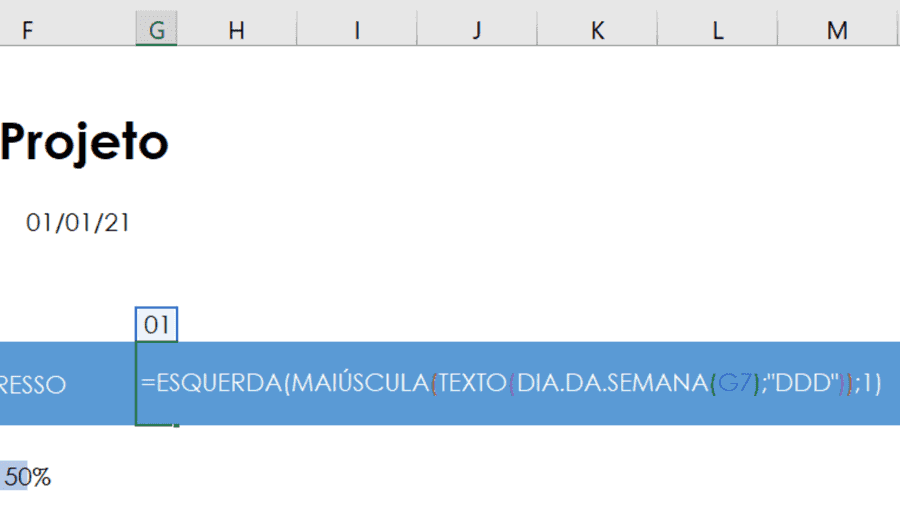
- Na célula G7 incluímos a seguinte fórmula: =F4+7*F5-DIA.DA.SEMANA(F4;2), esta fórmula retorna o primeiro domingo da semana da data inicial, começando então cada semana sempre no domingo no nosso Gantt no Excel.
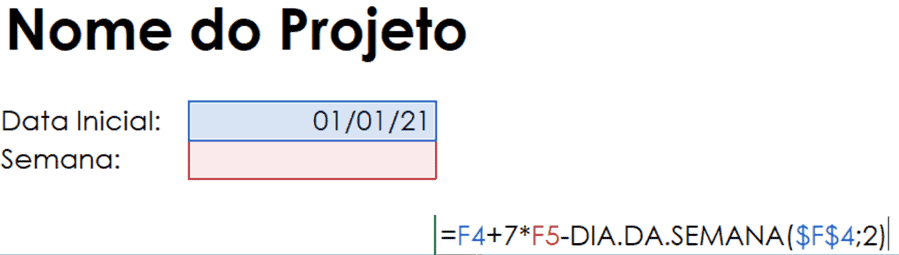
- Em seguida na célula H7 usamos a fórmula =G7+1 e copiamos para as demais células. Acima delas, em G6 colocamos um igual a G7 e formatamos o alinhamento e o formato de data para exibir conforme abaixo, O restante realizamos então a formatação para ficar conforme abaixo.
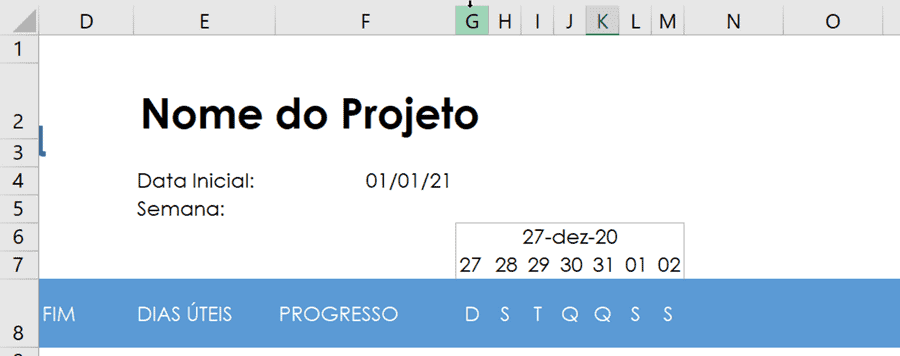
- Após ajustar um, copiamos a estrutura toda de G6 até M8 até a célula BC6 e colamos, as formatações e fórmulas serão ajustadas automaticamente, pois as fórmulas são relativas.
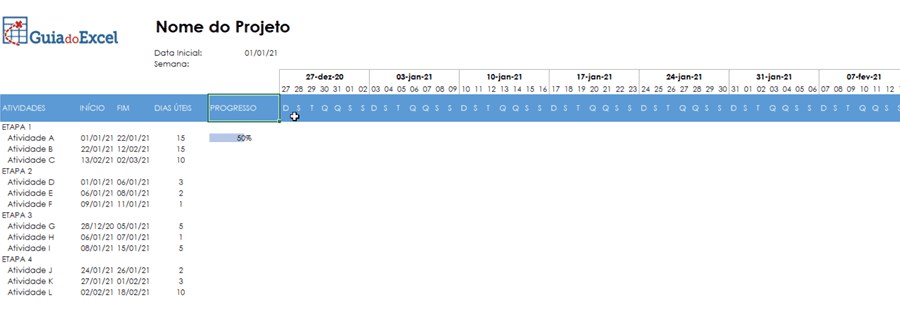
- Agora selecionando a área abaixo das datas, aonde iremos colocar o gráfico do Gantt no Excel usamos a seguinte formatação condicional: =E(G$7>=$C9;G$7<=$D9;$C9<>””;$D9<>””). Colocamos então o preenchimento azul conforme a imagem.
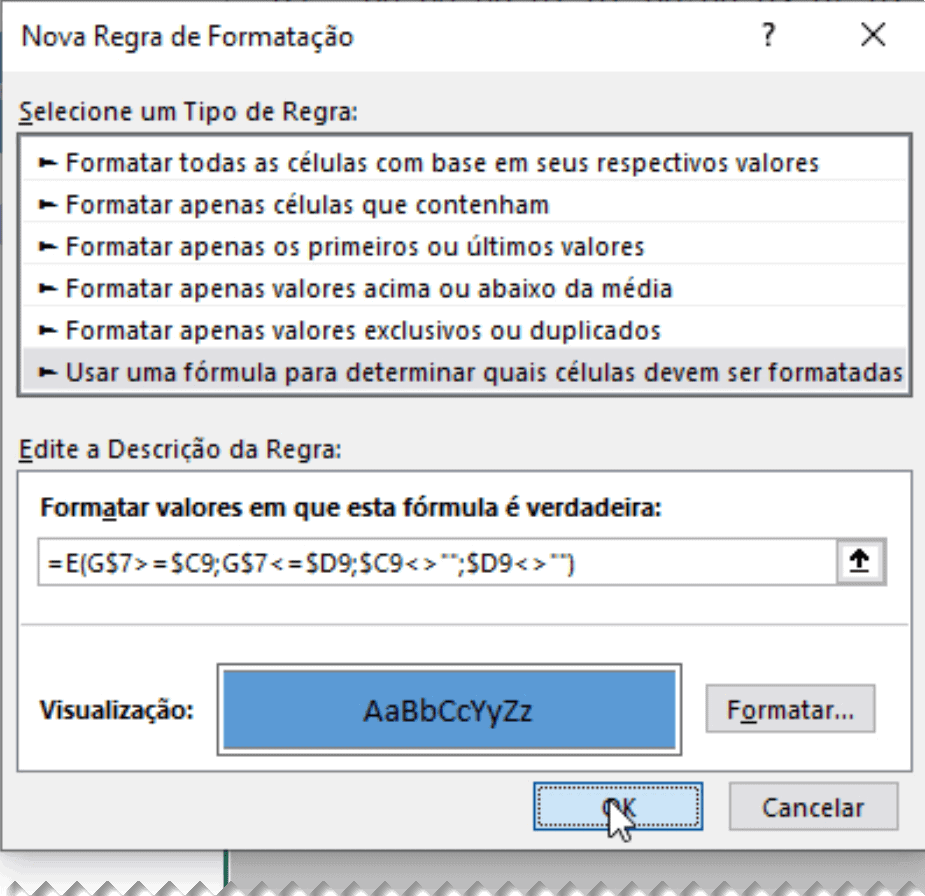
- Veja que as barras azuis já estão sendo exibidas somente para os dias de início e final de cada atividade.
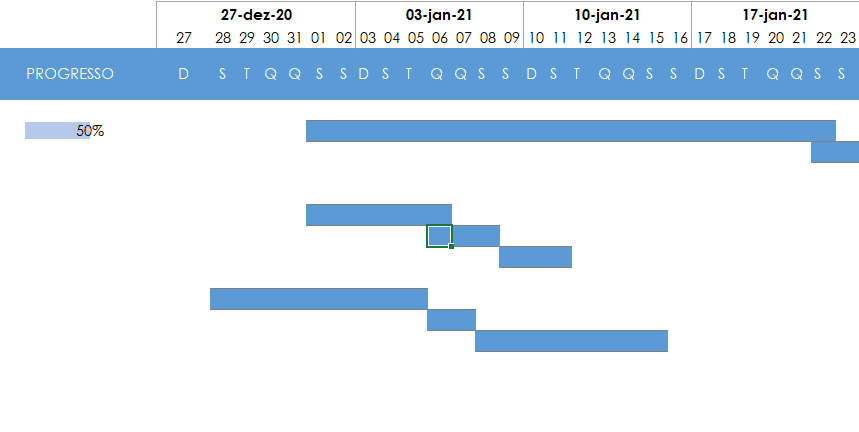
- Incluímos em Fórmulas -> Gerenciador de Nomes a seguinte fórmula: =SE(Projeto!$F9>0;Projeto!$C9+(DIAS(Projeto!$D9;Projeto!$C9)*Projeto!$F9);0). Esta fórmula realiza o cálculo de quanto já progrediu a atividade, usando para isso a data inicial e quantos dias progrediu conforme a coluna PROGRESSO.
- Agora inclua a formatação condicional: =E($C9<>””;$D9<>””;G$7<=data_progresso;G$7>=$C9;G$7<=$D9). Esta formatação fará com que seja feita uma nova barra que ficará sobreposta a barra azul que tínhamos da atividade, demonstrando assim quanto progrediu a atividade.
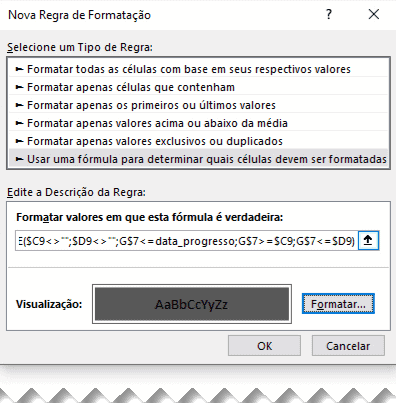
- O resultado será a planilha de Gantt abaixo:
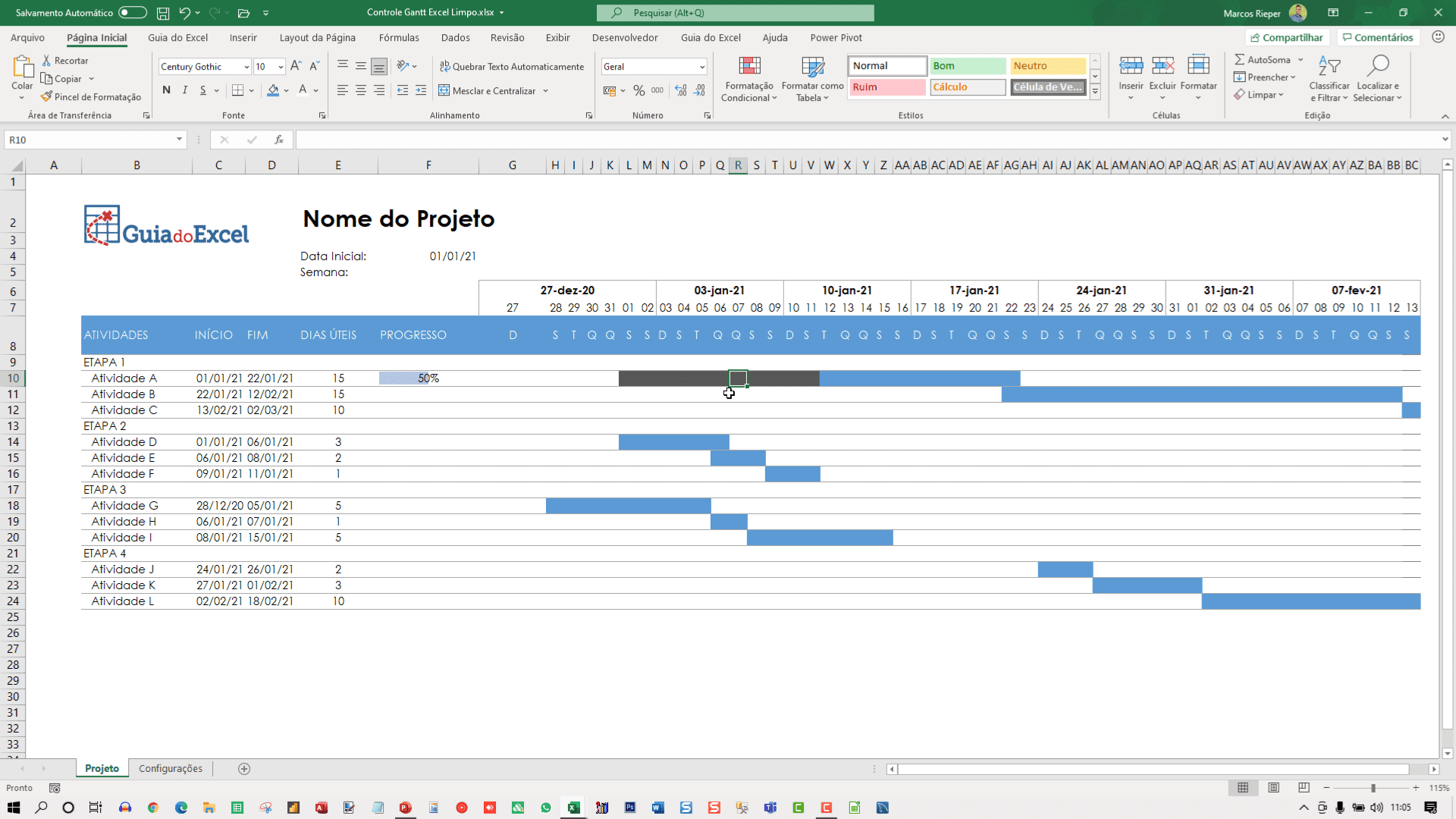
- Selecionamos então as células à partir da linha 8 e incluímos a formatação condicional para achurar as colunas com finais de semana. Para isso clique em Página Inicial -> Formatação Condicional e em Usar uma fórmula para determinar quais células devem ser formatadas colocamos a seguinte fórmula: =OU(DIA.DA.SEMANA(G$7)=1;DIA.DA.SEMANA(G$7)=7). No padrão colocamos o que é visto na próxima imagem.
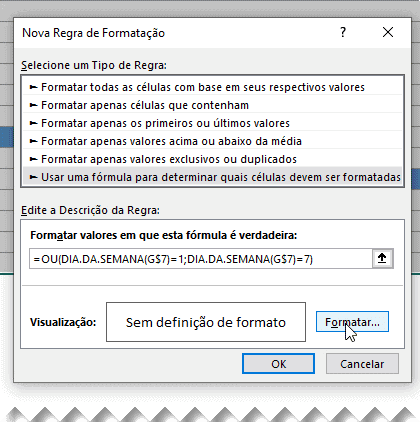
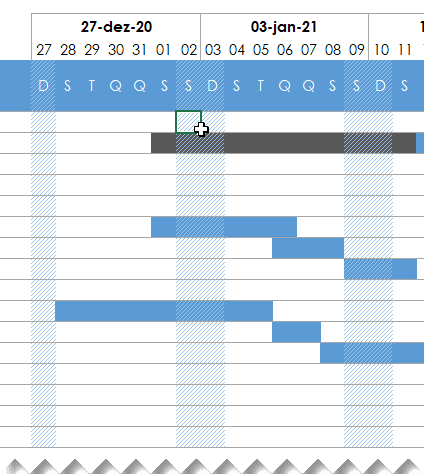
- Agora incluímos também uma função para marcar o dia em vermelho caso seja o dia de hoje. Para isso clique em Página Inicial -> Formatação Condicional e em Usar uma fórmula para determinar quais células devem ser formatadas colocamos a seguinte fórmula: =G$7=HOJE().
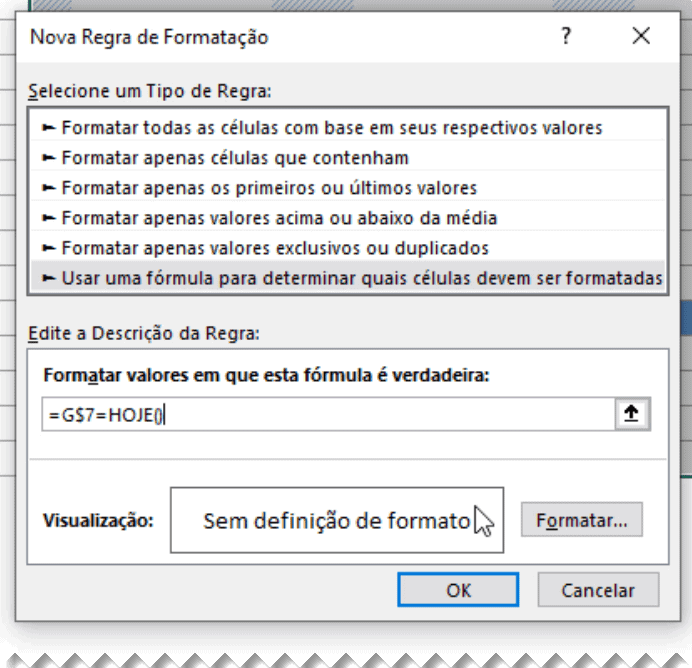
- O resultado será a formatação abaixo em vermelho, para isso basta definir na formatação que as laterais das células serão em vermelho.
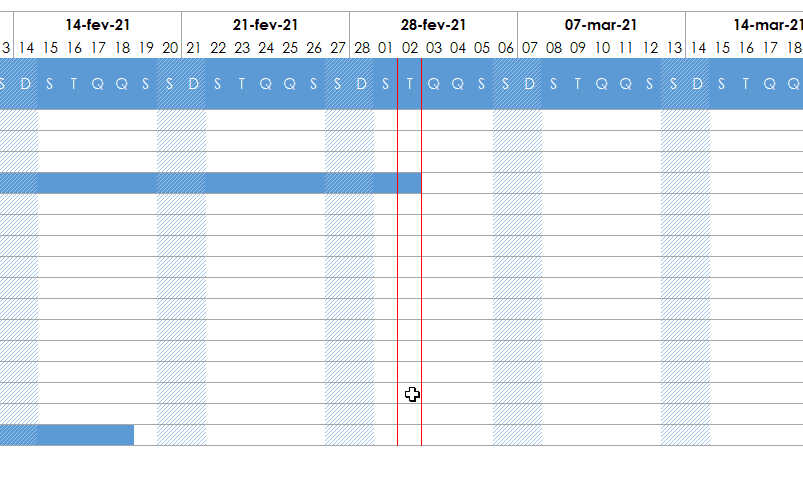
- A próxima formatação, incluída da mesma forma é para retornar se o dia é um feriado. Para isso temos na nossa planilha de Gantt uma tabela com todos os feriados nacionais até 2099. Então usamos a seguinte fórmula na formatação condicional: =CORRESP(G$7;Configurações!$B$9:$B$1074;0). Caso seja encontrada a data no feriado a formatação é aplicada.
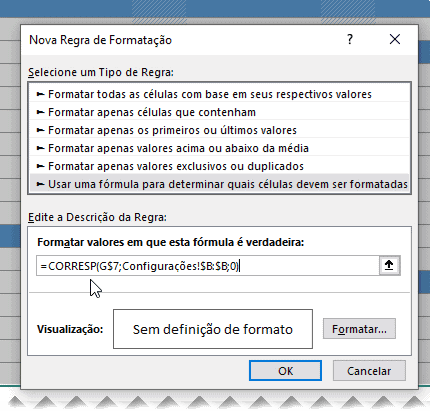
- A formatação que aplicamos é a vermelha abaixo, veja que fica achurado a parte com vermelho indicando os feriados.
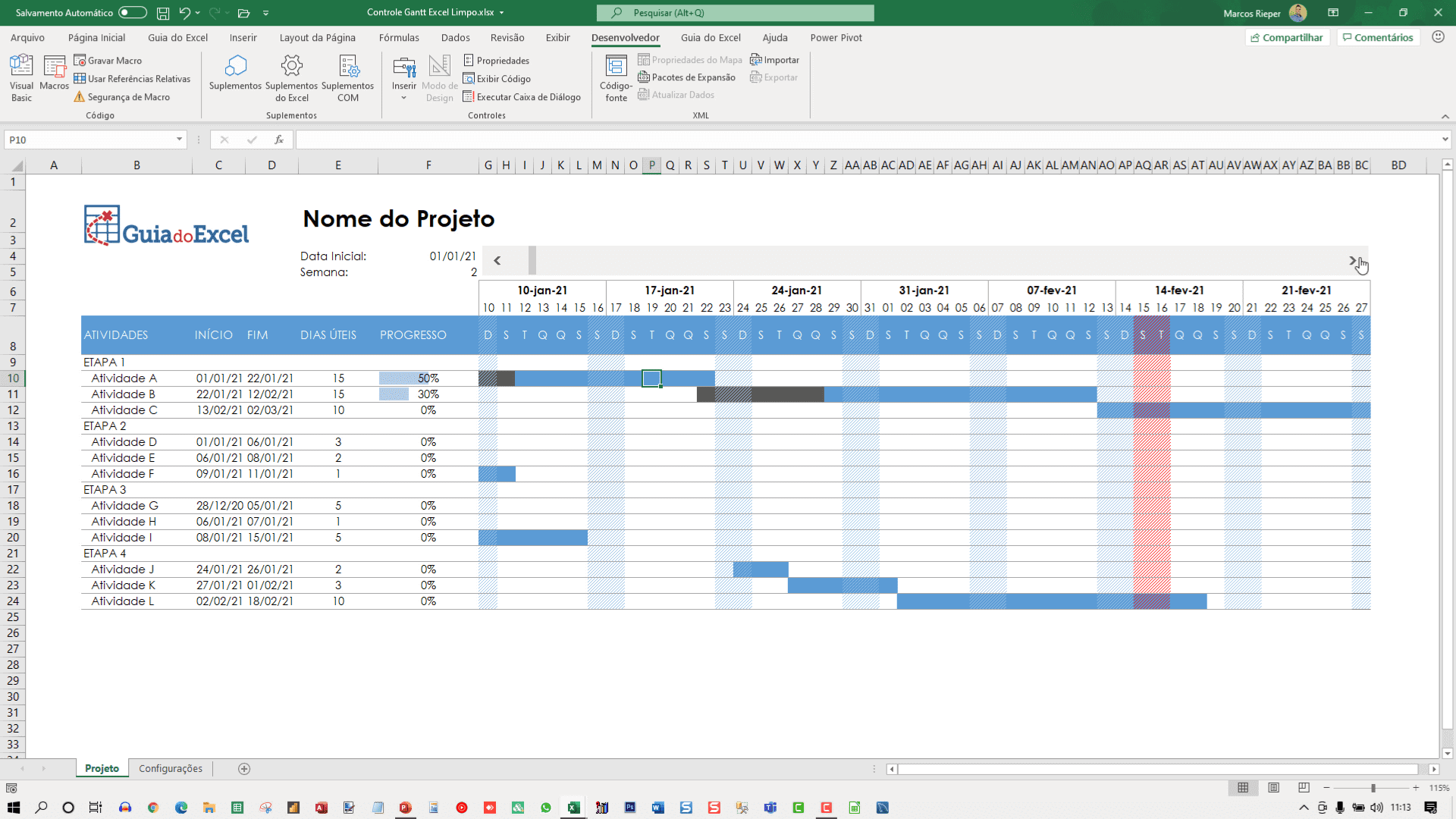
- Por fim, caso queira movimentar a planilha nós podemos apenas mudar o número da semana para que o Gantt seja movimentado para a direita.
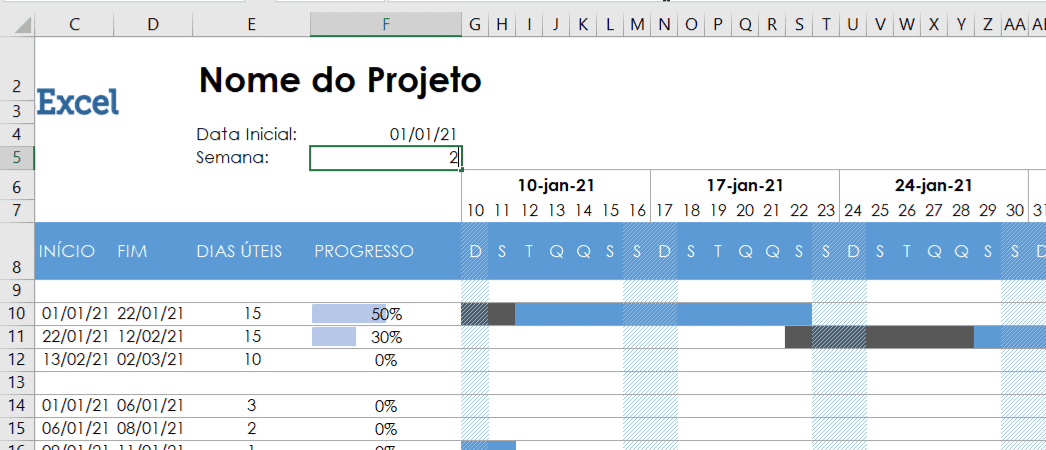
- Por fim colocamos ainda uma barra de progresso. Guia Desenvolvedor->Inserir->Barra de rolagem e ligamos ela com a célula da semana e assim temos dinamicamente esta movimentação.
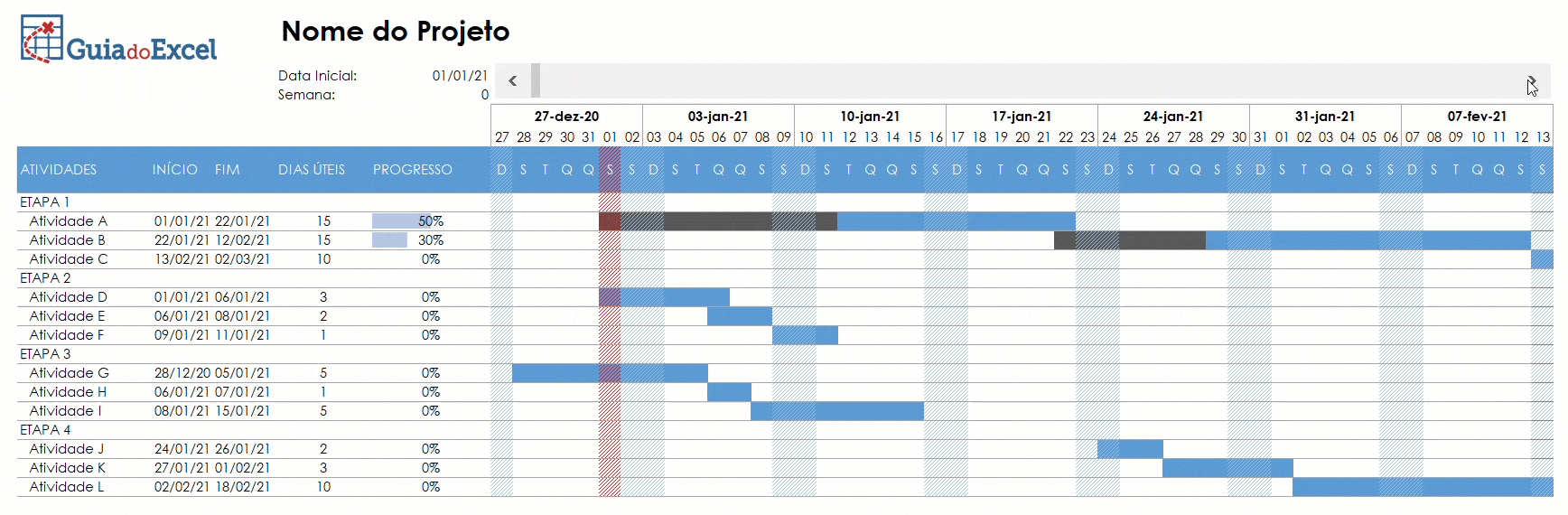
Planilha de Gerenciamento de Projetos Excel
Como controlar as atividades da sua equipe? Esta planilha de gerenciamento de apontamentos e atividades em Excel permite que você tenha uma visão clara das atividades da equipe em qualquer momento com o quadro Kanban e consiga realizar o gerenciamento das atividades com os relatórios.
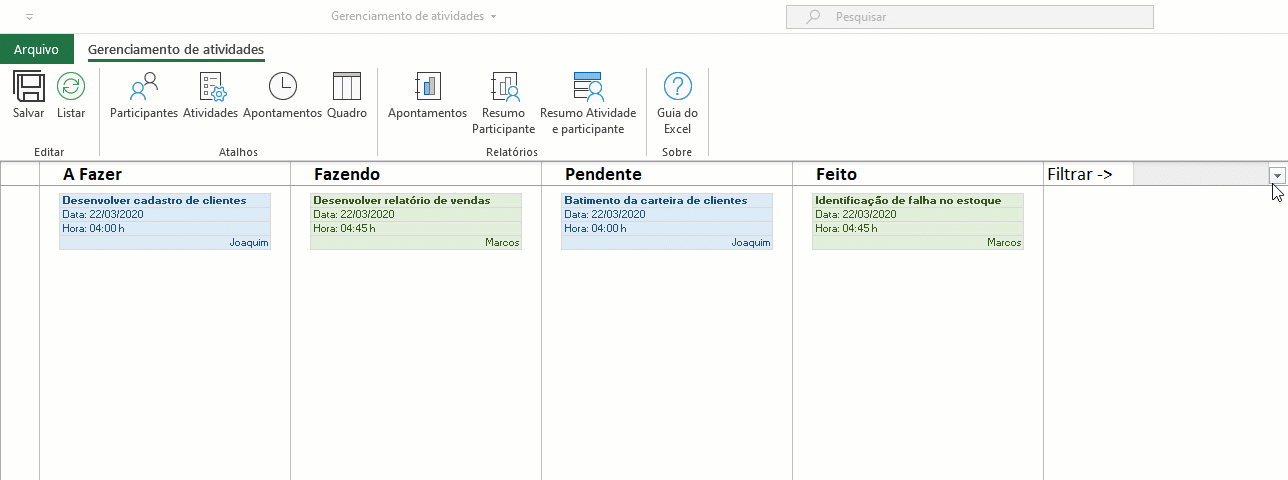
Download
Realize o download do arquivo deste exemplo e da vídeo-aula acima neste botão abaixo. Basta se inscrever na nossa newsletter gratuita para o download automático.
Baixe a planilha