Criar fluxograma Visio no Excel de forma automática – Planilha grátis
O Excel agora permite criar fluxogramas do Visio no Excel de forma automática, neste artigo explicamos passo-a-passo como converter uma tabela Excel diretamente em um fluxograma ou estrutura organizacional.
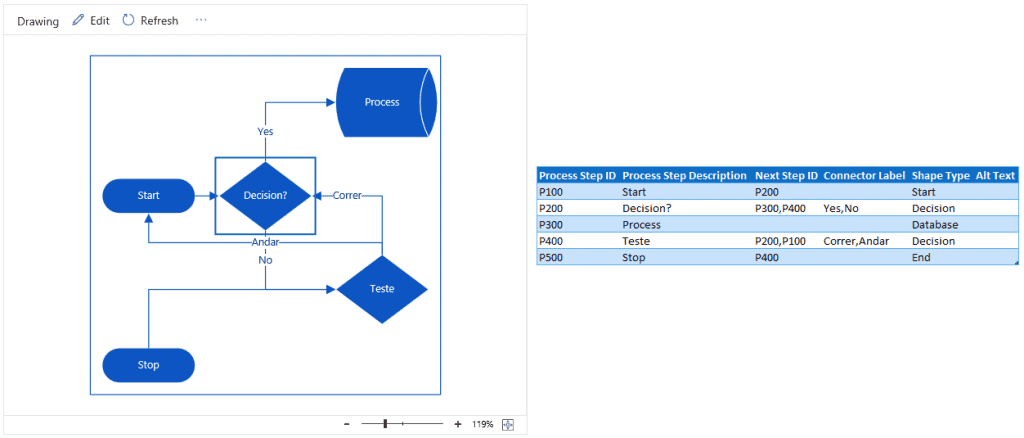
Habilitando o Suplemento do Visio no Excel
Não é necessário ter uma licença do Visio para utilizar este suplemento. Para funcionalidade adicional de edição é necessário ter assinatura.
Com este suplemento você conseguirá criar automaticamente a partir de um modelo pré-selecionado vários tipos de estrutura de fluxogramas e hierarquias.
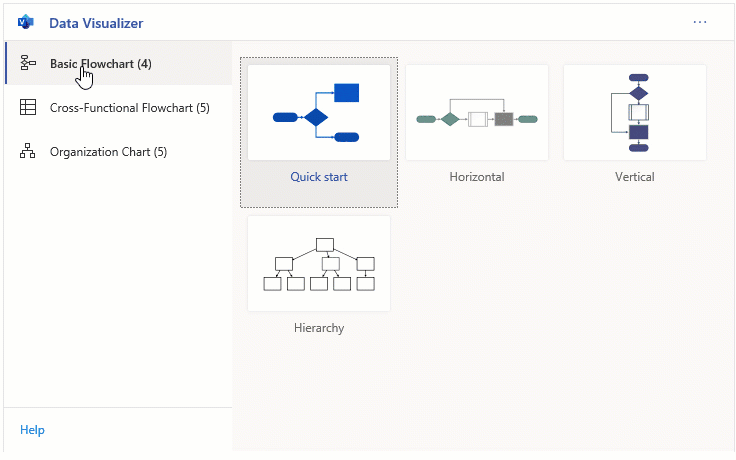
O suplemento pode ser usado em qualquer um dos pontos de extremidade do aplicativo do Excel: Excel Desktop, Online ou MAC
Para habilitar o suplemento Visio no Excel
1. Vá para Inserir > Obter Suplementos > Loja
2. Digite ‘Visualizador de dados do Visio’ na caixa de pesquisa sob a guia Loja da caixa de diálogo
3. A lista de suplementos do Visualizador de Dados do Visio será exibida. Clique em Adicionar para inserir o suplemento no seu arquivo
Para inserções subsequentes do suplemento, vá para Inserir > Suplementos > Meus Suplementos > o suplemento aparecerá neste botão de divisão.
Como utilizar o Visio no Excel
O suplemento Visio cria uma estrutura com uma tabela do Excel com um modelo de fluxograma básico, fluxograma multi-processos ou um organograma.
- Para usar o suplemento clique na guia Inserir->Suplementos->Meus Suplementos->Microsoft Visio Data Visualizer.
- Selecione uma opção entre os modelos pré-selecionados, eles servirão de base e exemplo da criação do seu fluxograma ou organograma.
- Altere na planilha criada conforme a sua necessidade. Nela você pode selecionar o tipo de fluxo, os conectores, próximo passo e a descrição.
- Salve a sua planilha para que a barra amarela que aparece no topo do Visio deixe de aparecer.
- Após isso clique no fluxograma e clique em Refresh para atualizar o fluxograma.
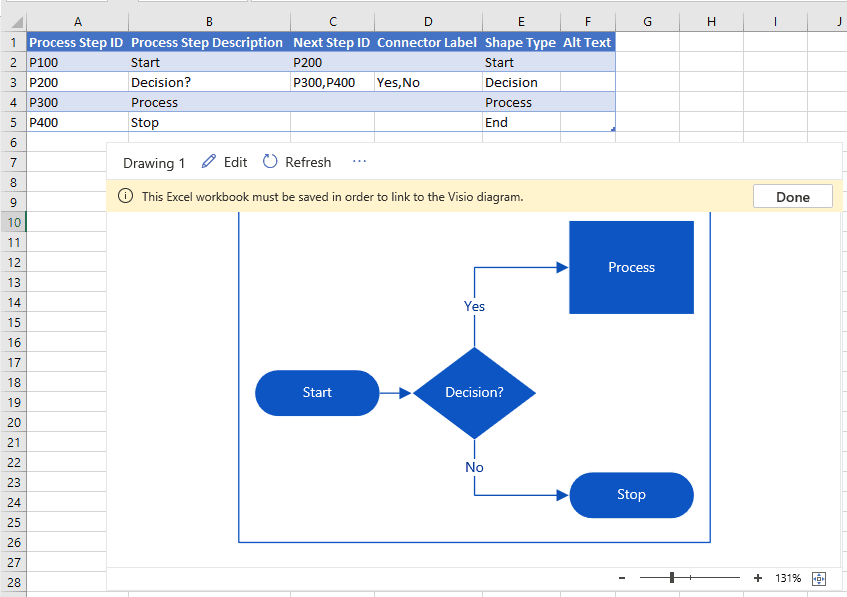
Alteração do Fluxograma
Para que o fluxograma seja ajustado basta alterar a tabela do Excel preenchendo conforme o exemplo baixado.
No fluxograma Simples:
- Process Step ID: Identificador do processo, aqui foi colocado P100, P200… mas pode modificar conforme necessário.
- Process Step Description: Coloque neste campo a descrição da etapa do fluxograma.
- Next Step ID: Neste campo você deve colocar as próximas etapas após aquele passo.
- Conector Label: No conector label coloque uma descrição que aparecerá na linha de conexão, caso seja uma decisão coloque , entre os campos.
- Shape Type: Neste campo selecione o tipo de caixa de processo que será colocado no fluxograma.
- Alt Text: Este texto aparece quando você clicar sobre a etapa.
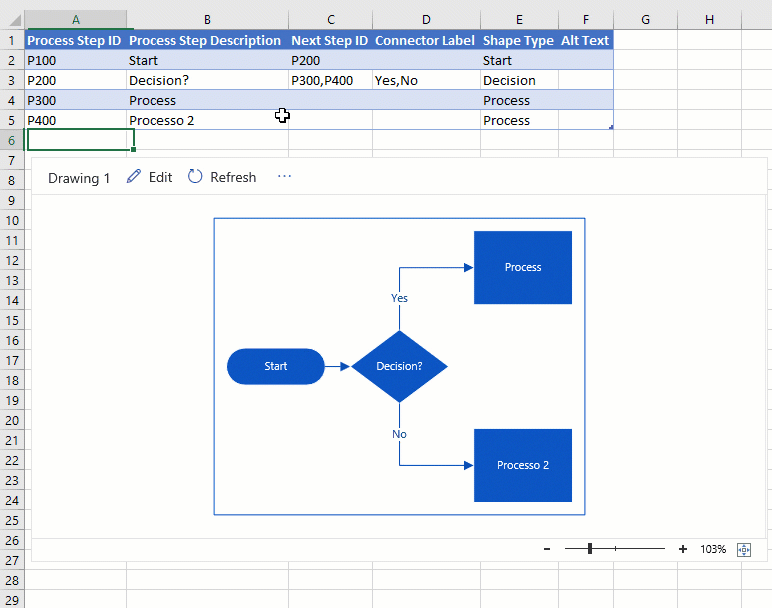
Como criar um organograma no Excel com o Visio
Com o suplemento do Visio do Excel é possível criar um organograma no Excel de forma simples.
Para isso selecione o modelo de organograma mais parecido com a situação que precisa.
No organograma nós temos os seguintes campos:
- Employee ID: Este é um identificador único para cada um dos papéis na hierarquia.
- Name: Nome do colaborador.
- Title: Cargo do colaborador.
- Manager ID: Chefia imediatamente superior
- Role Type: Tipo do papel
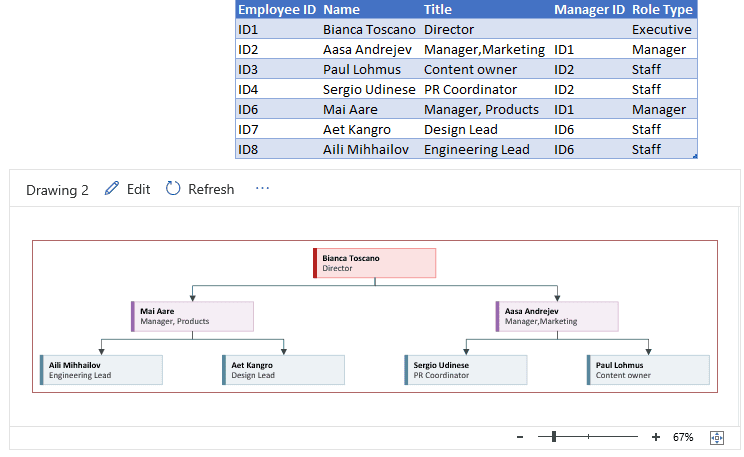
Fluxograma Funcional
O fluxograma funcional cross-functional permite que sejam criados fluxogramas que passam entre cargos, departamentos ou ainda etapas.
Como preencher os campos do fluxograma funcional:
- Process Step ID: Identificador único do processo.
- Process Step Description: Descrição da etapa do processo.
- Next Step ID: Etapa seguinte ao passo.
- Connector Label: Texto descritivo do conector.
- Share Type: Tipo do processo do fluxograma.
- Function: Função da pessoa relacionada para a tarefa ou etapa.
- Phase: Fase em que a etapa está sendo executada.
- Alt Text: Texto descritivo que aparece sobre o processo quando parar o mouse sobre ele.
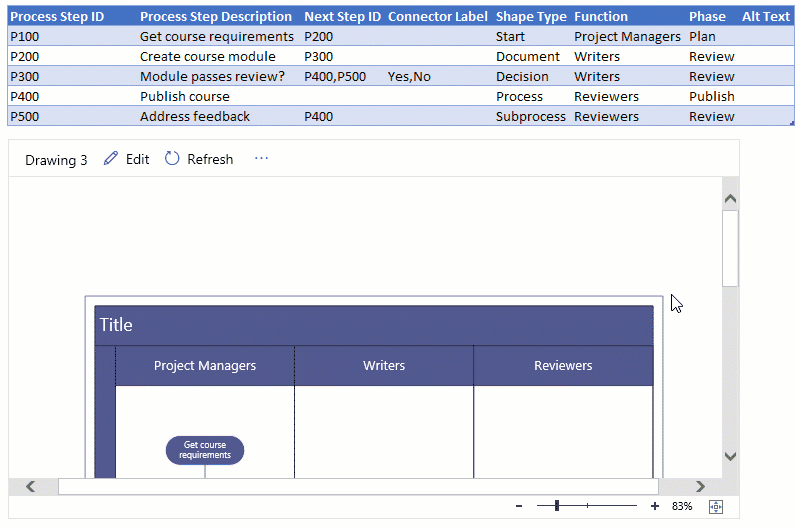
Veja também esta funcionalidade aqui: Criar um diagrama visualizador de dados
Abraço
Marcos Rieper
Curso Excel Completo – Do Básico ao VBA
Quer aprender Excel do Básico, passando pela Avançado e chegando no VBA? Clique na imagem abaixo:

