Neste artigo você aprenderá como usar os dados após tratar e obter com o power query.
1. Tratar Dados no e Usar no Power Query
Após o carregamento de dados para o Power Query geralmente são feitos tratamentos. Entretanto, finalizado o tratamento, algo precisa ser feito com estes dados: o seu consumo.
Esta camada de dados é muito relevante e pode prover/disponibilizar dados para diferentes destinos, permitindo o seu uso, legitimando assim a utilização do Power Query.
Desta forma, este artigo objetiva apresentar as várias possibilidades de “o que fazer” com os dados após encerradas as suas tratativas no Power Query. Este artigo é um artigo complementar para vários artigos disponibilizados aqui no Guia do Excel, quando envolvem soluções no Power Query.
2. Como Proceder para Usar os Dados no Power Query
Sempre que acabamos de fazer os tratamentos precisamos de carregar os dados para a sua devida utilização. Teremos sempre a conexão com os mesmos e poderemos destinar diretamente para algum fim específico.
Para todas as opções que serão elencadas a partir do item 2.1, considere o editor do Power Query aberto e siga o seguinte caminho: guia Página Inicial > Fechar e Carregar > Fechar e Carregar Para.
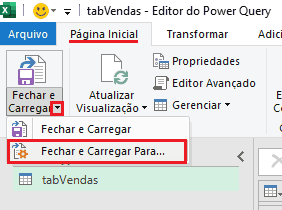
Após seguir este caminho, será apresentada a janela a seguir, de importação de dados:

Note que há diversas opções disponíveis que serão elencadas a seguir.
2.1 Dados destinados como tabelas em planilha
Esta opção é a 1ª apresentada na janela de importação e é utilizada para disponibilizar os dados tratados diretamente em planilha, no formato de tabela.
Conforme pode ser visualizado na janela, a tabela a ser criada contendo os dados advindos do Power Query poderá ser despejada em alguma planilha já existente (incluindo a planilha ativa) ou em nova planilha, a ser criada.
Quando optamos por este destino, a tabela resultante do tratamento é inserida no destino escolhido, conforme exemplo da imagem a seguir:
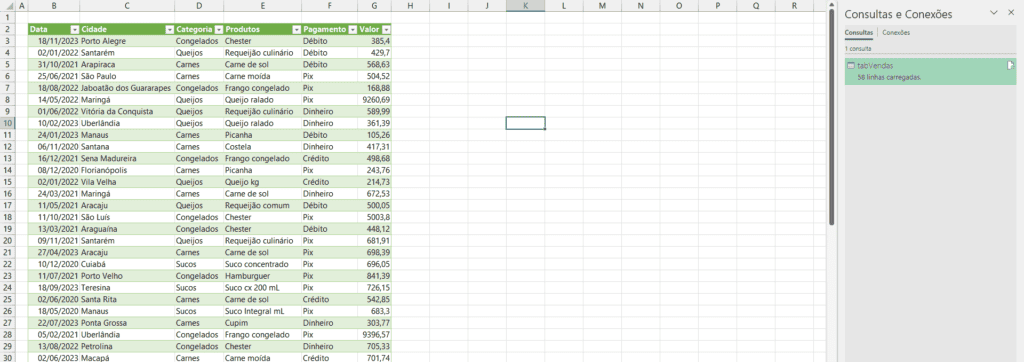
Esta tabela obtida pode sofrer alterações após o tratamento com o Power Query, desde que retornemos à cosulta para edição. No entanto, pode ser editada diretamente nas células, ou seja: podemos por exemplo criar colunas e preencher com fórmulas. Tomando como base a imagem anterior, podemos usar a coluna H e calcular 1% do valor, inserindo assim um campo calculado que represente valores de comissões, por exemplo. Esta alteração, embora tenha agora sido ilustrada diretamente nas células, é preferível ser implementada no Power Query, tratando-se de uma coluna personalizada calculada com uma simples multiplicação.
Em verdade, tudo ou grande parte do que se pode fazer com estes dados despejados em tabela poderá ser realizado ainda com o Power Query, obtendo uma coluna definitiva.
Um exemplo disso é a obtenção de uma coluna para exibir as datas no formato mês/ano. Vejamos um exemplo de fórmula de planilha que poderia ser utilizada:

Note que usamos a função texto e obtivemos a coluna desejada. No entanto, poderíamos ter criado a coluna diretamente com o Power Query, através da função Date.ToText:
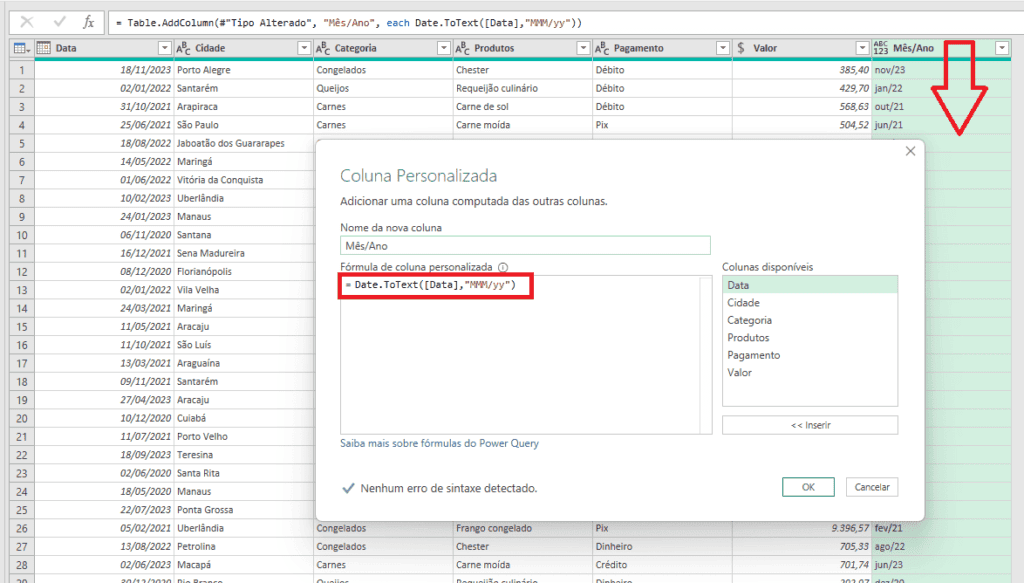
2.2 Criação de tabelas dinâmicas com o Tratar Power Query
A tabela obtida e despejada e mencionada no tópico anterior pode ser utilizada diretamente para criarmos tabelas dinâmicas. Embora seja possível, é preferível não agirmos desta forma porque os dados podem também ser carregados do Power Query diretamente para tabela dinâmica.

Ao escolhermos esta opção, as opções para a montagem de tabela dinâmica são exibidas e podemos montar uma tabela dinâmica normalmente.
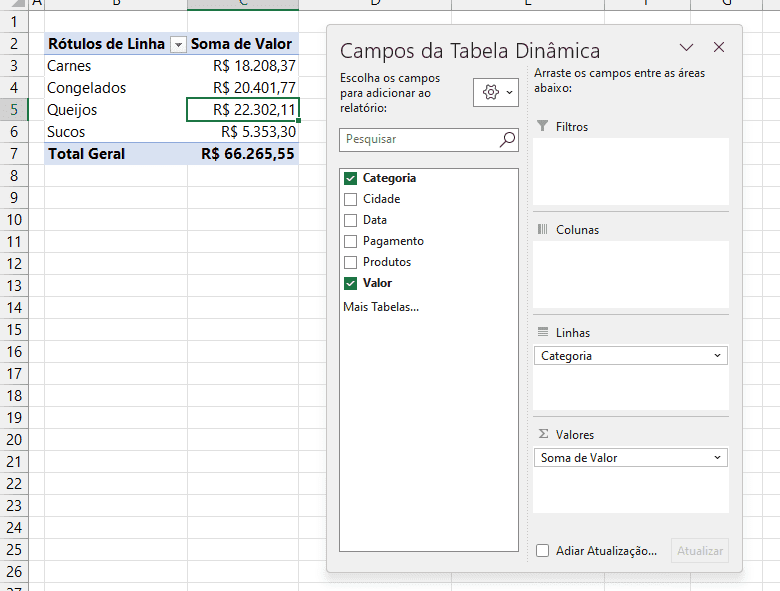
2.3 Criação de gráficos dinâmicos
Uma opção interessante é a obtenção de gráficos dinâmicos.
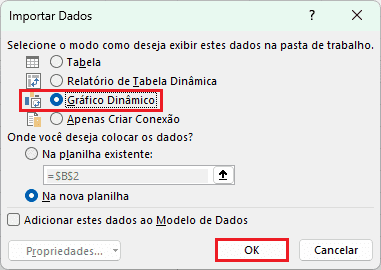
Quando acionada, esta opção cria uma tabela dinâmica (conforme item anterior) e um respectivo gráfico dinâmico.
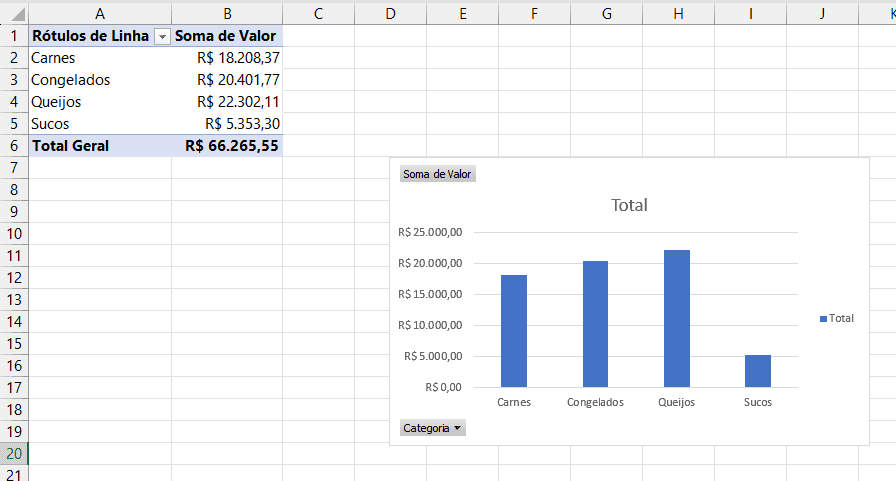
Obviamente podemos obter uma tabela dinâmica como exposto no item 2.2 e em seguida criar nosso gráfico dinâmico, obtendo o mesmo resultado.
2.4 Criar conexão
Esta opção é extremamente relevante. Através dela mantemos os dados tratados sem diretamente destiná-los para um fim “palpável” como elencado anteriormente.
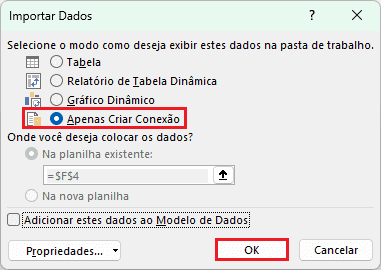
Temos aqui algo muito performático e que pode ser utilizado para servir de base para outras conexões de dados. Uma utilidade possível e recomendada é a criação de tabelas dinâmicas a partir dos dados mantidos em conexão.
Mas como podemos usar a conexão para inserir uma tabela dinâmica? Inicialmente acessamos a guia Inserir > Tabela Dinâmica > Da Fonte de Dados Externos.
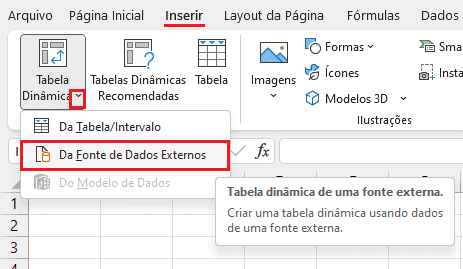
Em seguida é apresentada uma janela em que nós poderemos escolher a conexão (obviamente criada previamente).
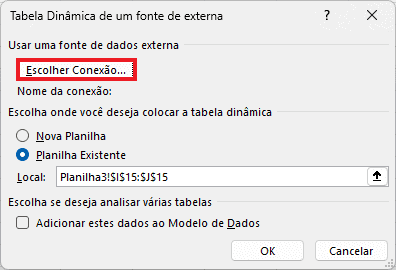
Clicamos em Escolher Conexão. Serão apresentadas as conexões disponíveis:
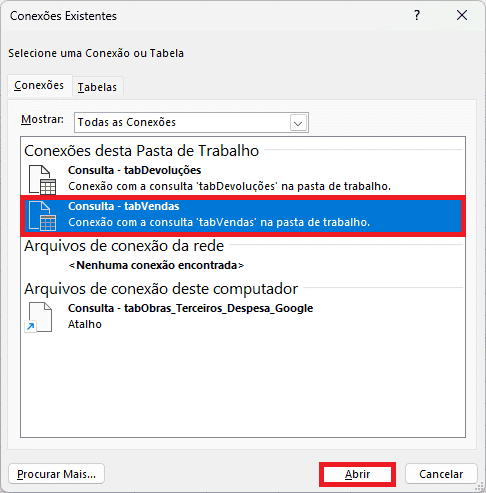
Selecionamos a conexão desejadas e confirmamos em Abrir. A janela anterior volta a ser exibida para que possamos visualizar a conexão escolhida e confirmar em Ok, dando continuidade.
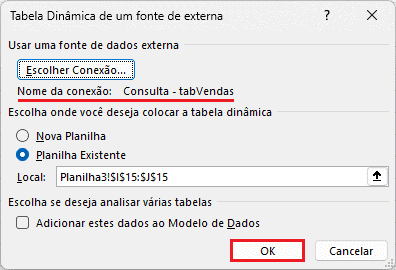
O assistente de tabela dinâmica é disponibilizado normalmente.
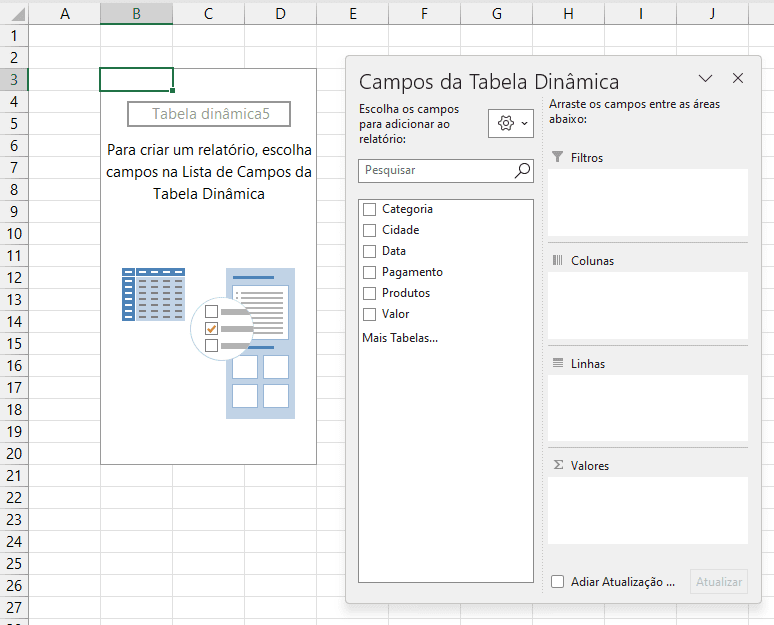
P.S: esta opção é “problemática”. Ela duplica a conexão usada. Note o destaque na imagem a seguir:
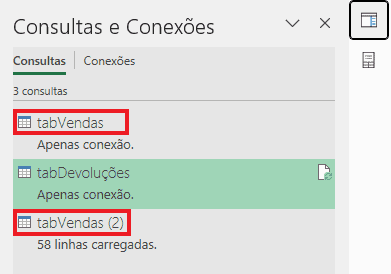
É preferível procedermos da seguinte forma: visto que a conexão já existe, podemos clicar na conexão com o botão secundário e escolher Carregar para > Relatório de Tabela dinâmica. Desta forma, a conexão não será duplicada.
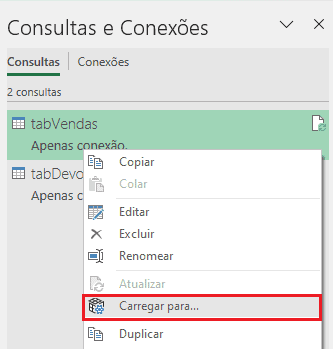
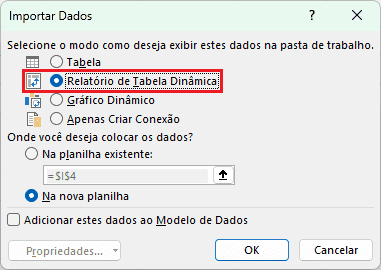
2.5 Adicionar os dados ao modelo de dados
Esta opção é bem interessante por conduzir os dados para serem explorados em outra camada: o Power Pivot. Este suplemento permite construirmos tabelas dinâmicas muito mais poderosas usando as expressões DAX (Data Analysis Expressions) para a criação de medidas, que são cálculos inteligentes e com infinitas possibilidades.
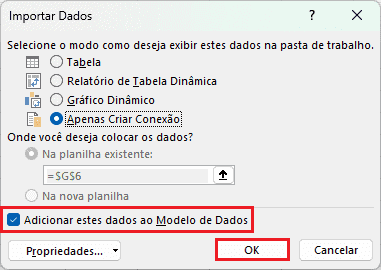
Este suplemento é um potencializador das tabelas dinâmicas e dos seus cálculos, entregando um horizonte maior para as análises. Algo notável são as limitadas opções, por exemplo, de cálculos de campos calculados de tabelas dinâmicas, que são contornadas e com muito “louvor” no Power Pivot com as medidas implementadas.
