Neste vídeo você aprenderá como usar o Solver no Excel passo-a-passo com exemplo prático.
Como Habilitar o Solver no Excel.
O Solver foi originalmente desenvolvido pela empresa Frontline Systems, Inc.
Esta empresa foi fundada por Leon Lasdon, na Universidade de Stanford.
O Solver foi integrado ao Microsoft Excel na versão 5.0 e desde então é distribuído como uma ferramenta de otimização de planilha.
Esta é uma ferramenta para álgebra linear no Excel e permite a solução de problemas complexos no Excel.
Para habilitar o suplemento Solver clique em Arquivo->Opções do Excel ->Suplementos, selecione em gerenciar Suplementos do Excel e no botão Ir…
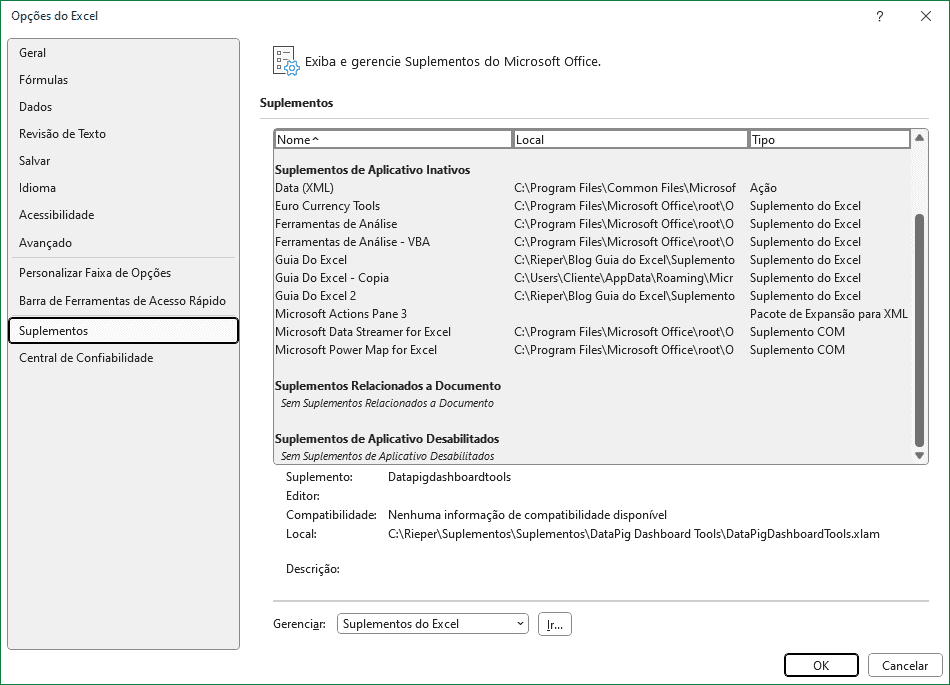
Clique então em Solver e marque esta opção e em seguida clique em OK.
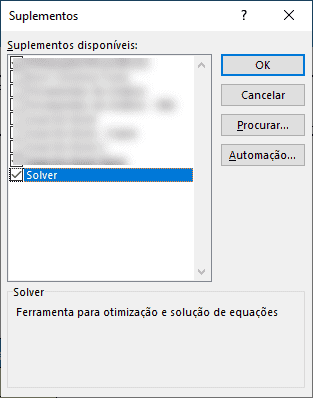
Com isso temos o Solver habilitado, veja na guia Dados que o botão Solver está agora habilitado no excel.

Exemplo de Como Usar o Solver no Excel
O Solver permite maximizar valores, minimizar ou chegar a um valor definido.
Neste exemplo iremos realizar a maximização de resultado no Solver.
O problema do nosso exemplo é:
Uma empresa que produz três produtos, com parâmetros e restrições diferentes, assim como valores de vendas diferentes. Qual deve ser a quantidade produzida de cada item para que o aproveitamento seja ótimo assim como o faturamento, sendo que deve ser produzido no mínimo uma tonelada de cada produto?
Veja a imagem abaixo:
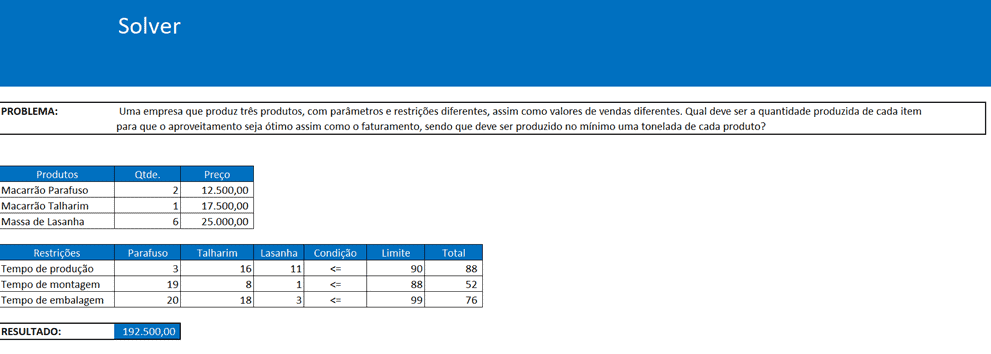
No exemplo temos então os produtos da nossa fábrica, o valor por tonelada e também os tempos de produção, montagem e embalagem.
O objetivo é então, chegar ao maior valor de faturamento, produzindo pelo menos uma tonelada de cada produto e sem passar pelo limite de tempos.
Como Montar a Planilha de Cálculo
Para realizamos um cálculo no Solver precisamos criar uma estrutura de cálculo.
No nosso exemplo colocamos então os produtos que serão produzidos, a quantidade que será produzida ao lado da coluna produtos e ao lado da coluna Preço temos o valor por tonelada produzida.
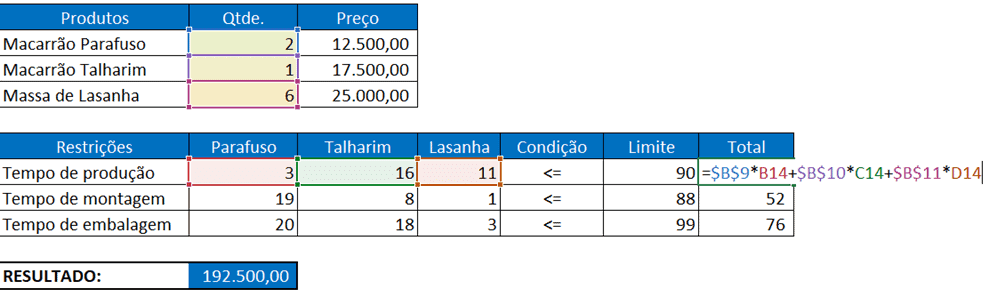
Em restrições temos a quantidade de tempo de produção, montagem e embalagem.
Nela temos a quantidade de horas para a produção de cada um dos produtos.
Na coluna Limite temos o limite de horas que podem ser feitas na produção, montagem e embalagem.
Na coluna total temos a multiplicação da quantidade de produtos produzidos multiplicados pela quantidade de horas para cada produto.
E em Resultado, temos a soma da multiplicação dos valores da coluna Qtde e Preço ao lado de Produtos.
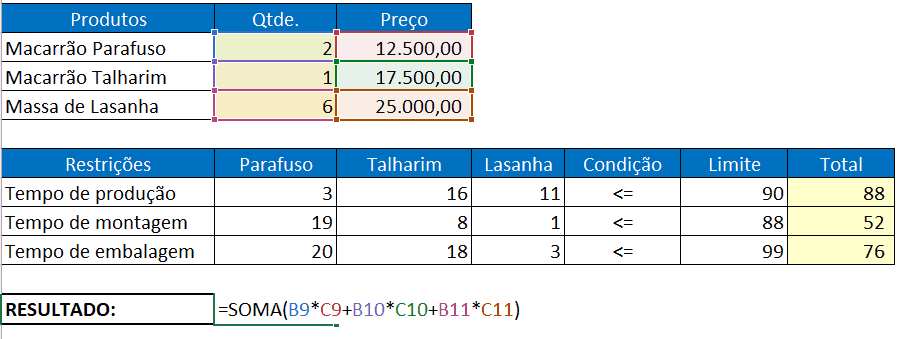
Como Usar o Solver no Excel
Agora pra usar o Solver clique na guia Dados e clique no botão Solver na sessão Análise.
Na tela do Solver temos:
- Definir Objetivo: Nele você define a célula objetivo, no caso a célula ao lado de Resultado. Defina também se vai ser para maximizar, minimizar ou valor específico.
- Alternando Células Variáveis: Estas células variáveis são os valores que serão alterados na sua planilha, no caso a quantidade de toneladas produzidas de cada um dos produtos.
- Sujeito às Restrições: Aqui definimos os limites da nossa solução. Incluímos por exemplo que as toneladas tem que ser um número inteiro, tem que ser maior que 1 e tem que ser menor ou igual ao valor total de horas de produção, montagem e embalagem.
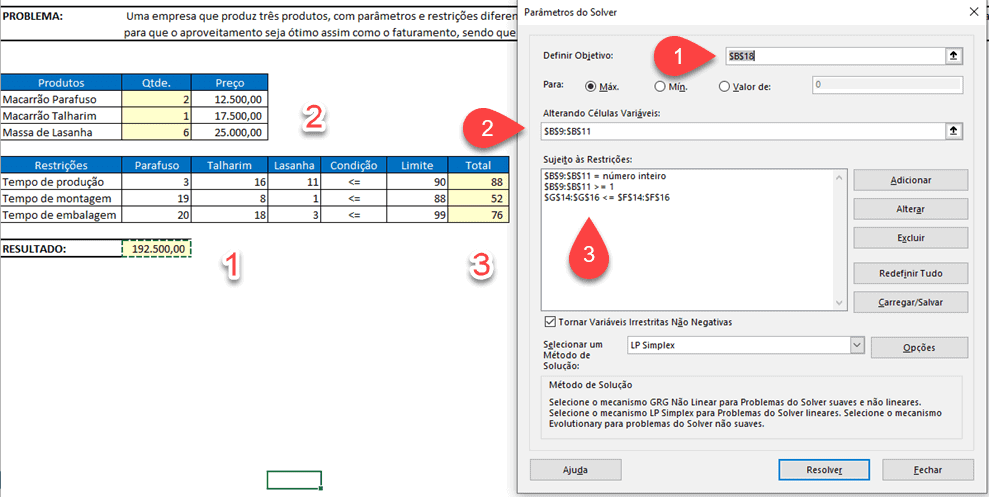
Após isso temos ainda outros controles como os métodos de solução.
Clique em Resolver e temos então a solução otimizada na célula de objetivo.
Ela calcula e retorna esta tela abaixo avisando que foi concluído.
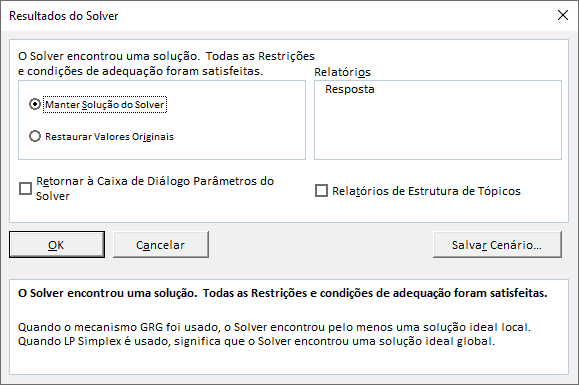
Assim temos o resultado na célula de objetivo com o valor máximo que ela conseguiu.
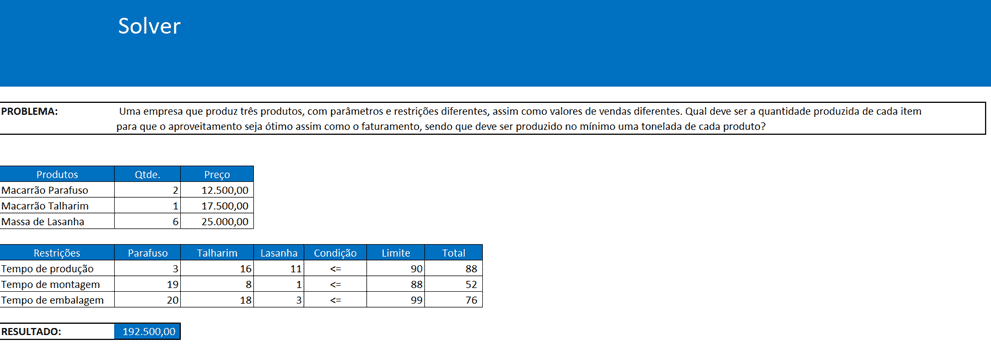
É importante de analisar os totais das restrições e dos valores pois você pode ver que alguns limites podem ser aumentados talvez com mais horas de produção, pois podemos identificar os gargalos.
Download Planilha Exemplo
Clique no botão abaixo para realizar o download do arquivo de exemplo:
