Veja como usar o filtro avançado no Excel com vários truques, download da versão gratuita da planilha.
Função Filtro Avançado no Excel
A função filtro avançado do Excel permite que você realize filtros de dados conforme vários detalhes de filtro.
Para o uso de filtro avançado você coloca um título na coluna com o nome da coluna que deseja de filtro no relatório e digite Pago abaixo do cabeçalho do filtro que será aplicado.
Veja no exemplo abaixo, aonde temos uma lista de dados com contas a pagar e uma coluna com Situação e Pago escrito abaixo.
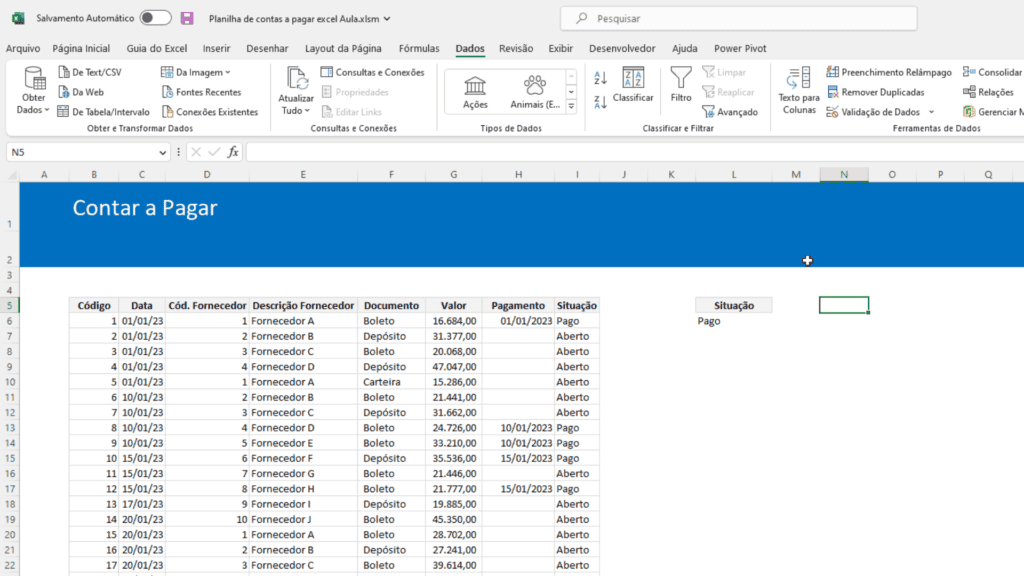
Após isso clique em Dados -> Avançado, na janela aberta há 3 campos.
Faça assim:
- Intervalo da lista: Selecione a origem dos dados que é a tabela de origem dos dados. No exemplo a tabela de contas a pagar.
- Intervalo de critérios: Intervalo com o cabeçalho e filtros que serão aplicados. No caso Situação e Pago abaixo do cabeçalho.
- Copiar para: Local para onde serão transferidos os dados, basta selecionar uma célula para onde deverão ser copiados os dados.
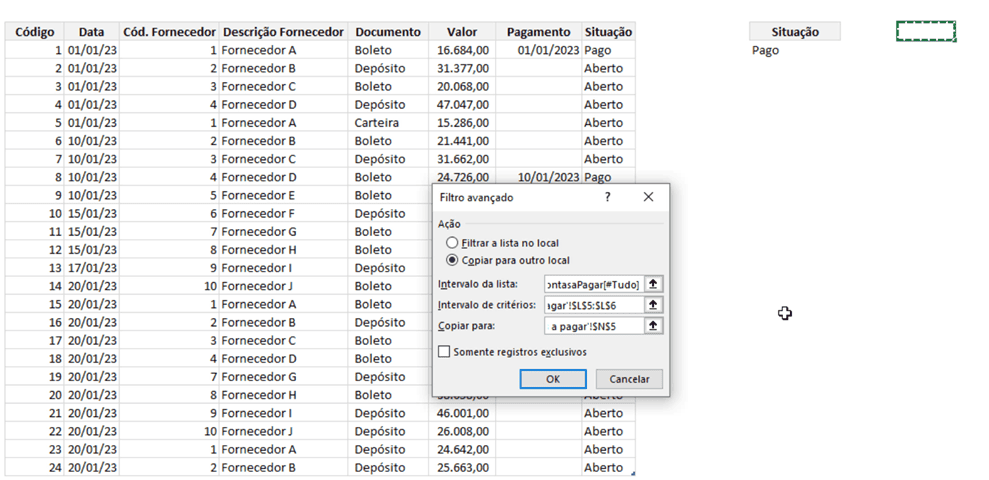
Com isso temos o retorno abaixo com os dados filtrados da origem de dados e intervalo de critérios aplicados no filtro.
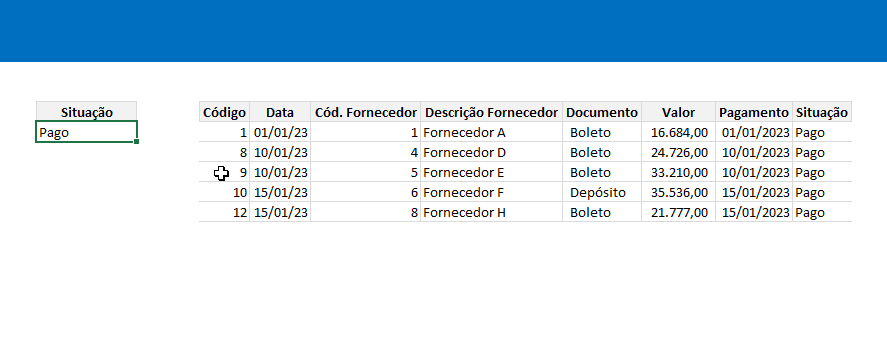
Filtro no Excel com Várias Condições
O Filtro Avançado permite também várias condições.
Para filtros E, considerando mais do que uma condição para o filtro coloque Situação = Pago e Documento = Boleto.
Com isso serão filtrados apenas os valores do relatório quando a situação for pago e o documento for igual a boleto.
Para situações OU no filtro avançado coloque uma nova linha, com isso você terá outras condições.
Veja o nosso exemplo aonde temos as situações abaixo aonde serão retornadas as situações OU para cada linha nova e E para itens na mesma linha.
- Pago E Boleto
- Pago E Carteira
- Aberto E Boleto
- Aberto E Carteira
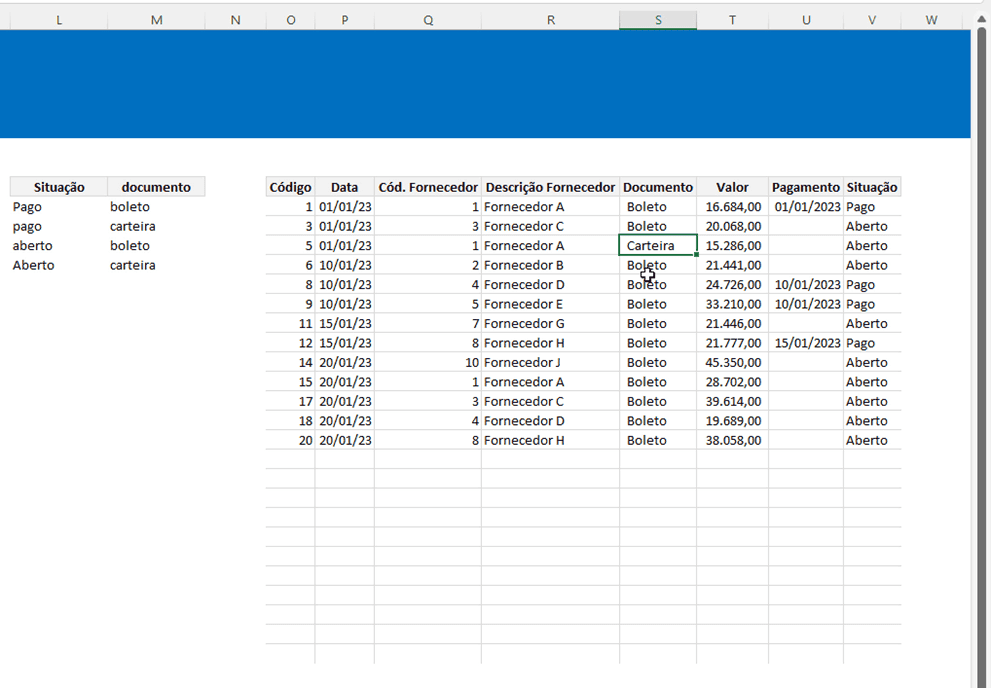
Filtro Avançado Excel com Operadores
O filtro avançado também permite que usemos filtros com condições diferentes.
No nosso exemplo estamos filtrando a situação = PAGO E o documento que contenha as letras le e também que a data seja >=10/01/2023.
Para o filtro podemos usar o operador *le* para filtrar um texto em qualquer lugar do texto da coluna documento.
E para a data temos que seja maior ou igual a 10/01/2023 usando o operador >= antes da data.
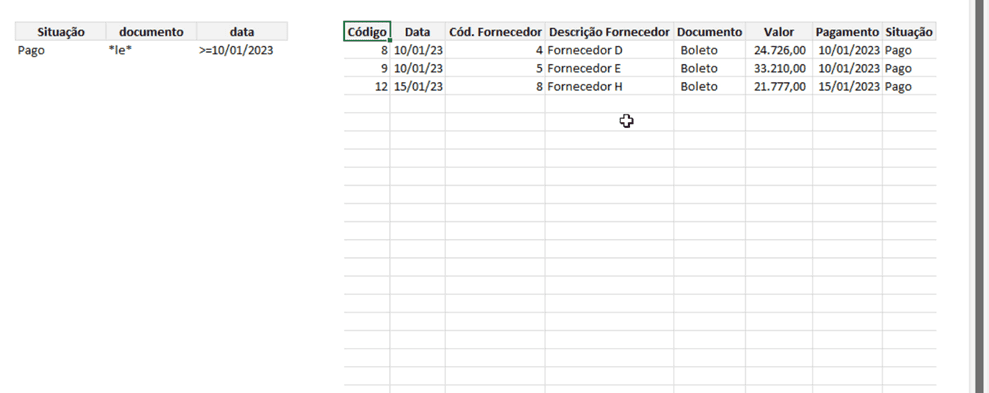
Filtro Avançado Entre Datas
Para isso podemos usar duas colunas de data com operadores >= e <=.
Veja que para isso podemos usar no filtro a mesma coluna repetindo-a.
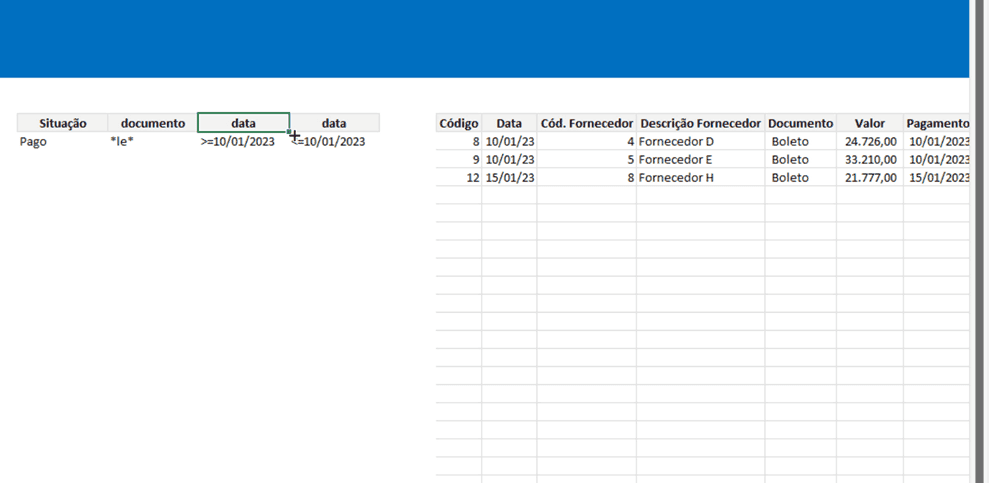
Após isso basta realizar o filtro avançado do Excel selecionando o cabeçalho e os critérios.
Automatizar Filtro no Excel com VBA
Podemos realizar filtros avançados automatizados no Excel com VBA.
No nosso exemplo iremos retornar os dados do relatório de contas a pagar com filtro de data inicial e final e a situação pago, aberto ou todos.
Para isso podemos fazer o uso de operadores e unir os dados conforme temos abaixo.
- Data inicial: =”>=”&$B$15
- Data final: =”<=”&$B$16
- Situação: =SE($B$17=”Total”;”Aberto”;$B$17)
E também uma nova linha, elas tem duas linhas porque a primeira linha retornará os filtros de data inicial e final e também a situação se for Aberto ou Total.
- Data inicial: =”>=”&$B$15
- Data final: =”<=”&$B$16
- Situação: =SE($B$17=”Total”;”Pago”;$B$17)
Na segunda linha, caso seja Total retornará Pago, senão retornará o filtro.
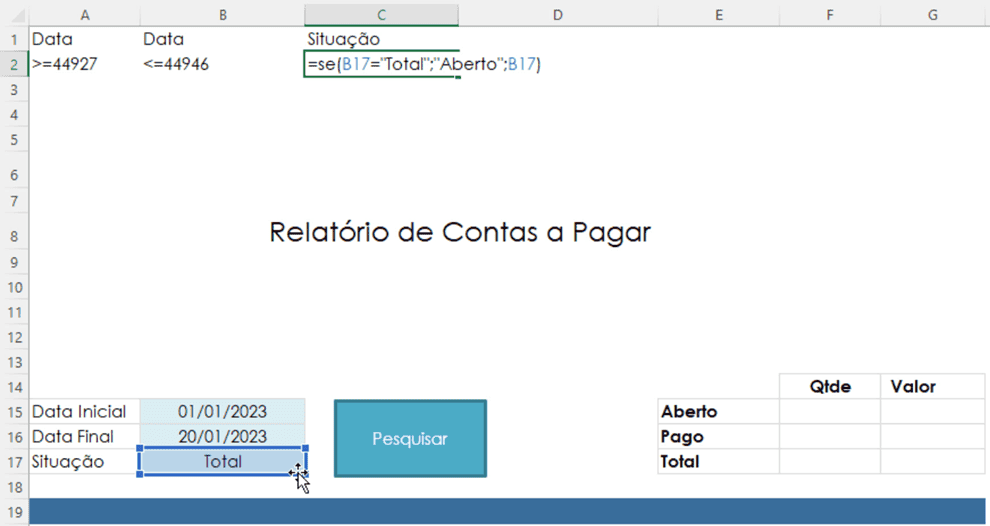
Com isso podemos aplicar o filtro com base nas células do topo.
Para automatizarmos a tarefa de filtro clique na guia Desenvolvedor e em Gravar Macro.
Depois aplique o filtro avançado e selecione o intervalo de origem em Intervalo da lista.
Clique em Intervalo de critérios e selecione o intervalo no campo superior.
E para o resultado selecione a primeira célula da esquerda aonde deseja que os dados sejam retornados.
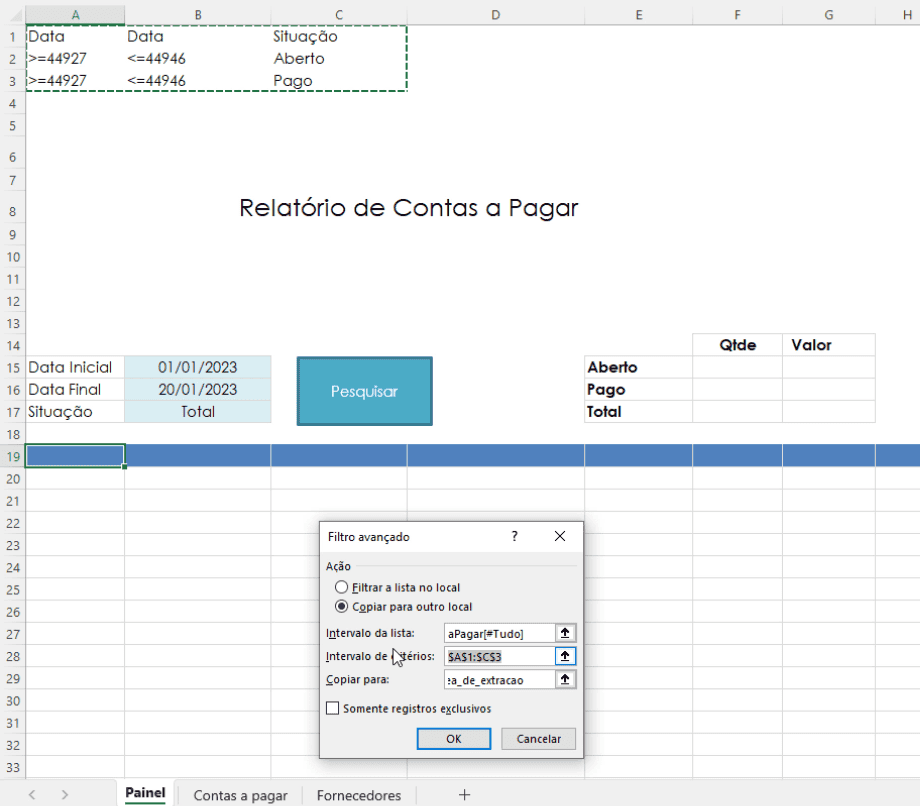
Após gravar a macro você terá um código conforme o abaixo gravado, altere o nome na sub para lsFiltrar por exemplo.
Sub lsFiltrar()
Sheets("Contas a pagar").Range("tContasaPagar[#All]").AdvancedFilter Action:= _
xlFilterCopy, CriteriaRange:=Range("Painel!Criteria"), CopyToRange:=Range( _
"Painel!Extract"), Unique:=False
End Sub
Clique em Inserir->Imagem e selecione uma imagem.
Clique com o botão direito sobre a imagem e em Atribuir Macro.
Selecione a macro lsFiltrar.
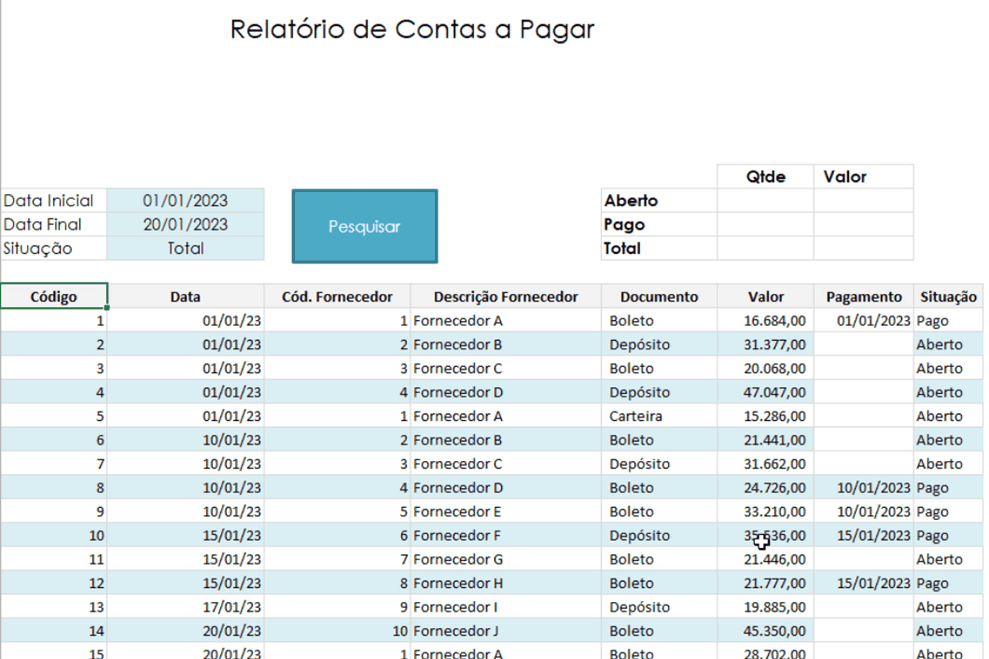
Após isso ao clicar no botão o filtro será aplicado imediatamente.
Download Planilha Truques do Filtro Avançado Excel
Clique no botão abaixo para realizar o download do arquivo de exemplo:
