Como usar o Modo de Exibição Personalizado no Excel
O modo de exibição personalizado no Excel é um ótimo modo de criar visualizações diferentes de pastas de trabalho e planilhas.
Com ele você pode criar visualizações diferentes:
- Ocultar ou reexibir colunas;
- Ocultar ou reexibir linhas;
- ocultar ou reexibir planilhas;
- Criar filtros;
- Margens, cabeçalho, rodapé;
- Configurações de página;
Isso facilita muito o trabalho com planilhas muito grandes ou que precisam ter visualizações diferentes da planilha com filtros.
Pode por exemplo criar uma visão com todas as planilhas e outra somente com as planilhas que serão utilizadas na operação.
Criando Modo de Exibição Personalizado no Excel
O modo de exibição personalizados está no Excel no menu Exibir->Modos de Exibição Personalizados.
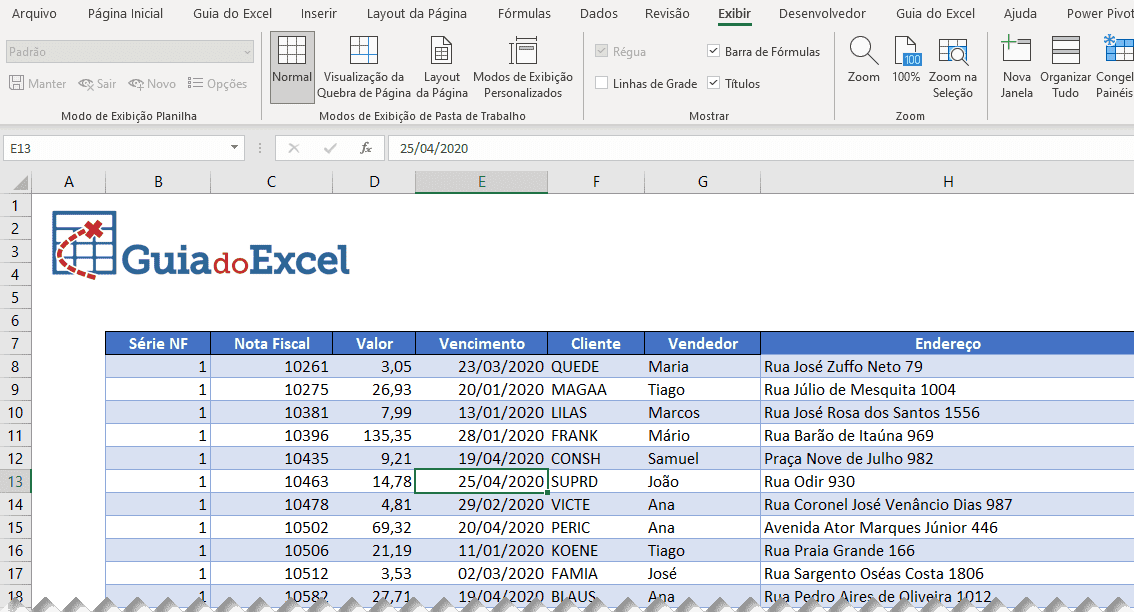
Importante: Esta opção somente pode ser utilizada em pastas de trabalho que não tenham nenhuma Tabela. Se houver alguma tabela a opção não ficará disponível.
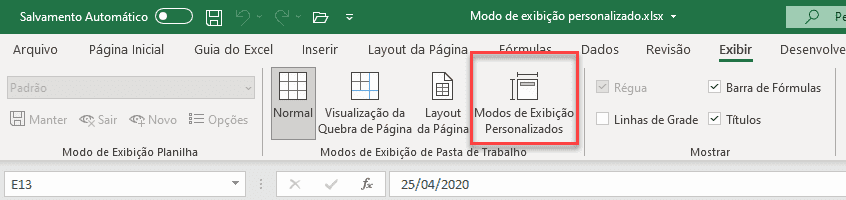
Como utilizar o Modo de Exibição Personalizado
Para criar um modo de exibição personalizado deixe a pasta de trabalho com as colunas que deseja, os filtros, planilhas que deseja que sejam exibidas e filtro que deseja.
Uma boa ideia é criar inicialmente um modo de exibição Todos, no qual não haverá a aplicação das alterações.
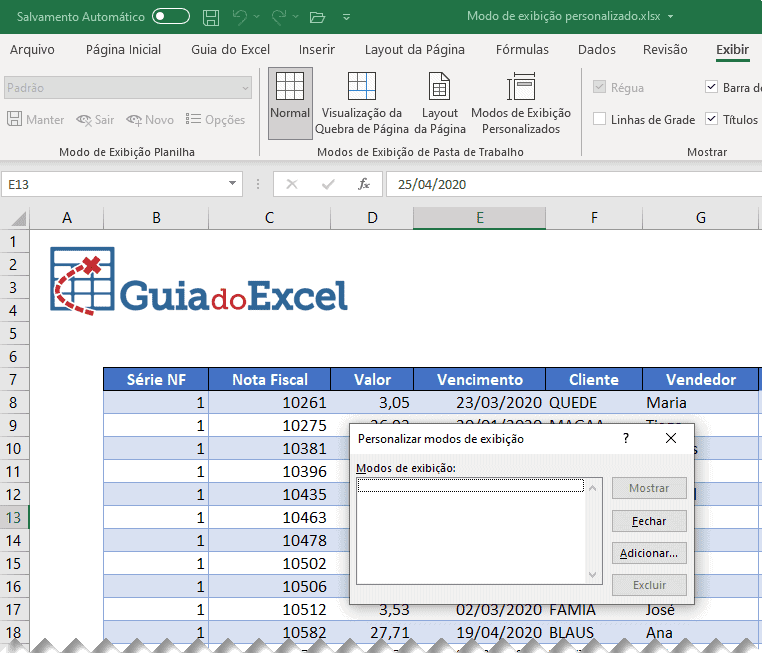
Clique em Adicionar e na tela que segue digite o nome Todos e marque as opções Configurações de Impressão e Linhas ou colunas ocultas e configurações de filtro.
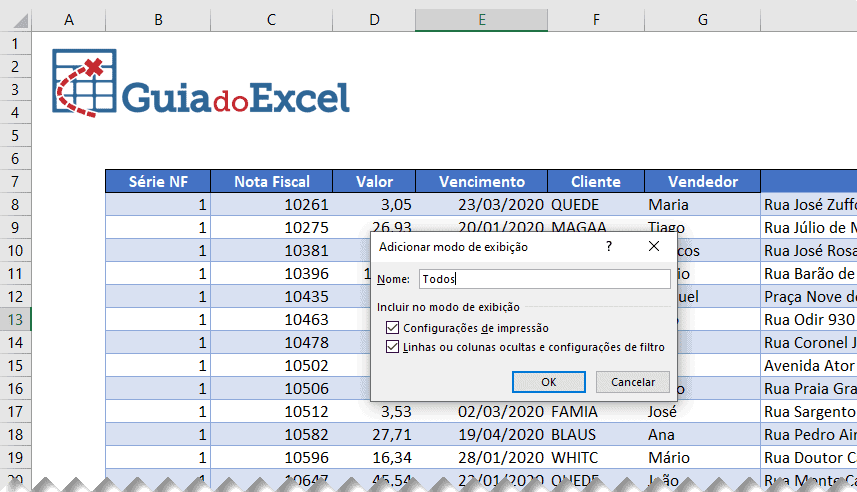
Com isso toda vez que clicar em modo de exibição personalizado e clicar em Todos será então exibida a planilha com esta visualização.
Agora clique em Dados->Filtro e aplique um filtro de data, por exemplo Este Mês, oculte também algumas colunas.
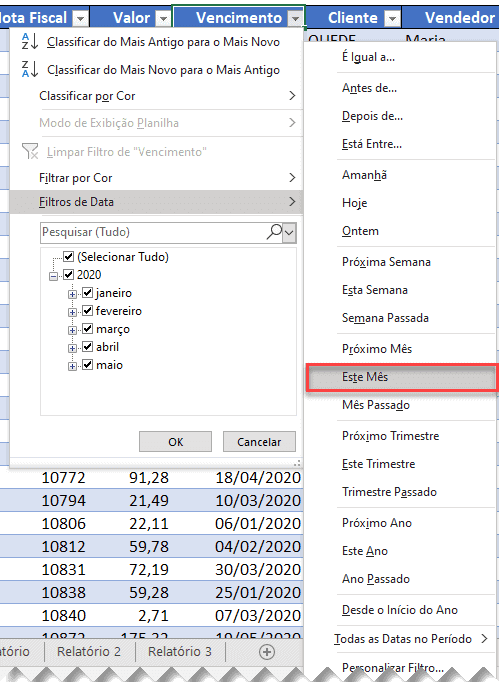
Clique em Exibir->Modos de Exibição Personalizados e coloque o nome Este mês.
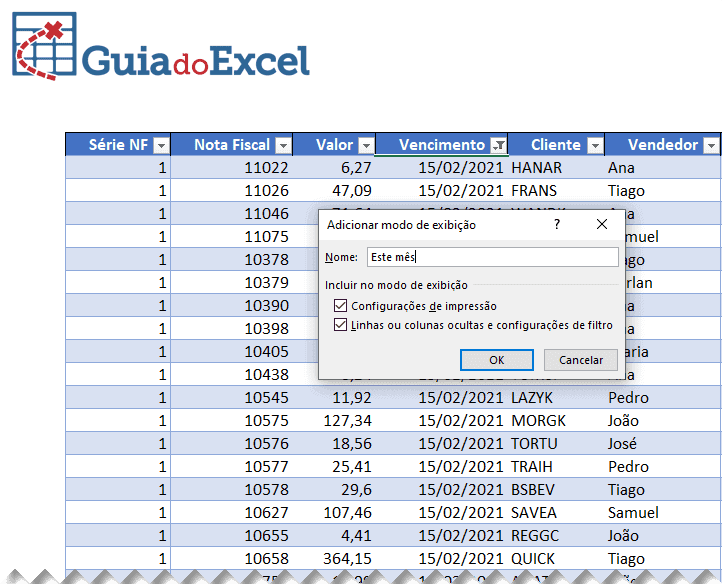
Clicando em OK você terá então um filtro do mês atual ao selecionar a opção Este mês e terá a visualização completa ao clicar em Todos.
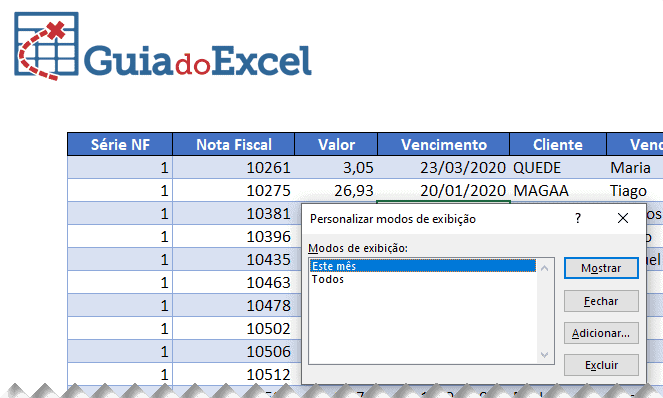
Você pode criar quantos modos de exibição personalizados desejar e ao clicar eles serão aplicados imediatamente mudando então a exibição imediatamente.
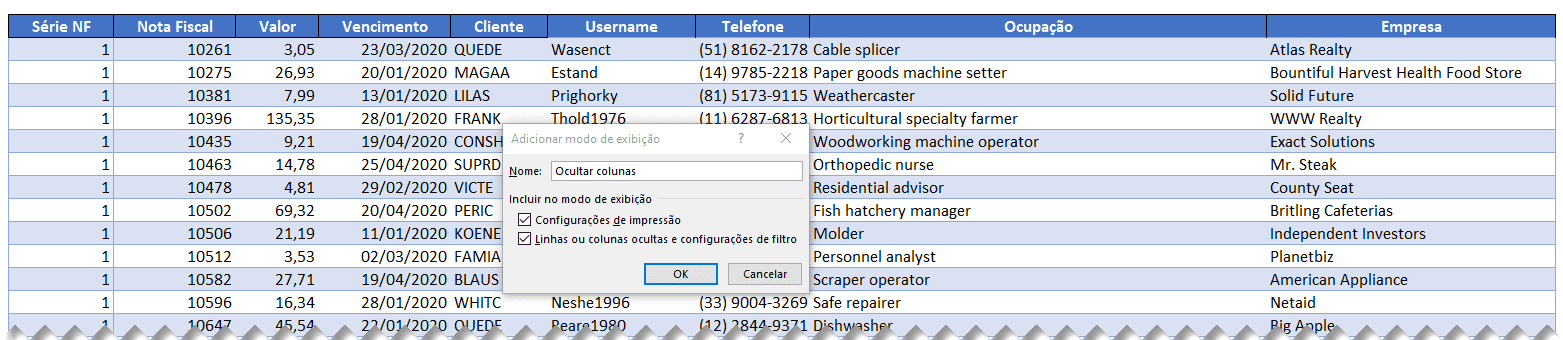
Alterar modo de exibição personalizado com VBA
Você pode também alterar o modo de exibição personalizado com o VBA realizando uma gravação de macros.
- Clique na guia Desenvolvedor e clique em Gravar Macro.
- Clique em Revisão->Modo de exibição personalizado
- Selecione um dos modos de exibição criados
- Clique em Parar Gravação
- Clique Alt+F11 e veja o módulo criado
No módulo criado haverá um código com a gravação da macro, bastando chamar ele para que a visualização seja acionada.
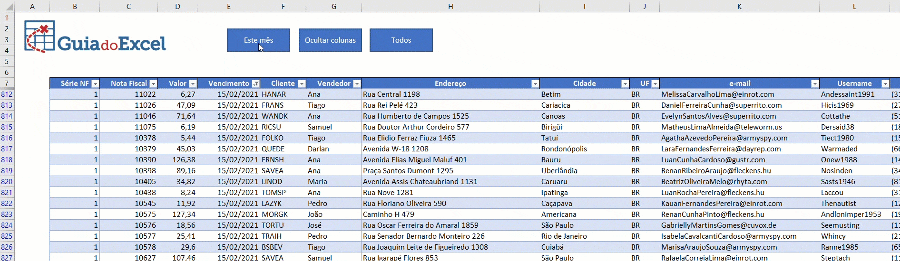
No Excel clique em Inserir->Formas->Escolha uma das formas.
Clique com o botão direito sobre cada um dos botões e marque a macro selecionada.
No gif acima temos um exemplo de como funciona a macro da visualização personalizada.
Download
Realize o download do arquivo deste exemplo e da vídeo-aula acima neste botão abaixo. Basta se inscrever na nossa newsletter gratuita para o download automático.
Baixe a planilhaCurso Excel Completo – Do Básico ao VBA
Quer aprender Excel do Básico, passando pela Avançado e chegando no VBA? Clique na imagem abaixo:

