Neste artigo você aprenderá como usar o COPILOT no Excel, veja passo-a-passo no artigo e no vídeo abaixo.
Como Instalar COPILOT no Excel
No momento o COPILOT no Microsoft 365 e por conseguinte no Excel, está disponível apenas para grupos restritos de pessoas e para Grandes Empresas para testes.
Ela está na versão BETA e ainda deve receber várias melhorias, tivemos acesso e você verá como ela funciona.
Como Usar o Copilot no Excel?
Clique na Página Inicial e no botão Copilot, irá abrir uma tela lateral.
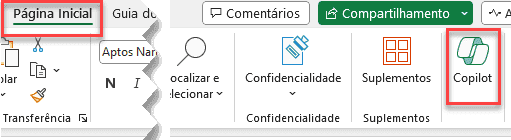
A barra lateral que é aberta é como a abaixo.
No momento o Copilot está recebendo apenas consultas em Inglês.
No Copilot no momento você pode trabalhar apenas com tabelas no Excel.
Ele pode:
- Adicionar colunas de fórmulas
- Destacar dados
- Classificar e Filtrar
- Realizar análises e emitir sugestões
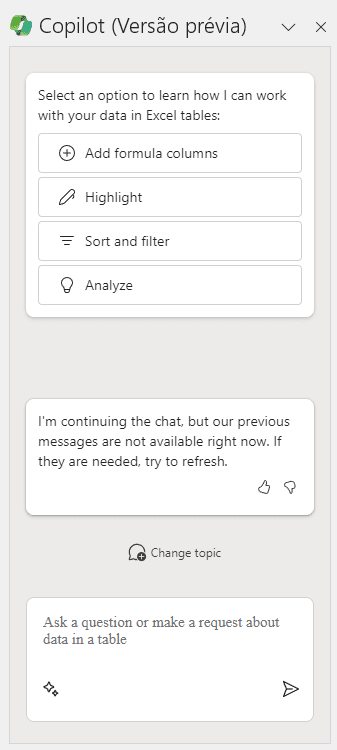
Para que possa realizar uso do COPILOT é necessário que ele esteja salvo no Onedrive.
Então a primeira parte é salvar a pasta de trabalho no Onedrive antes de iniciar o trabalho com o Copilot no Excel.
Exemplo Sugerindo Colunas
Você pode digitar qualquer texto, assim como temos no CHATGPT.
No caso digitamos: “Show suggestions for formula columns” para que o Copilot analise a tabela e crie sugestões que enriqueçam a tabela.
Para cada solicitação o COPILOT envia os dados para a nuvem e surge o texto “Understanding your data…” e é necessário aguardar alguns segundos.
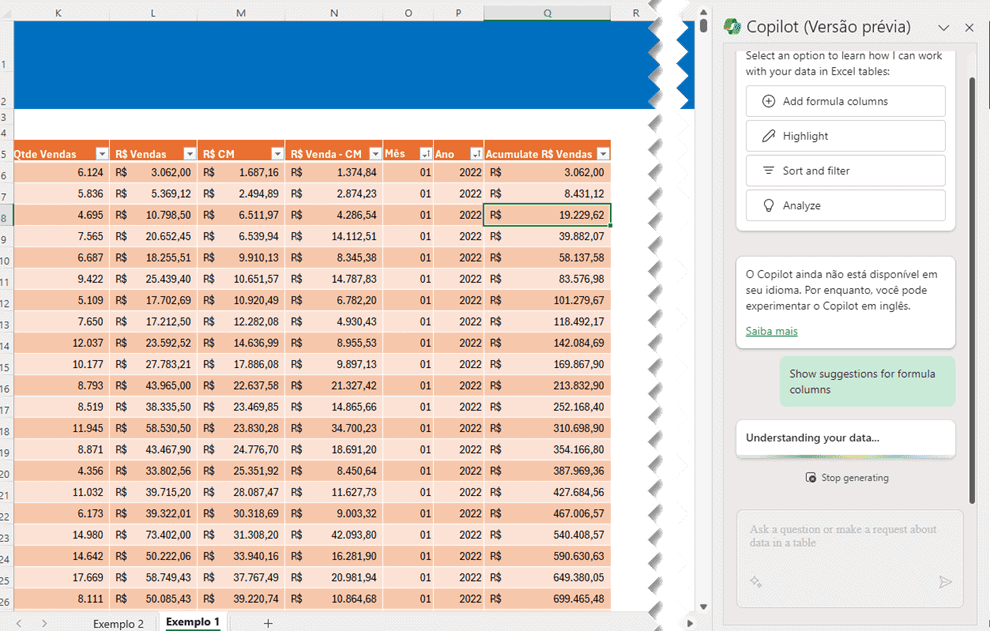
Como retorno da nossa questão foi sugerida a inserção de uma coluna de lucro.
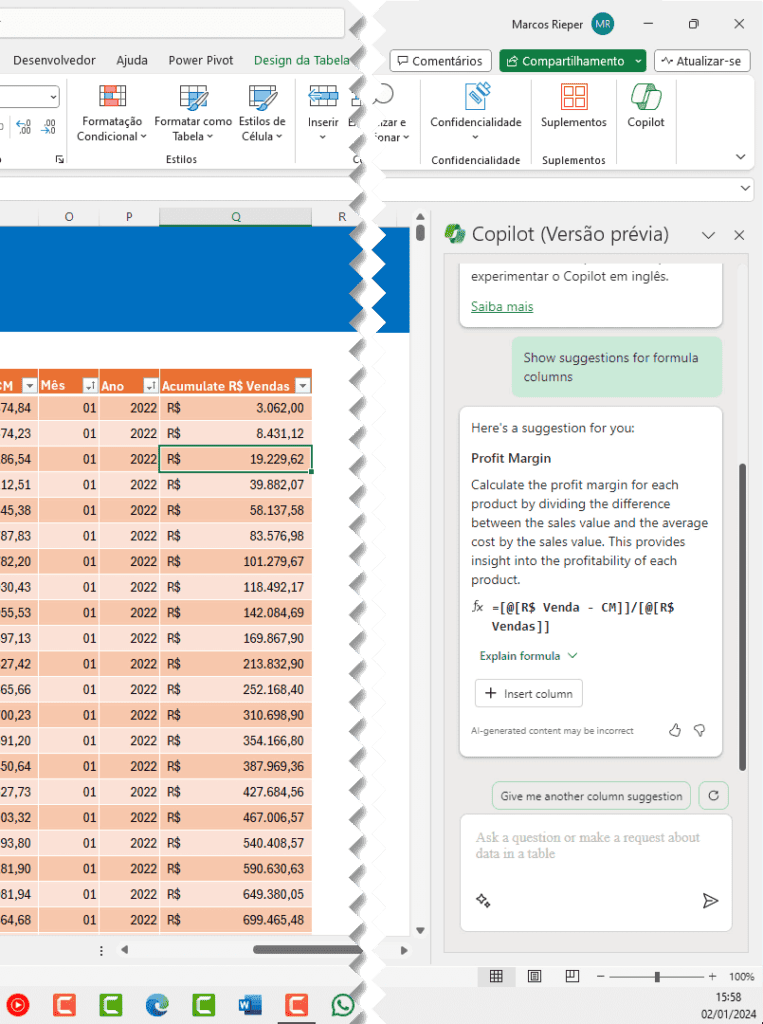
E abaixo temos a inclusão da coluna ao clicar no botão + Inser Column, como vemos na imagem anterior.
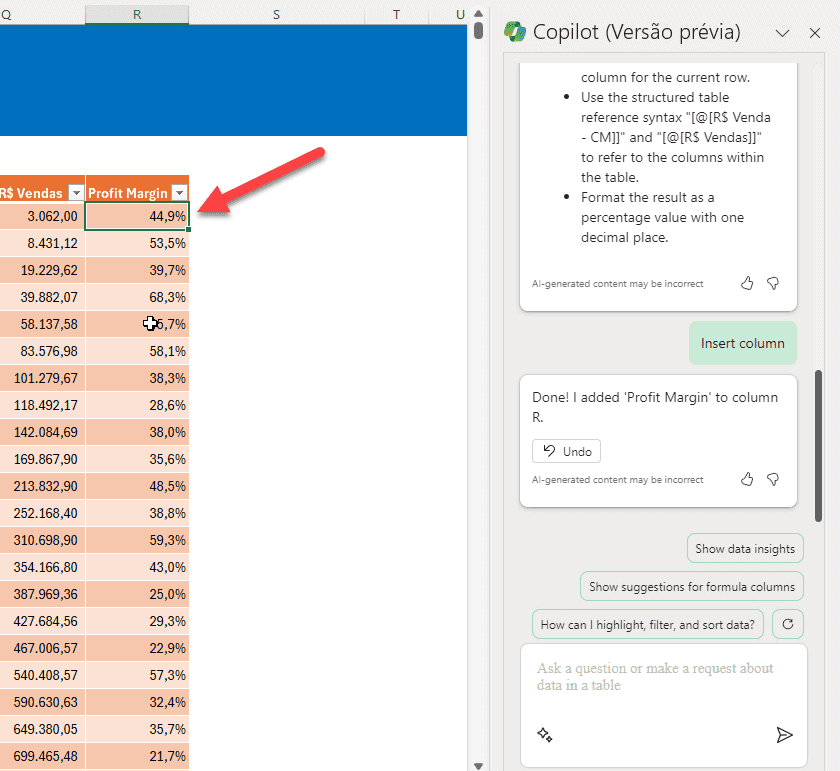
Criar Gráficos de Análises
Digitando uma solicitação para que o COPILOT analise os dados digite “Analyse this data” ou algo mais específico, como se estivesse realizando esta consulta no ChatGPT que é a base do COPILOT.
Como sugestão pode receber por exemplo um gráfico, como temos abaixo.
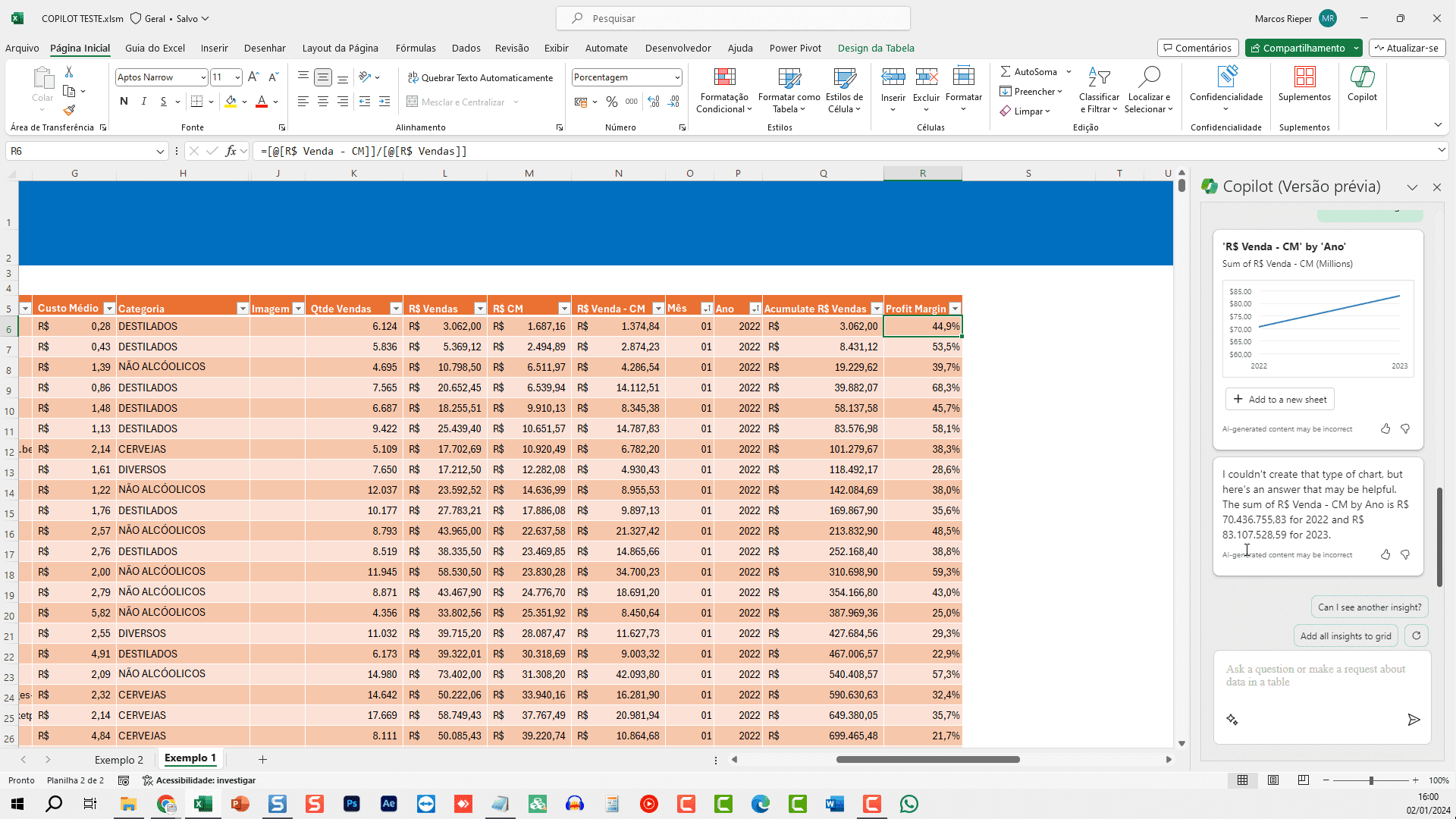
Clicando no botão + Add to a new sheet você terá a criação de uma nova planilha com a inclusão de uma tabela dinâmica e do gráfico sugerido.
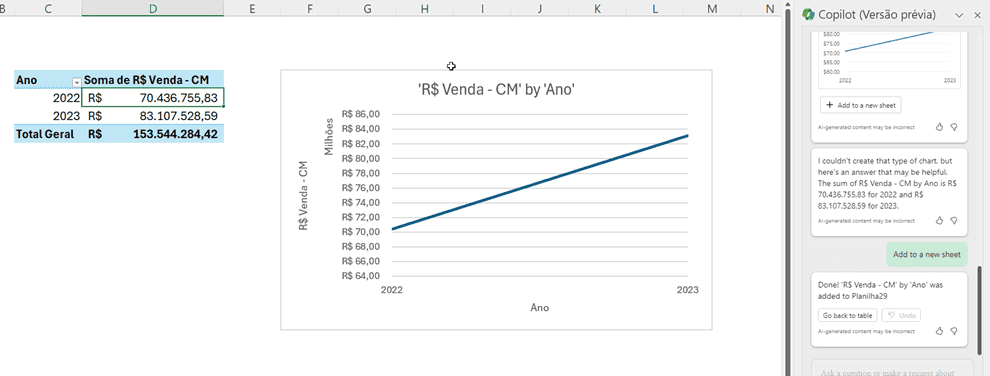
Insights com Copilot no Excel
Algo muito interessante é a capacidade do Copilot de gerar insights no Excel, dado que ele tem acesso aos seus dados da tabela.
Com isso ao clicar ou digitar “Add all insights to grid“, o Copilot gera uma lista de sugestões para o seu Excel.
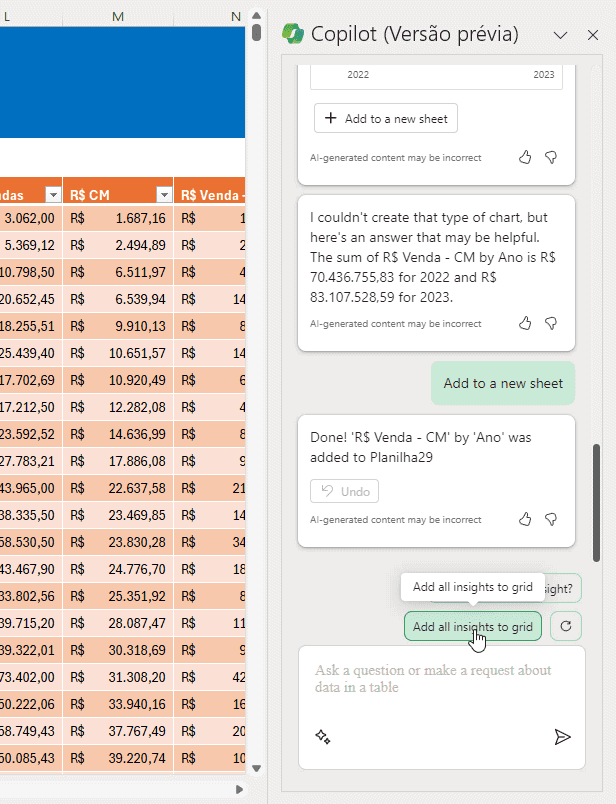
Quando clicamos no botão acima, temos uma lista com as análises geradas com vários gráficos e tabelas dinâmicas.
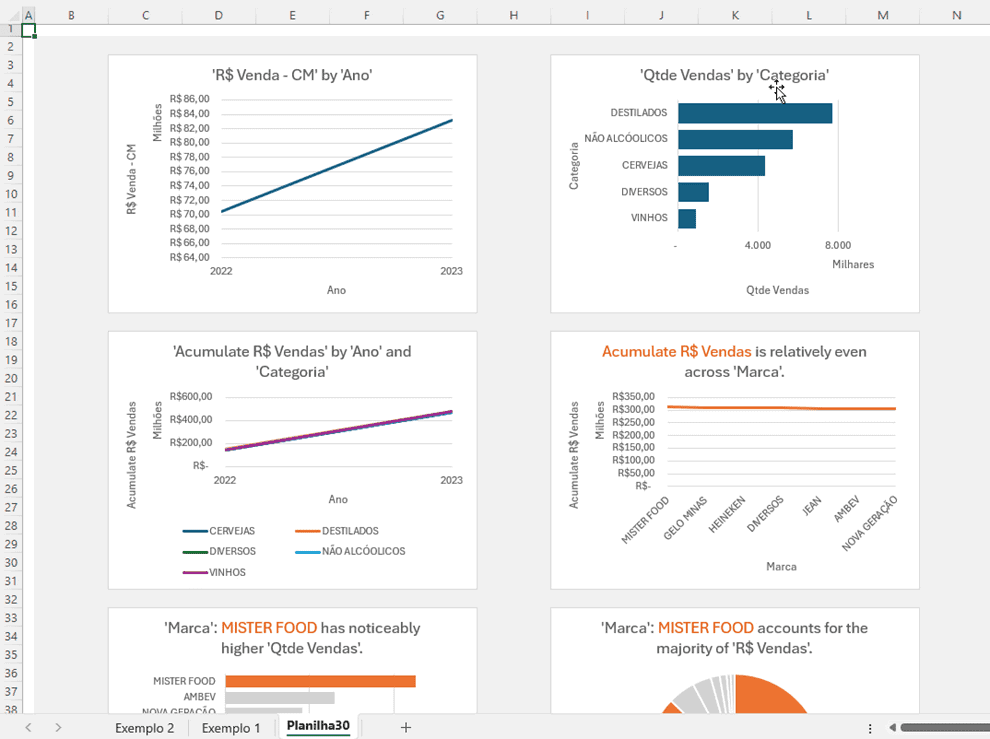
Como pode notar abaixo dos gráficos é gerada uma lista de tabelas dinâmicas com os gráficos dinâmicos relacionados às tabelas.
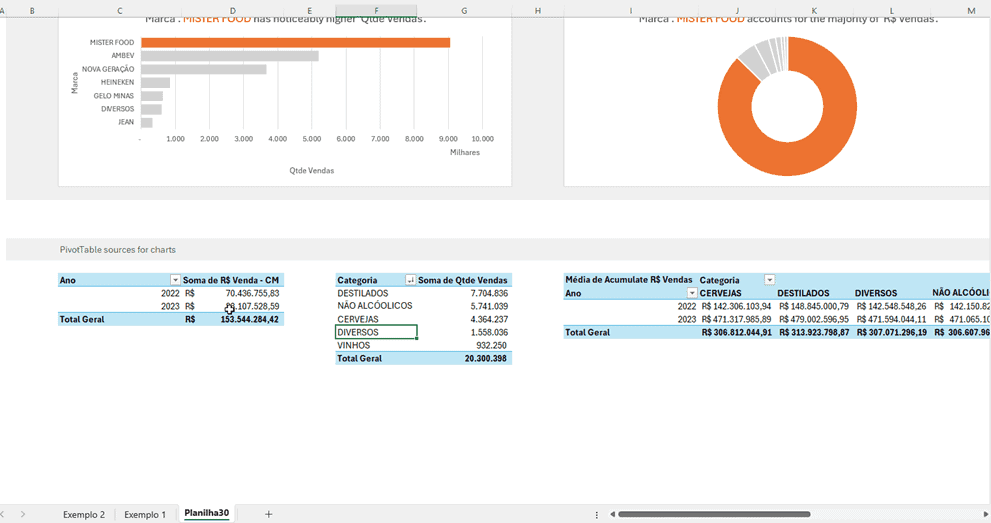
Criar Fórmulas Automáticas com Copilot no Excel
Abaixo temos uma tabela com textos nas células que desejamos extrair.
Para isso digitamos “Create column to extract by this example: Ágatha Carvalho“.
Como resultado temos uma fórmula criada como vemos abaixo, e ao clicar no botão insert column é gerada uma nova coluna, e apesar de estar em inglês, ela inclui na língua que estiver usando o Excel.
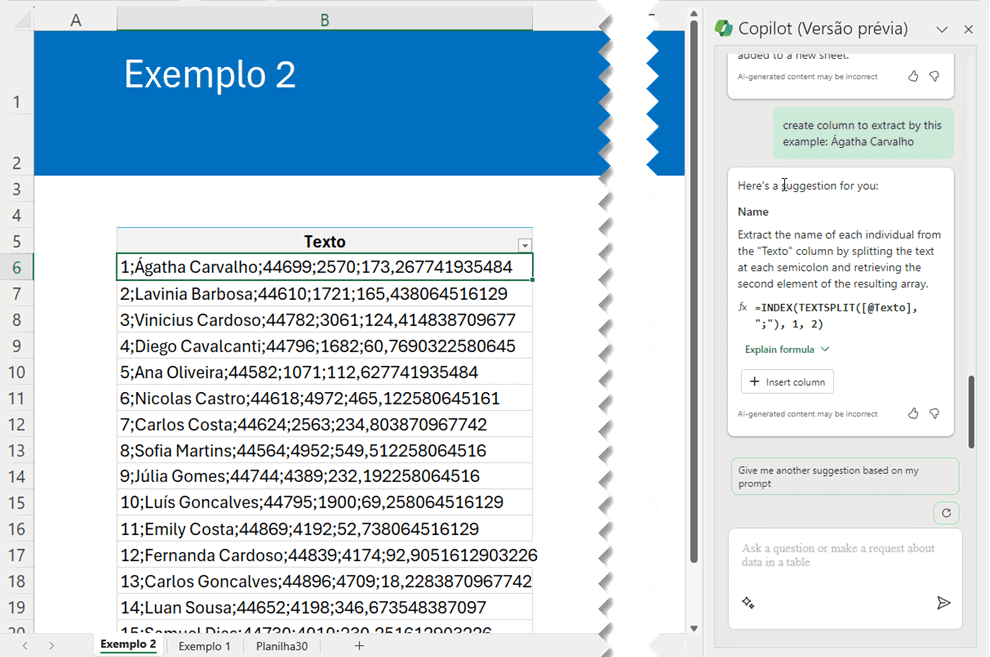
Veja abaixo a coluna criada e o resultado, como pode notar a fórmula criada funcionou corretamente e não foi necessário nenhuma adaptação.
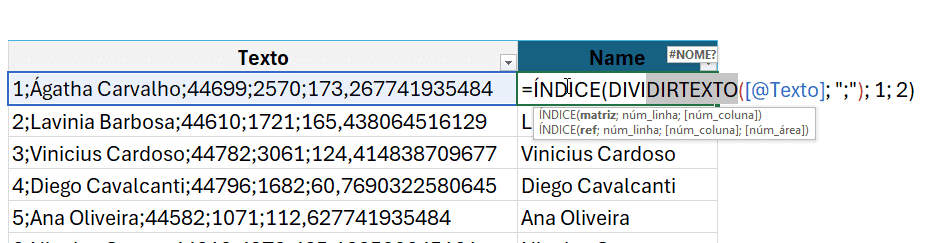
Criação de Código VBA no Copilot do Excel
O COPILOT também funciona muito bem com o Copilot, a solicitação que fizemos foi: “Create a vba code to export the table by csv“.
O sistema gera então um código VBA pronto para exportar a tabela, mas apesar disso é necessário uma ou outra adaptação, como aonde será salvo o arquivo.
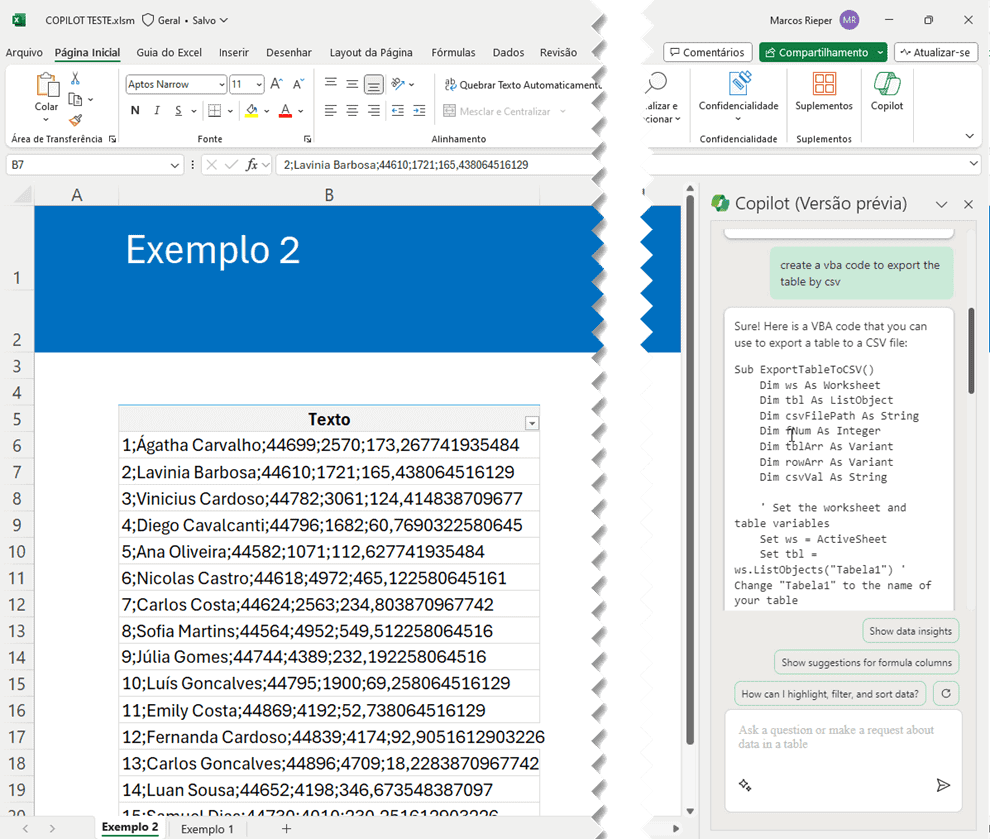
Após isso abrindo o VBE e inserindo um módulo, colamos o código VBA criado e realizamos alterações nos locais comentados, no caso apenas o nome da tabela se precisar e o local aonde salvar.
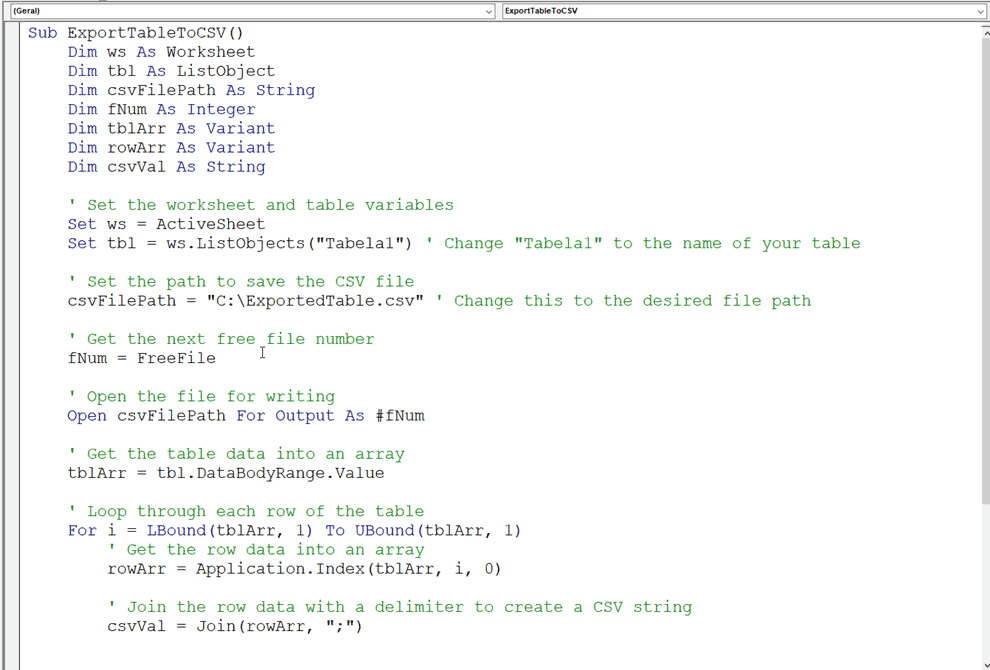
Ao executar o código temos o arquivo csv criado:
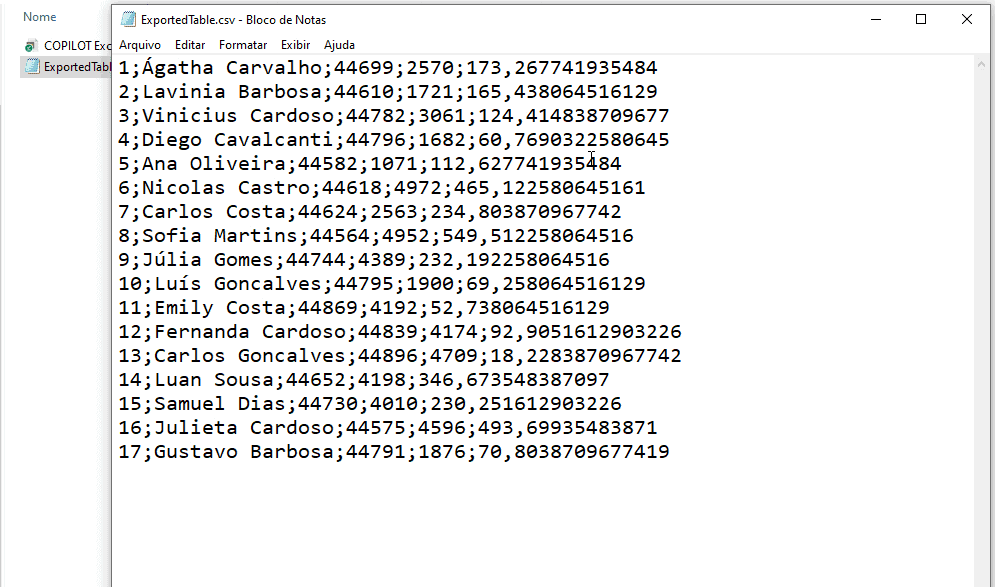
Conclusão Copilot no Excel
Realizamos vários testes na versão prévia do Copilot disponível hoje no Excel do Microsoft 365.
Pelo que pudemos ver o funcionamento atualmente é bastante prático e gera insights interessantes, bem como criação de fórmulas à partir de exemplos.
Com isso o Copilot já representa um grande avanço no Excel e com o tempo deve receber grandes melhorias.
