1. O problema de espaço no Excel
Os usuários de Excel devem dedicar muita atenção ao problema do falso espaço nos dados. O texto de uma determinada célula pode conter caracteres que aparentemente são espaços, mas não são. Alguns caracteres podem “imitar” um espaço, sem na verdade serem o caractere de espaço propriamente dito.
Isso pode trazer uma série de problemas. Estes espaços falsos não são removidos quando usamos a função ARRUMAR, por exemplo. Eles podem gerar erros em uma PROCV, resultar em divergências em somas etc.
Vejamos o exemplo da imagem a seguir, em que tentamos remover os espaços em excesso nos nomes, sem obter os resultados desejados.

Note que os dados obtidos na segunda coluna estão idênticos aos dados originais, constantes na 1ª coluna.
2. Explicação técnica
Os caracteres imprimíveis possuem códigos, organizados na famosa tabela ASCII, conforme imagem a seguir.
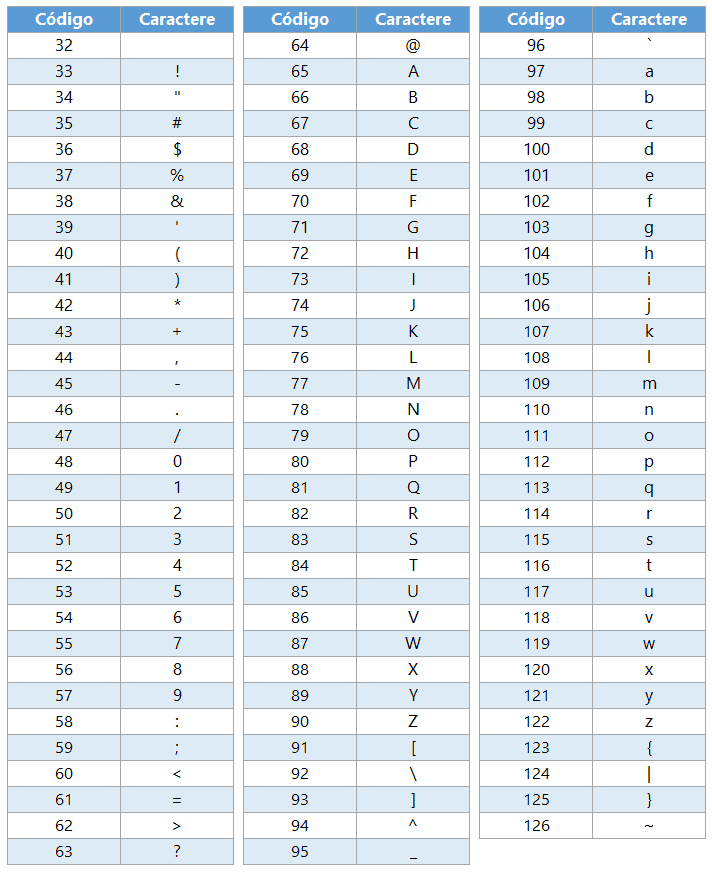
Perceba que o código do caractere de espaço é o código 32. Obviamente, os espaços falsos não possuem o código 32. Eles possuem códigos diferentes.
Geralmente, nos casos que rotineiramente os usuários enfrentam, o caractere falso de espaço é o caractere de código 160. Ele pode ser escrito, curiosamente, através do atalho ALT + 2 + 5 + 5, com a tecla ALT pressionada continuamente.
Os caracteres falsos de espaço podem apresentar os seguintes códigos, além do 160: 2, 9, 10, 13, 28, 29, 30, 31, 129, 141, 143, 144, 157.
No Excel podemos usar a função CÓDIGO para obter o código de um caractere. A imagem a seguir mostra esta aplicação para exibir os códigos de alguns caracteres.
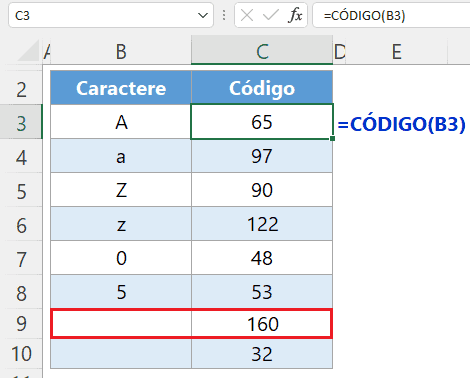
Observe os 2 últimos caracteres. Visivelmente são o mesmo. Porém, o caractere destacado em vermelho é um típico espaço falso, de código 160. O último, de código 32, é o espaço verdadeiro.
3. Soluções
a) Usando a função SUBSTITUIR
Para contornarmos este problema, a primeira coisa que vem à mente é usar a função SUBSTITUIR. Ela é muito eficaz para este caso. Basta informar no seu 2º argumento o caractere que desejamos substituir e no terceiro argumento o caractere de espaço propriamente dito.
Para informar o caractere de espaço falso no segundo argumento, podemos usar uma das seguintes opções:
– Gerar este caractere usando a função CARACT, que faz o inverso de CÓDIGO. Assim, nossa função ficaria com o código 160: CARACT(160)
– Na digitação, entre aspas, executar o atalho ALT + 2 + 5 + 5 para inserir o caractere de código 160, conforme exposto no item 2
– Copiar e colar o caractere desejado (abrangendo qualquer caractere, não apenas aquele de código 160), capturando-o de um dado de amostra
NOTA: Esta última opção é a mais eficaz porque o nosso caractere de falso espaço nem sempre será o caractere de código 160. Com isso, ao copiar o caractere indesejado para substituí-lo, garantimos que teremos o caractere exato a ser tratado.
A imagem a seguir mostra como ficariam os nossos dados tratados.

Note que visualmente nada mudou. Porém, agora temos caracteres de espaços verdadeiros em vez dos falsos espaços. Se inserirmos na função ARRUMAR a nossa fórmula atual, teremos o devido tratamento, conforme ilustra a imagem seguinte.

Note que agora os nossos dados estão devidamente arrumados. A fórmula final usada foi =ARRUMAR(SUBSTITUIR(B3;CARACT(160);” “)).
Para ilustrar a captura do caractere exato a ser tratado, considere o conjunto de dados a seguir, em que desejamos converter os nossos dados para números.
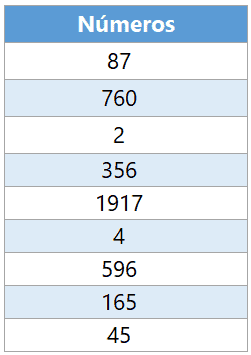
Aparentemente são números “normais”. Mas observemos o que ocorre ao tentarmos um cálculo simples com estes números:
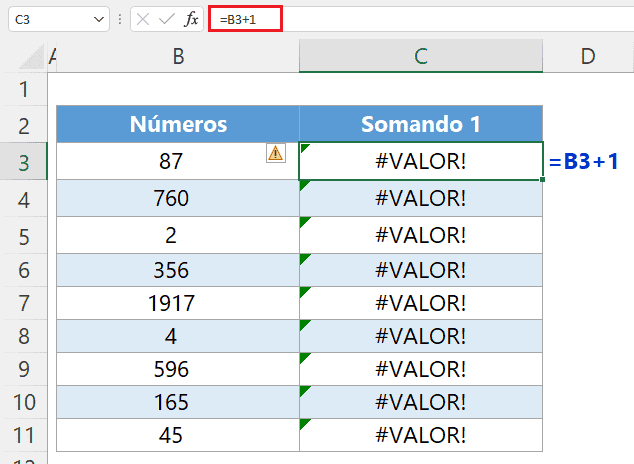
Obtivemos erros. Os números aparentemente normais possuem ao final um caractere de espaço falso. Veja a imagem a seguir com uma célula em edição para perceber o último caractere existente.
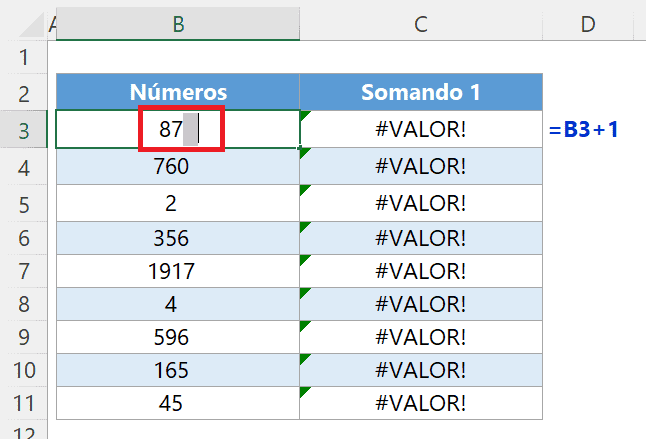
Se desejarmos saber o código deste caractere poderemos usar a fórmula =CÓDIGO(DIREITA(B3)). Com esta fórmula, a função DIREITA obtém o último caractere. Este último caractere é avaliado dentro da função CÓDIGO, que retorna o seu código.
Voltando ao problema: para usarmos a função SUBSTITUIR, devemos proceder de maneira similar ao caso anterior. No entanto, vamos copiar este caractere falso de espaço de um dado de exemplo, e colar dentro da função SUBSTITUIR.
A imagem seguinte demonstra este procedimento.
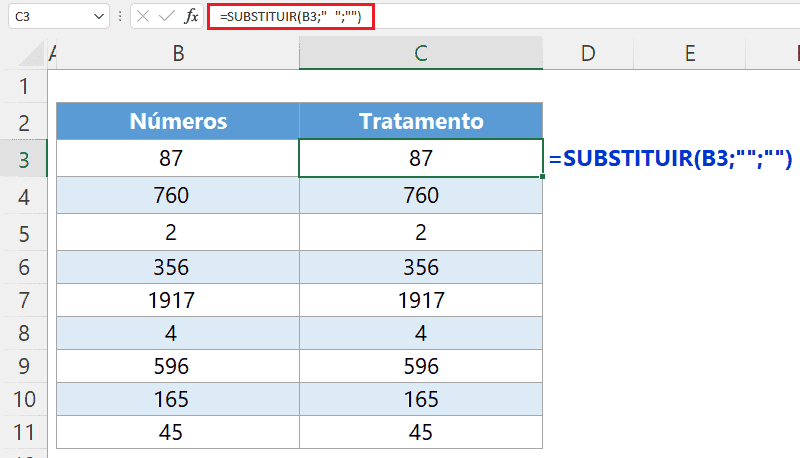
Note a barra de fórmulas destacada em vermelho. O segundo argumento da função SUBSTITUIR foi definido com a digitação de aspas, as quais contêm o caractere de espaço falso (que foi copiado de alguma célula de exemplo). O último argumento da função SUBSTITUIR possui apenas aspas que estão juntas, sem algo entre elas. Esta fórmula é suficiente para remover este caractere de falso espaço, sem colocar outro caractere em substituição. Neste caso, houve apenas a remoção.
Para continuar a fórmula, podemos finalizar simplesmente somando 1 ao final da fórmula, como demonstra a imagem a seguir.
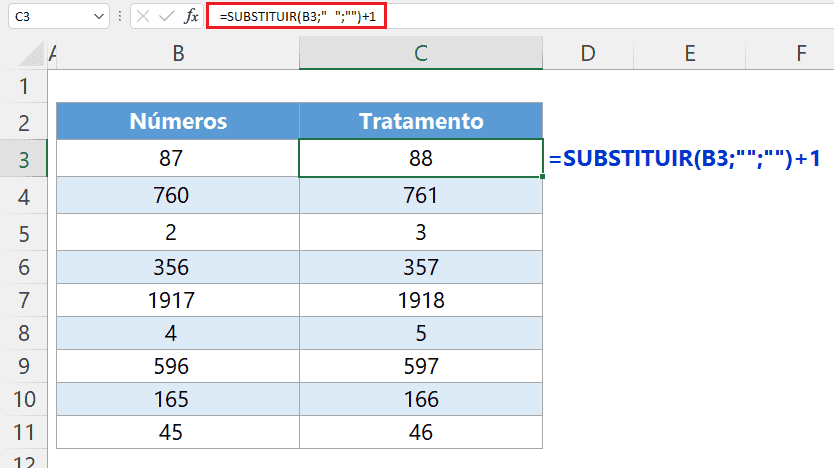
A fórmula definitiva usada foi =SUBSTITUIR(B3;””;””)+1.
b) Usando o recurso LOCALIZAR e SUBSTITUIR
Este recurso é de uso simples e pode ser usado para trocar um ou mais caracteres por algo ou por nada. Consideramos os dados elencados no final do item anterior, podemos usar o mesmo princípio, que é a cópia do falso espaço a partir de um dados existente, para procedermos com o ajuste.
Etapa 1 – Seleção dos dados
É prudente selecionar apenas a área desejada, a qual será afetada pelo tratamento. Caso não o façamos, dados alheios da mesma planilha ou da pasta de trabalho poderão eventualmente ser afetados.
Usando o método de nossa escolha selecionamos os dados de nosso interesse.
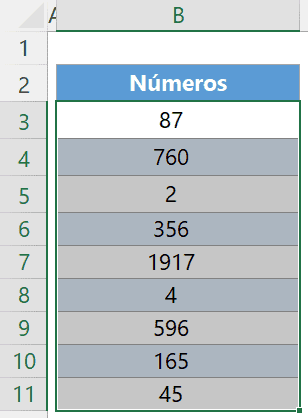
A imagem anterior evidencia a seleção dos dados, abrangendo o intervalo de B3 a B11.
Etapa 2 – ativação do recurso
Podemos rapidamente ativar o recurso com o atalho CTRL + U. Alternativamente, podemos acessar a guia Página Inicial e, no grupo Edição, escolher as opções Localizar e Selecionar > Substituir.
Após a ativação do recurso, surgirá a caixa de diálogo solicitada.
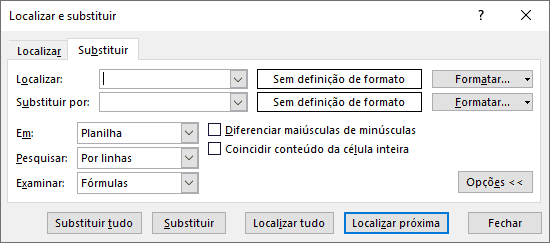
Etapa 3 – Preenchimento dos campos
No 1º campo, Localizar, devemos colocar o nosso falso caractere de espaço. Como recomendado, vamos copiar e colar um caractere a partir de um certo dado que o contém. No 2º campo, Substituir por, não fazemos alterações, mantendo-o vazio.
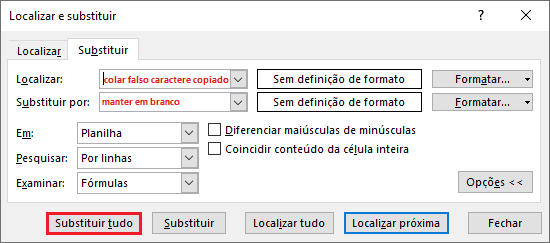
Ao final, clicamos em Substituir tudo para concluir a tarefa. A imagem a seguir mostra a tentativa de somar o mesmo conjunto de dados, estando a 1ª coluna com dados originais e a 2ª coluna com dados tratados.
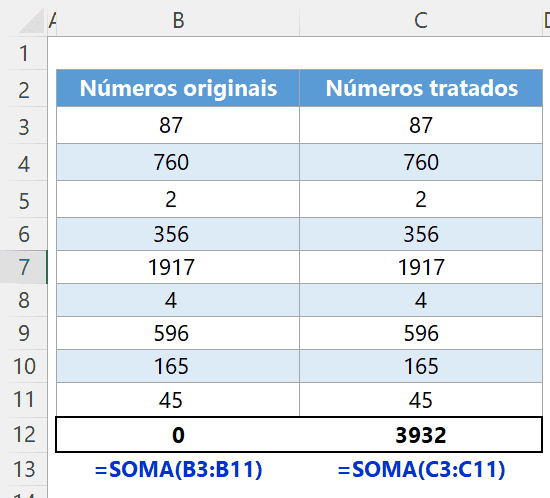
Note que a função SOMA resultou em 0 na tentativa de somar a 1ª coluna, não tratada, enquanto os dados tratados na 2ª coluna permitiram facilmente a obtenção da soma.
Download Planilha Exemplo de Espaço no Excel
Clique no botão abaixo para realizar o download da planilha de espaço no Excel, com exemplo de dados:
