Veja como transformar número em hora no Excel por meio de fórmulas no Excel passo-a-passo e com download gratuito de planilha de exemplo.
1. Introdução
A depender dos nossos dados podemos precisar de converter um número em um valor de tempo válido no Excel. Isto pode ser útil especialmente para fazermos cálculos envolvendo horas, minutos e segundos no Excel.
Este artigo objetiva mostrar como nós podemos partir de dados inválidos para tempo e convertê-los em medidas de tempo usuais usando fórmulas no Excel.
Trataremos dos cenários mostrados na tabela abaixo, sugerindo algumas soluções.
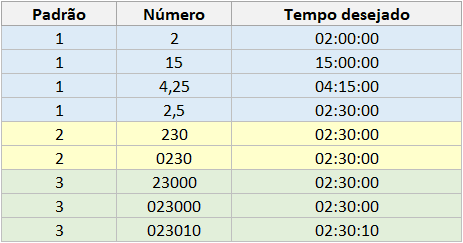
O padrão 1, ilustrado em azul, possui dados em que é possível fazermos a conversão direta, uma vez que a parte inteira representas as horas.
Já o padrão 2, exemplificado em amarelo, possui 3 ou 4 caracteres, estando no padrão hmm. Neste padrão, subentende-se que estão ausentes os dois pontos (:) que separam horas e minutos. O valor 230, neste caso, não pode representar 230 horas, uma vez que estamos admitindo pertencer a outro padrão, comumente utilizado para agilizar a digitação em que economizamos a colocação dos dois pontos. Para termos o discernimento, na prática, o perfil do conjunto de dados definirá se o padrão existente é o 1 ou o 2.
Por fim, o terceiro padrão, evidenciado em verde, possui 5 ou 6 caracteres e expressa além de horas e minutos, também os segundos. Assim como o padrão 2, omitiram-se os dois pontos, representando hmmss.
2. Conversão direta a partir de número inteiro ou decimal (a parte inteira são as horas) – padrão 1
Este padrão apresenta números inteiros ou decimais, nos quais a parte inteira representa as horas. Sendo assim, conforme a imagem citada, 2,5 representa 2,5h, ou seja, 02:30:00, bem como 15 representa 15h, ou seja, 15:00:00.
Para fazermos esta transformação, basta dividirmos o número em questão por 24, que é a quantidade de horas de um dia completo. Para o resultado exibido ficar adequado, basta formatarmos a célula deste com um formato de horas, a citar hh:mm:ss.
A imagem a seguir mostra os dados na coluna B e as suas transformações na coluna C, devidamente formatada como horas, com a exibição dos segundos.
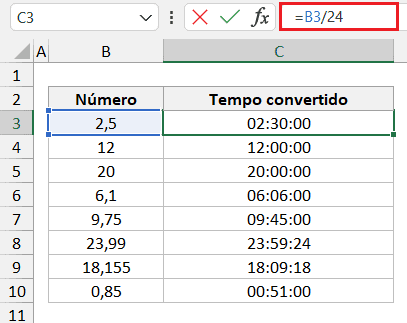
3. Conversão a partir do padrão 2 (hmm)
Este padrão apresenta os minutos nos dois últimos dígitos. Os demais dígitos ao início, podendo ser o 1º ou 1º e 2º iniciais, representam as horas. Os segundos não estão evidenciados, sendo zero.
Para obtermos um valor de tempo válido, podemos usar a função TEXTO em que o primeiro argumento será o valor a ser convertido. O segundo argumento será o código de formatação “00\:00”. Este código completa com um zero inicial quando necessário (para dados com apenas 3 dígitos) e insere dois pontos (:) entre o 2º e 3º dígitos do valor resultante. Como o resultado obtido é um texto, podemos somar zero para transformá-lo em número, que será o nosso tempo. O resultado da função texto poderia também ser transformado em número (tempo válido) ao ser inserido nas funções VALOR, VALOR.TEMPO ou VALOR NUMÉRICO.
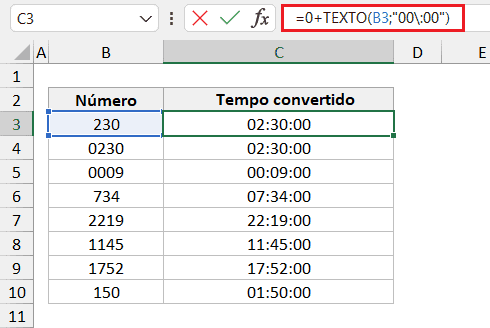
Convém comentar sobre o uso da função TEMPO, menos eficiente para o nosso problema, mas útil.
Esta função possui 3 argumentos em sua sintaxe:
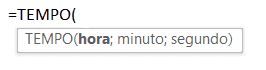
De posse das três partes de um tempo, esta função nos auxilia a montar o valor do tempo. Devemos informar no seu primeiro argumento o valor das horas, no segundo argumento o valor dos minutos e no último (terceiro) o valor dos segundos para montarmos um tempo. Para o nosso padrão de dados, podemos separar os dígitos das horas e minutos, introduzindo-os nesta função. Como os segundos são zerados, no terceiro argumento da função TEMPO podemos informar o valor zero ou ainda omitir este argumento.
A imagem a seguir mostra uma solução para os mesmos dados com a função TEMPO. Veja que o primeiro argumento da função TEMPO, as horas, foi obtido com a função ESQUERDA e o segundo argumento, os minutos, com a função DIREITA.
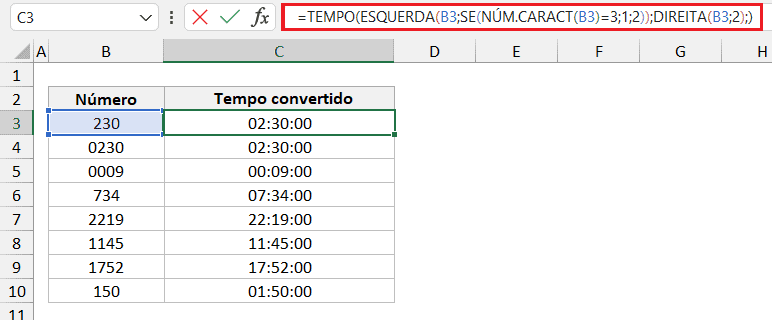
O primeiro argumento poderia ser obtido de várias maneiras, inclusive extraindo os 2 primeiros caracteres do valor previamente tratado com a função TEXTO, em que se obtém 4 caracteres. Veja esta variação na imagem a seguir.
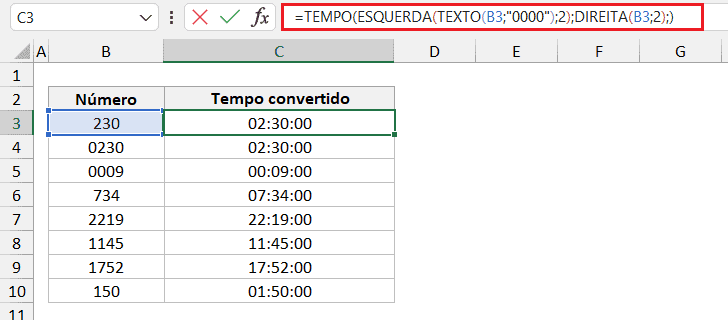
4. Conversão a partir do padrão 3 (hmmss)
Este padrão apresenta também os segundos, que ocupam os 2 últimos dígitos. Os 2 dígitos anteriores são os minutos e os demais, que podem ser o 1º ou 1º e 2º dígito(s) do valor, são as horas.
Da mesma maneira que discutimos para o padrão 2, podemos usar a função TEXTO para transformar o nosso valor. Neste padrão, o código de formatação da função TEXTO será “00\:00\:00”.
A imagem a seguir ilustra a solução com a função TEXTO. Para variar, desta vez usamos a função VALOR para transformar o resultado da função TEXTO em valor numérico, retornando um tempo válido.
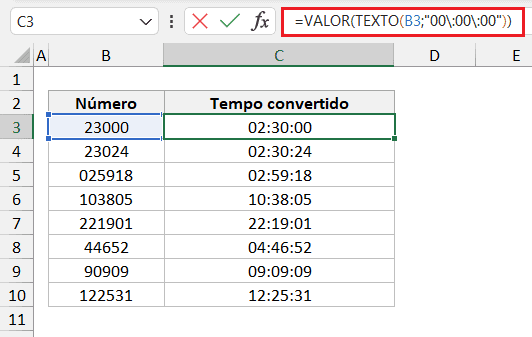
A imagem a seguir mostra a aplicação da função TEMPO, novamente igualmente útil, embora solução menos eficiente.
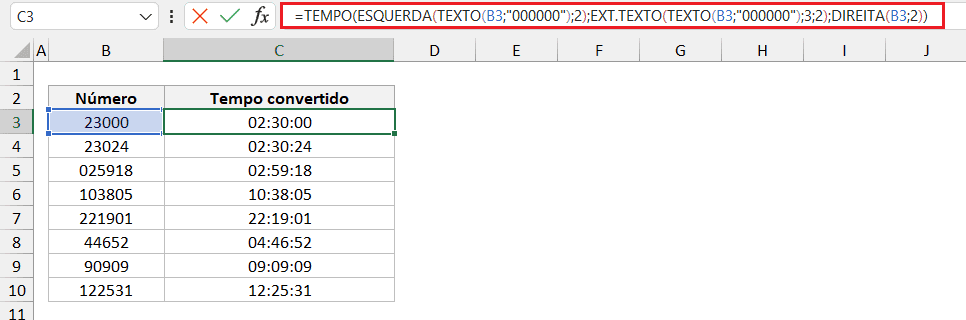
5. Explorando a função TEMPO para Converter Número em Hora no Excel
A função TEMPO, como mencionado, é usada para montar valores de tempos válidos desde que tenhamos os componentes: horas, minutos e segundos, nesta ordem. Esta função tem comportamento semelhante à função DATA, que monta uma data a partir de ano, mês e dia.
Podemos recorrer à função TEMPO para obter um tempo válido a partir, por exemplo, de 3 colunas com os números inteiros que expressam separadamente as horas, minutos e segundos. Com base na função TEMPO, basta “encaixar” as partes nos argumentos da função TEMPO com horas, minutos e segundos respectivamente. Veja na imagem a seguir o uso da função TEMPO. Vale lembrar que todos os argumentos desta função são obrigatórios, podendo ser omitidos (situação em que o valor assumido é zero).
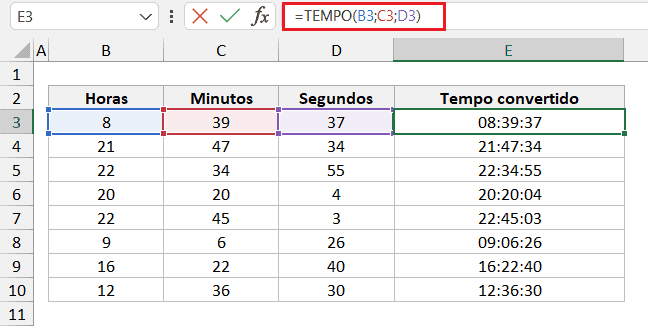
Download da Planilha Fórmula Número em Hora no Excel
Realize o download da planilha deste artigo no botão abaixo. Basta se inscrever na nossa newsletter gratuita para o download automático.
Baixe a planilha