Neste artigo você aprenderá como salvar planilha em PDF no Excel passo-a-passo.
PDF significa “Portable Document Format” (Formato de Documento Portátil, em português). Trata-se de um formato de arquivo amplamente utilizado para apresentar documentos de forma independente de dispositivo, software ou sistema operacional.
Arquivos em PDF podem conter texto, imagens, gráficos, links e outros elementos. Eles preservam a formatação original do documento, garantindo que ele seja exibido de maneira consistente em diferentes dispositivos e plataformas. Além disso, os arquivos PDF podem ser protegidos por senha e suportam funções de pesquisa, marcação e anotação.
Devido à sua capacidade de preservar a formatação e ser facilmente compartilhado e impresso, o PDF é amplamente utilizado em diversos contextos, como documentos legais, manuais, relatórios, ebooks e formulários, entre outros.
O Microsoft Excel, bem como a vasta maioria dos softwares com conteúdos elegíveis, permite o salvamento em PDF, cujo passo a passo este artigo expõe.
1) Comentários Iniciais sobre Salvar Planilha em PDF
A configuração de impressão usada para impressões físicas será a mesma herdada para a criação do PDF. Assim, por exemplo, se uma planilha de uma pasta de trabalho possuir impressão definida para 2 páginas e em orientação paisagem, será fidedignamente desta forma que o PDF será obtido.
Assim sendo, os cuidados que temos para as impressões convencionais serão adotados na criação dos PDFs.
Dica de ouro: para salvar em um único PDF o conteúdo de várias planilhas de um arquivo, selecione as planilhas desejadas antes de seguir o passo a passo descrito no tópico seguinte
2) Etapas para salvamento em PDF
Etapa 01 – Preparação da impressão
Proceda com a configuração de impressão. Para isso, explore as opções da guia Layout da Página, especialmente aquelas reunidas no grupo Configurações de Página. Lá é possível definir a área de impressão, o número de páginas, a orientação, o tamanho do papel, as medidas das margens, a aplicação de títulos (linhas e colunas a repetir em todas as páginas), cabeçalho, rodapé etc.
Etapa 02 – Seleção das planilhas a salvar em PDF
Geralmente deseja-se salvar apenas uma planilha de uma pasta de trabalho em PDF. Dado o exposto, apenas ela deverá estar selecionada para ser exportada em PDF. Caso desejemos salvar mais de uma planilha em um mesmo PDF, devemos então selecioná-las (usando CTRL ou SHIFT para a seleção múltipla, por exemplo).
Etapa 03 – Exportação em PDF
A etapa final cria arquivo em PDF. Para isso, escolha as opções Arquivo > Salvar Como ou simplifique o processo teclando F12. Após esta etapa, escolha um local para que o PDF a ser criado seja gravado.
Em seguida, na lista de tipos, localize e escolha PDF, confirmando por fim em Salvar.
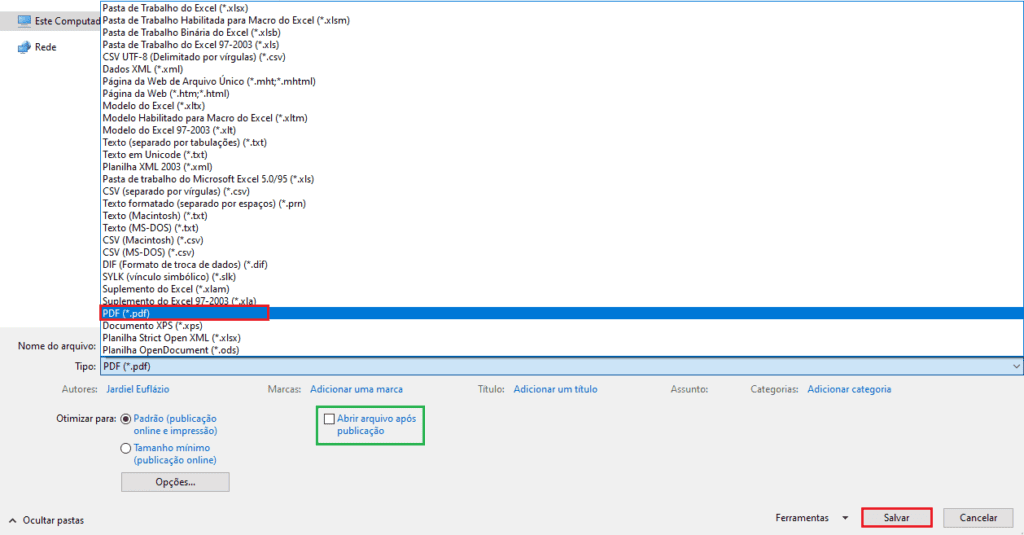
Caso não deseje a abertura imediata do PDF criado, desmarque a opção destacada em verde na imagem anterior antes de confirmar o salvamento.
