Neste artigo você aprenderá como renomear planilhas (abas) no Excel de várias formas diferentes.
1. Introdução a Renomear Planilhas no Excel
As planilhas de uma pasta de trabalho podem ter seu nome com comprimento entre 1 e o máximo de 31 caracteres. Alguns caracteres não são permitidos, como: /, \, ?, *, [, ] etc.
Também devemos registrar que o nome “histórico” é reservado, sendo o seu uso proibido. Ao tentar usar este nome em uma planilha, a seguinte notificação é exibida:
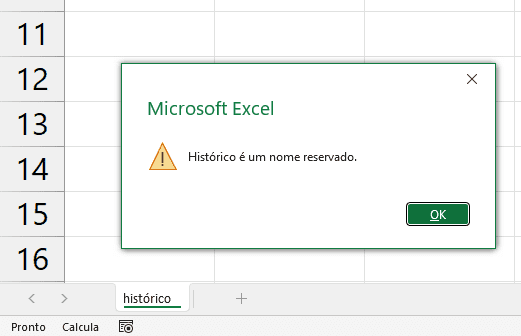
Por questões óbvias, a citar uma boa organização e estrutura, devemos renomear as planilhas de uma pasta de trabalho. Isto facilita as tarefas, tornando mais prática a navegação. No Excel, não somente as planilhas, mas outros objetos devem ser renomeados para otimizar os trabalhos, como tabelas, tabelas dinâmicas, intervalos de células etc.
Este artigo objetiva apontar vários métodos e alternativas para renomearmos planilhas no Excel.
2. Como renomear
a) A maneira mais comum realizada é clicar com o botão secundário do mouse na guia da planilha desejada e escolher a opção Renomear.
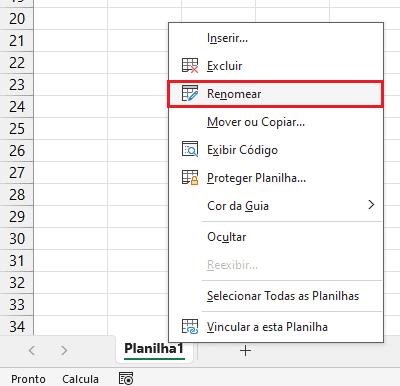
O nome da planilha será exibido em edição (destaque selecionado em cinza escuro), devendo ser alterado e confirmado (com Enter ou Tab, por exemplo).
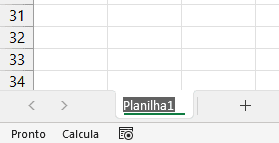
b) Outra forma de entrar em modo de edição para o nome da planilha é simplesmente usando clique duplo com o botão primário. Em seguida, deve-se seguir o processo normal para definir e confirmar o nome.
c) Através de atalho podemos entrar em modo de edição para o nome de uma planilha. À época do desenvolvimento deste artigo, em versões recentes do Excel, incluindo o 365, o atalho ALT + C + O + R (teclas pressionadas separadamente, uma por vez) equivale ao clique duplo com o botão primário citado anteriormente. Com isso, basta seguir os passos já citados para alterar e confirmar o novo nome.
Neste atalho (ALT + C + O + R), a cada tecla pressionada, novas opções são reveladas e acessíveis através de teclas indicadas acima de cada opção/comando.
Após iniciar teclando ALT, a faixa de opções do Excel exibe letras e números com fundo escuro, que podem ser tecladas para acessar as opções correspondentes.
Seguimos a sequência teclando C:
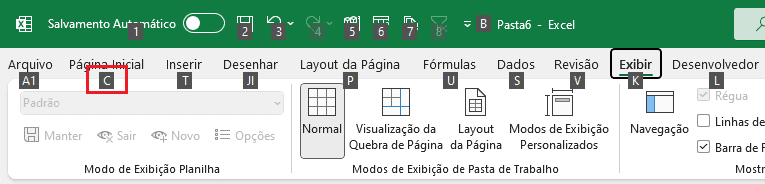
Em seguida teclamos O:

Por fim teclamos R:
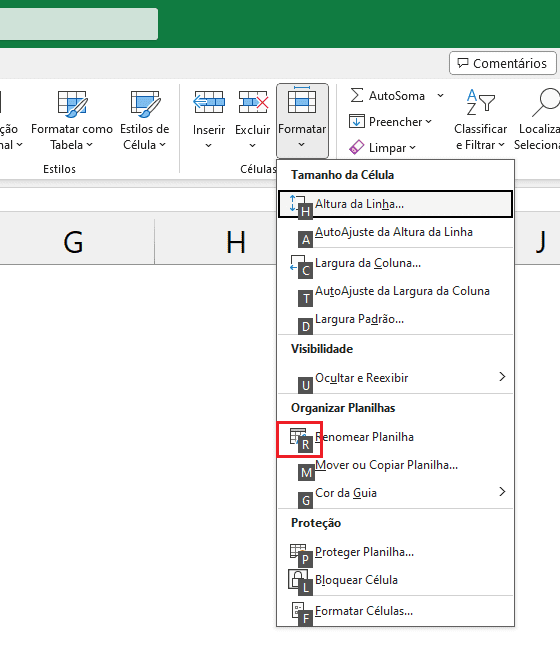
Teremos então a planilha com o seu nome em edição, já permitindo livremente a alteração para um novo nome.
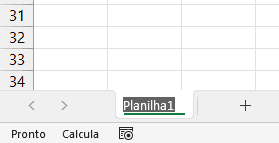
Pela interface do VBE também é possível alterar o nome de uma planilha. Basta que a planilha desejada esteja selecionada no projeto (canto superior esquerdo).
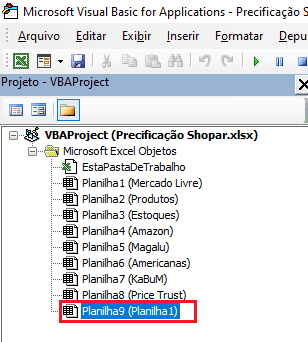
Daí, podemos acessar as propriedades e renomear a planilha desejada no item Name.
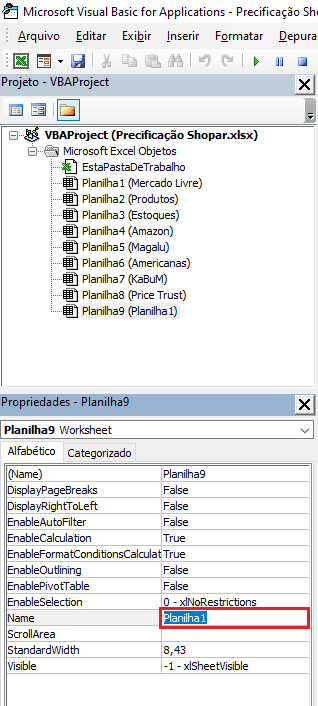
No VBA podemos também usar instruções de código para renomear planilhas. O seguinte código renomeia a planilha de nome atual “Resumo” para “Análise“:
Sheets(“Resumo”).Name = “Análise”
O código citado usa o nome atual da planilha para referenciá-la, gerando erro caso o usuário o altere. Não existindo mais uma planilha com o nome “Resumo”, a rotina resultará em erro. É mais prudente referenciarmos uma planilha pelo seu codenome (codename). Podemos usar então instruções como a seguir:
dados.Name = “Análise”
Na instrução acima, “dados” é o codenome de uma planilha que passará então a ser chamada (name – nome) de “Análise”.
