Neste artigo você aprenderá como remover quebras de linha no Excel passo-a-passo e download gratuito do exemplo.
1. As quebras de linha
As quebras de linhas podem ser barreiras para os trabalhos que realizamos com dados, dificultando a visualização e outras tarefas, como a própria consolidação.
No Excel, quando conveniente e desejamos, uma quebra de linha pode ser inserida através do atalho ALT + ENTER, fazendo com que o texto se torne multilinha em uma célula. Uma quebra de linha é um caractere que tem o código 10 na tabela ASCII. Esta informação é importante para a solução proposta com fórmulas.
Temos evidência das quebras de linhas através da barra de fórmulas no Excel, conforme mostra a imagem seguinte.
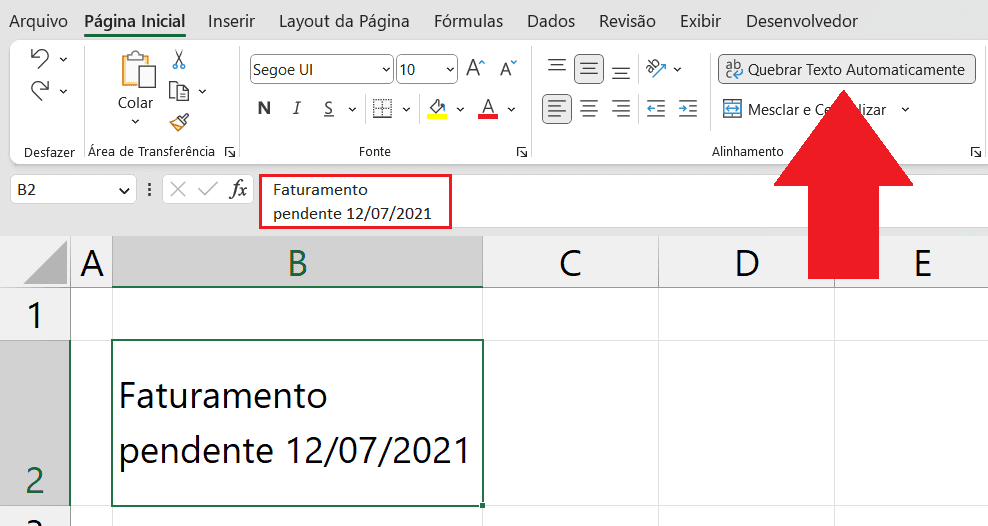
Observando a imagem anterior, notamos que a existência da quebra de linha é evidente na própria célula. Mas isto só foi possível pois a opção de quebrar texto automaticamente estava habilitada (destaque apontado pela seta em vermelho). Quando esta opção não está habilitada, como na imagem a seguir (destaque na seta em azul), perceba que visualmente na célula esta quebra não está evidenciada, sendo possível notar apenas através da barra de fórmulas.
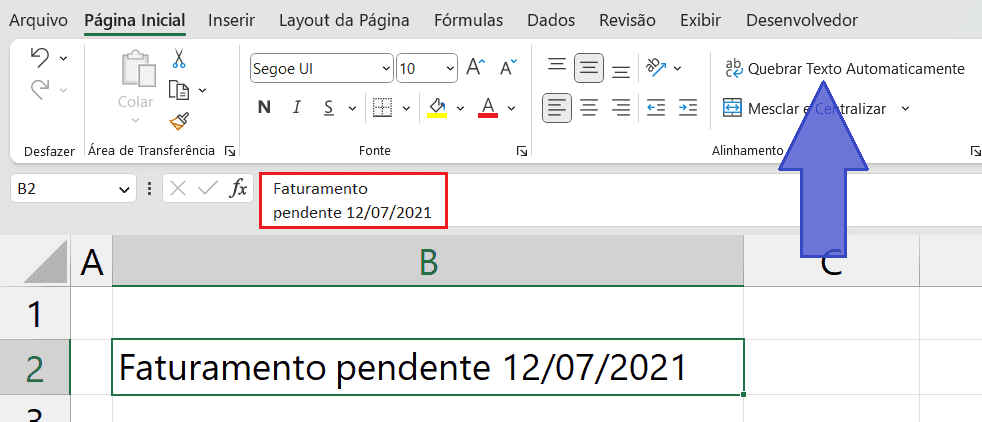
2. Métodos para remover as quebras de linhas
Apresentamos 3 métodos para a remoção das quebras de linhas: fórmulas, localizar e substituir e Power Query, baseados nos simples dados a seguir.
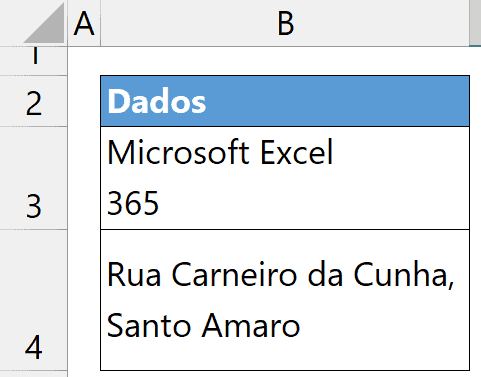
2.1 – Usando fórmulas
A fórmula proposta toma como base a função SUBSTITUIR, que troca todas as ocorrências de quebras de linhas das células por nada, ou seja: as remove (apenas suprime).
Esta função terá em seu primeiro argumento o texto a ajustar. Em seu segundo argumento deverá ser informada a parte do texto indesejada, ou seja: a quebra linha. Ela será criada na fórmula através da função CARACT, que gera caracteres no Excel, precisando apenas do seu código. Visto que o código da quebra de linha é 10, o segundo argumento de SUBSTITUIR ficará CARACT(10). Por fim, o terceiro argumento de SUBSTITUIR ficará representado por aspas consecutivas, sem algo entre elas (“”), indicando que desejamos colocar nada no lugar das quebras de linhas, o que implica em suas simples remoções.
A imagem a seguir ilustra a fórmula sugerida, que foi =SUBSTITUIR(B3;CARACT(10);””).
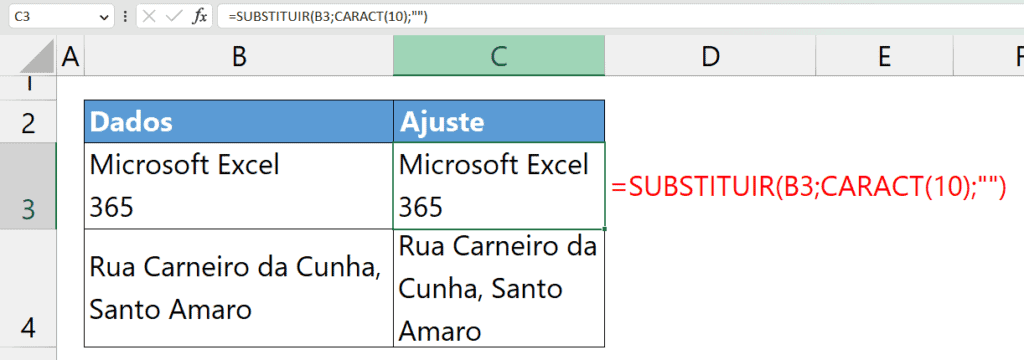
A imagem anterior visualmente parece não apresentar a solução correta. Porém o procedimento funcionou. Note na imagem seguinte o que ocorre visualmente quando desabilitamos a quebra de linha automática.
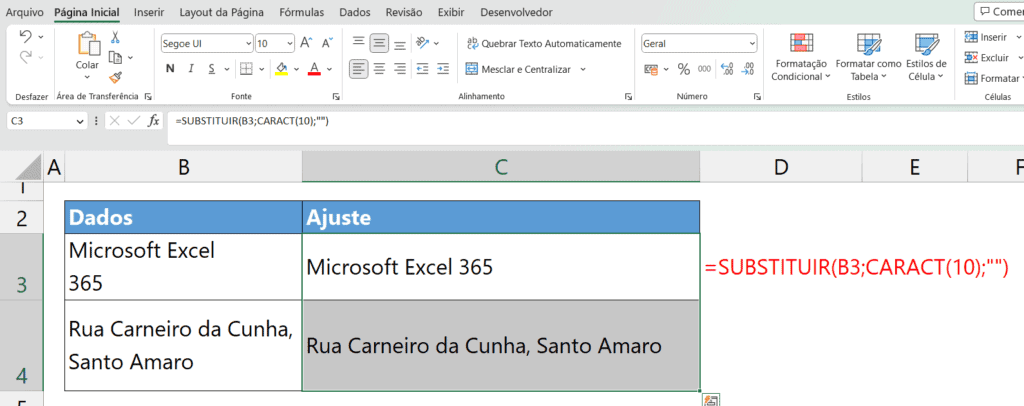
Para termos certeza que realmente funcionou, visto que a barra de fórmulas até o momento exibe a fórmula aplicada, precisamos de converter em valores os resultados obtidos para eliminar as fórmulas. Veja neste artigo as várias opções para obter apenas os valores: https://www.guiadoexcel.com.br/como-colar-apenas-valores-no-excel/. Após a eliminação da fórmula já poderemos visualizar a barra de fórmulas que demonstra o ajuste feito de forma satisfatória:
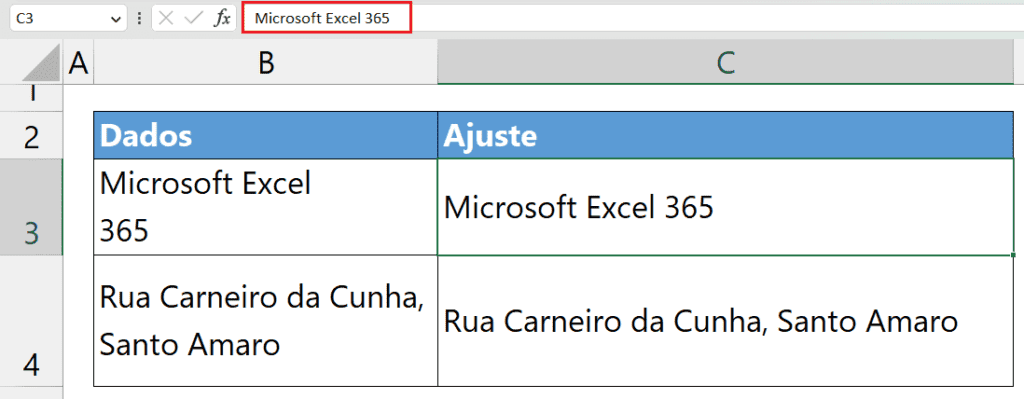
Nota: se após o procedimento de remoção de quebras de linhas o resultado apresentar as partes unidas, sem separação por espaços que deveriam existir entre elas, precisamos de fazer um ajuste simples no terceiro argumento da função SUBSTITUIR, que em vez de apresentar aspas sem algo entre elas, deverá apresentar agora espaço. A fórmula ajustada então ficaria =SUBSTITUIR(B3;CARACT(10);” “). Desta forma, trocaremos cada quebra de linha por um espaço.
2.2 – Usando o recurso de localizar e substituir
Este recurso é muito eficiente para ajustarmos os dados. Devemos inicialmente selecionar os dados a ajustar e depois acionar o recurso de localizar e substituir. Após esta seleção, ele poderá ser acionado através do caminho guia Página Inicial > Localizar e Selecionar > Substituir. Ou então podemos simplificar através do atalho CTRL + U.
Será apresentada a janela para que façamos o ajuste. Na opção Localizar, devemos inserir o caractere a ser removido. Aqui há um truque: inserimos a quebra de linha com o atalho CTRL + J. Na opção Substituir por, nada fazemos, deixando-a em vazia. Por fim, confirmamos as substituições clicando em Substituir tudo. A imagem seguinte mostra o preenchimento das opções necessárias.
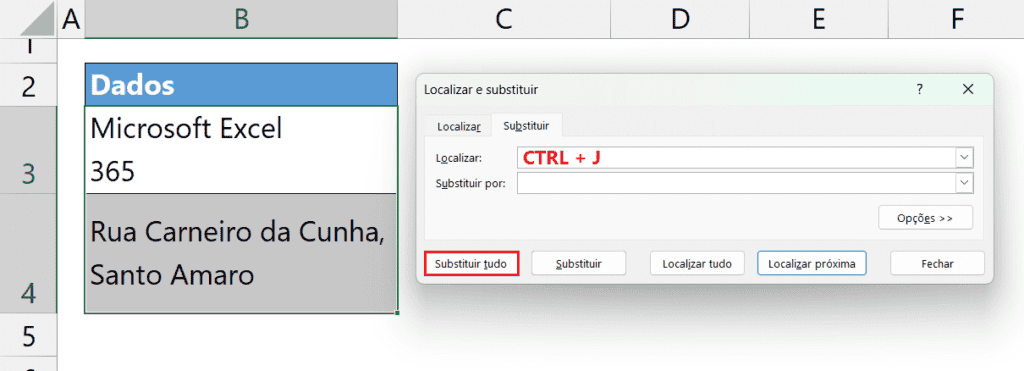
Após a confirmação em Substituir tudo, teremos os dados devidamente ajustados.

Nota: se após o procedimento de remoção de quebras de linhas o resultado apresentar as partes unidas, sem separação por espaços que deveriam existir entre elas, precisamos de fazer um ajuste simples na opção Substituir por, que em vez de ficar vazia, deverá ser preenchida com um espaço.
2.3 – Usando o Power Query
Considere a imagem a seguir em que os dados a ajustar já estão devidamente carregados no Power Query, existindo apenas uma etapa: Fonte.
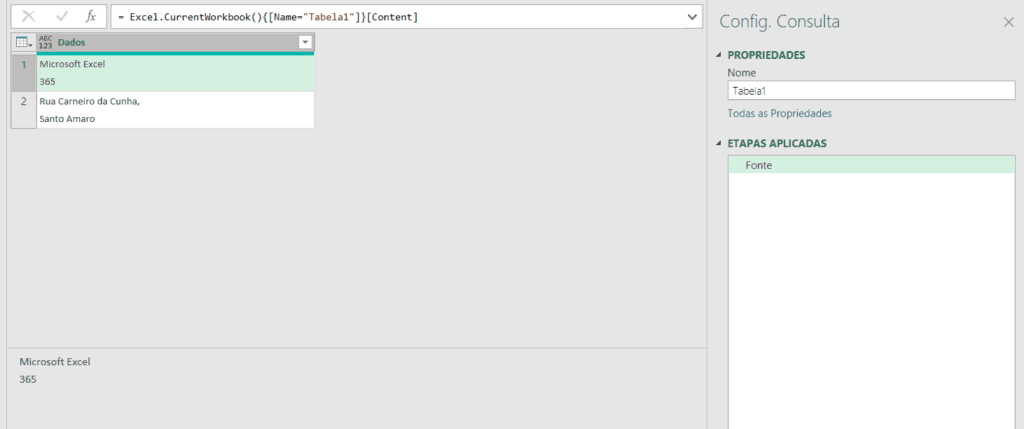
Para realizarmos o ajuste, precisamos de fazer a limpeza dos dados. Para isso, clicamos com o botão secundário do mouse no cabeçalho da coluna e escolhemos as opções Transformar > Limpar.
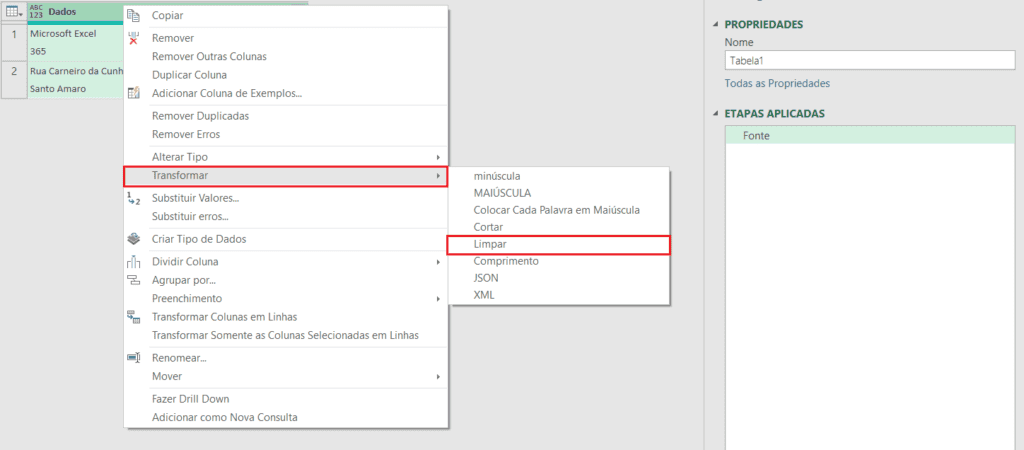
O processo de remoção das quebras de linhas foi finalizado, conforme exibe a imagem seguinte.
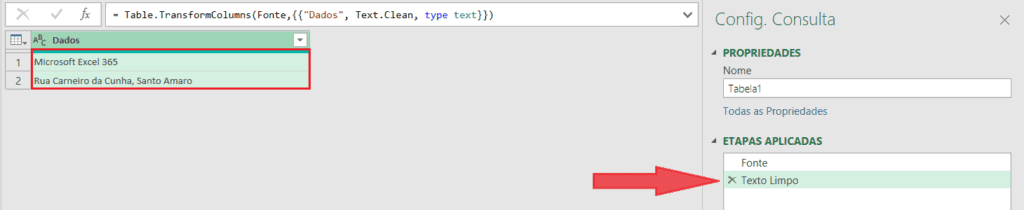
Note que apenas uma etapa foi necessária para o nosso ajuste (Texto Limpo). Após finalizar, selecione como carregar os seus dados, seja fazendo apenas conexão ou disponibilizando-os tem tabela, por exemplo.
Download Planilha Remover Quebras de Linha Excel
Clique no botão abaixo para realizar o download do arquivo de exemplo:
